Join in an ancient osu! tradition and haphazardly slap a santa hat on your avatar! All the cool kids are doing it, and have been doing it since.. 2009? A very long time, in any case.
You'll need a graphics program of some description. For those without access to Photoshop, Paint.NET is an excellent free alternative, and is what we will be using for the purposes of this little walkthrough. GIMP is also another option.
Here's how:
Step 1: Download the avatar-size santa hat template and save it to a folder somewhere on your computer. Image is courtesy of Wikimedia Commons, scaled down to fit most full-size osu! avatars.
Step 2: Save your current avatar to the same folder (or somewhere else on your PC) by going to your profile, right clicking your avatar and clicking Save Image As...
Step 3: Open Paint.NET (or whatever graphics program you're using), and open your avatar image with the program. You can also drag-drop your avatar from a folder on your computer directly into the program to load it.
Step 4: Drag-drop the avatar template image onto Paint.NET with your avatar image already loaded into it.
You will end up with something like this:
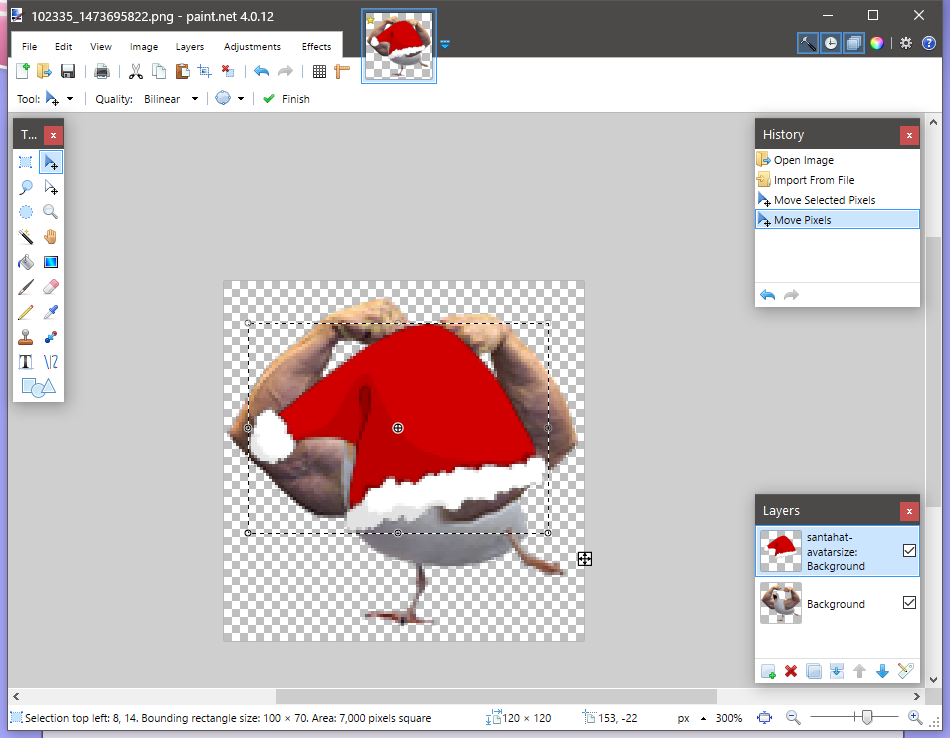
If you end up with white bars on either side of your avatar and the image size changes, your avatar is a bit too small for the default template size. You can open the santa-hat template in Paint.NET and resize it yourself using by hitting Ctrl+R, and adjusting the width or height depending. Make sure the "Maintain Aspect Ratio" checkbox is on, or the hat will end up wonky! If you've got a white bar to the right of your image, you'll need to reduce the template's width. If you've got a white bar on the bottom, you'll need to reduce the template's height. If you've got both, reduce both!
Step 4: Flip the hat to the orientation that makes the best sense for your avatar. For me, flipping the hat horizontal was essential to make the pom-pom fall the right way. You can flip the hat by going into Layers -> Flip Horizontal with the santa hat layer (top most layer) selected.
Step 4.5: If you flip the hat, your layer may deselect (the dotted outline box disappears from around the santa hat). If this happens, simply click the santa hat layer in the Layer box, then click the Move Selected Pixels tool (or hit M) , and click anywhere on the santa hat image.
, and click anywhere on the santa hat image.
Step 5: With the santa hat layer selected and the dotted outline box surrounding it, use the Move Selected Pixels tool (M key) to move the hat around your image. You can adjust the size of the hat by using the big circles on the corner of the boxes, and you can rotate the hat by holding down the right mouse button outside of the box and moving your mouse up and down.
A video example is here, if you're unsure. (WARNING: has sick cYsmix music playing)
Step 6: Align your hat nicely upon your avatar of choice.
Step 7: Click the Finish button on the toolbar above your avatar image, then go to File -> Save As. In the dropdown box that says "Save as type", choose the .PNG option. Rename your file to something that you can remember, then click save. If you are prompted to "Flatten", click the button that says "Flatten", then click OK on the save configuration screen.
Step 8: Upload your new, stylish Christmas avatar to the avatar page on your user profile and click Upload. You're done!
You'll need a graphics program of some description. For those without access to Photoshop, Paint.NET is an excellent free alternative, and is what we will be using for the purposes of this little walkthrough. GIMP is also another option.
Here's how:
Step 1: Download the avatar-size santa hat template and save it to a folder somewhere on your computer. Image is courtesy of Wikimedia Commons, scaled down to fit most full-size osu! avatars.
Step 2: Save your current avatar to the same folder (or somewhere else on your PC) by going to your profile, right clicking your avatar and clicking Save Image As...
Step 3: Open Paint.NET (or whatever graphics program you're using), and open your avatar image with the program. You can also drag-drop your avatar from a folder on your computer directly into the program to load it.
Step 4: Drag-drop the avatar template image onto Paint.NET with your avatar image already loaded into it.
You will end up with something like this:
If you end up with white bars on either side of your avatar and the image size changes, your avatar is a bit too small for the default template size. You can open the santa-hat template in Paint.NET and resize it yourself using by hitting Ctrl+R, and adjusting the width or height depending. Make sure the "Maintain Aspect Ratio" checkbox is on, or the hat will end up wonky! If you've got a white bar to the right of your image, you'll need to reduce the template's width. If you've got a white bar on the bottom, you'll need to reduce the template's height. If you've got both, reduce both!
Step 4: Flip the hat to the orientation that makes the best sense for your avatar. For me, flipping the hat horizontal was essential to make the pom-pom fall the right way. You can flip the hat by going into Layers -> Flip Horizontal with the santa hat layer (top most layer) selected.
Step 4.5: If you flip the hat, your layer may deselect (the dotted outline box disappears from around the santa hat). If this happens, simply click the santa hat layer in the Layer box, then click the Move Selected Pixels tool (or hit M)
Step 5: With the santa hat layer selected and the dotted outline box surrounding it, use the Move Selected Pixels tool (M key) to move the hat around your image. You can adjust the size of the hat by using the big circles on the corner of the boxes, and you can rotate the hat by holding down the right mouse button outside of the box and moving your mouse up and down.
A video example is here, if you're unsure. (WARNING: has sick cYsmix music playing)
Step 6: Align your hat nicely upon your avatar of choice.
Step 7: Click the Finish button on the toolbar above your avatar image, then go to File -> Save As. In the dropdown box that says "Save as type", choose the .PNG option. Rename your file to something that you can remember, then click save. If you are prompted to "Flatten", click the button that says "Flatten", then click OK on the save configuration screen.
Step 8: Upload your new, stylish Christmas avatar to the avatar page on your user profile and click Upload. You're done!


 from Yui
from Yui