首先感谢Sousei和蔷薇为我写这篇教程提供的帮助
thanks for Sousei and QiangWei for their advice on this article
本文允许转载,但请标明原作者和出处
Everyone is allowed to repost the article,WHEN with my name and website of osu!,thanks
如果对界面不了解的,可以去1025的帖子去看><
哪里有汉化的
http://osu.ppy.sh/forum/viewtopic.php?f=25&t=5236
感谢MRhythm为我指出文章中的错误..我直接引用他的叙述了,这里不再一一的说明.
可以去6楼看一下有关offset的内容..
打开OSU..选择EDIT
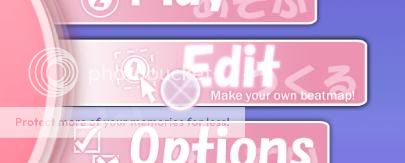
看到这个提示了么..把你准备的MP3或OGG格式的拖入即可
这里我选择茶太的太阳....要英文名,我试过汉字,有可能会乱码..
dipsy edit:一定要把檔名改成英文,否則上傳的osz檔案無法被解壓縮。
如果你已經開始做了,補救方法:
1.把你的音樂檔的檔名改成英文。
2.把你所有的.osu檔用記事本打開,把AudioFilename: xxx.mp3這行改成你修改過的檔案名稱。
然后在右边选择你要编辑的歌~~
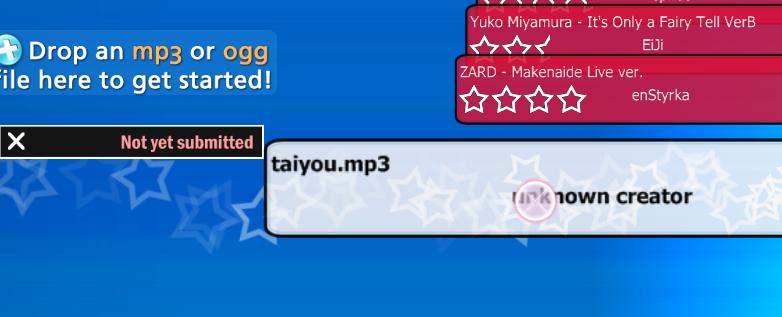
然后会自动跳出一个SONG的基本信息编辑
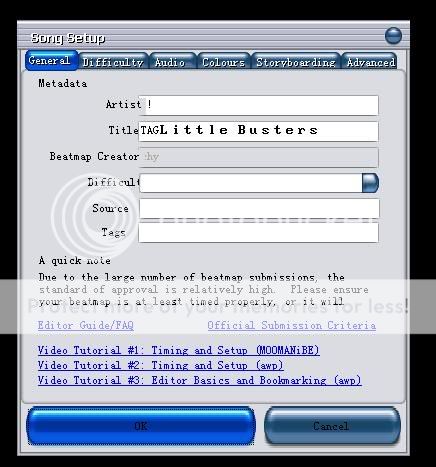
general,通常设定
从上往下是,艺术家,标题,作者(不可改),难度
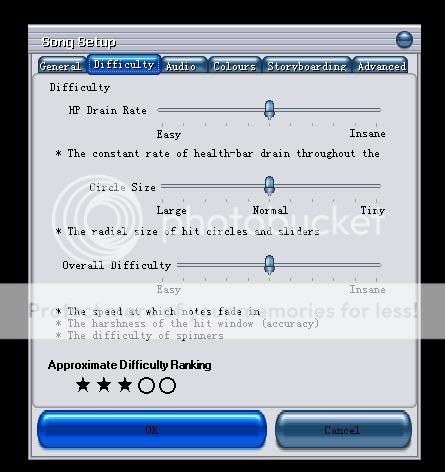
difficulty,难易度设定
从上往下是
HP的衰减速率(HP Drain Rate)..就是你不做任何动作,最上面的HP自动下降的速率,从左到右是从慢到快
圈的大小(Circle Size)..就是点击的那个圈的大小..从左到右是从大到小
整体难度(overall diffivulty)就是整体歌曲的难度,下面有具体的说明以及星星的表示.很容易懂,从左到右是从易到难
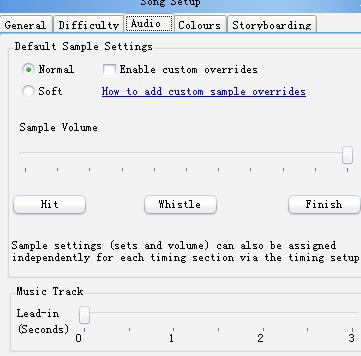
audio,音频设定,就是在游戏中选到这首歌后的预览的效果
第一个区域内是默认设定,一般(normal)还是轻柔(soft),左边的复选框就是是否允许别人改写.
第二个区域内是预览的音量,从左到右是从轻到响
下面3个按钮是打击声(hit),哨子声(whistle)还是锣声(finish,也许是其他的乐器,就是打击乐的一种,不清楚的可以在下面看到)
最后是,选中歌曲后多少时间开始播放预览(0~3秒可以选择)
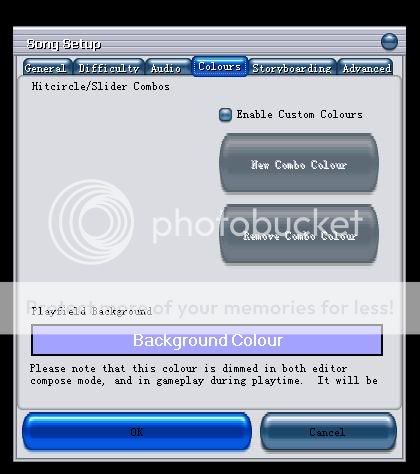
colours,颜色
就是演奏是如果没背景VIDEO,显示的颜色,很容易理解.只要选择就可以了
如果没有需要的可以自定义.复选的勾打上就可以了.而且里面编辑是也可以修改.
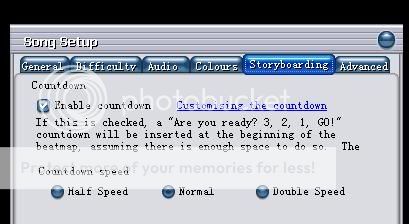
storyboarding
就是是否允许倒计时的设置,如果打上勾,在游戏是会出现倒计时,不选就没有,
下面是倒计时速度..半速,正常还是2倍速..
全部搞定按OK,如果发现要更改的随时可在里面的song setup修改>_<..
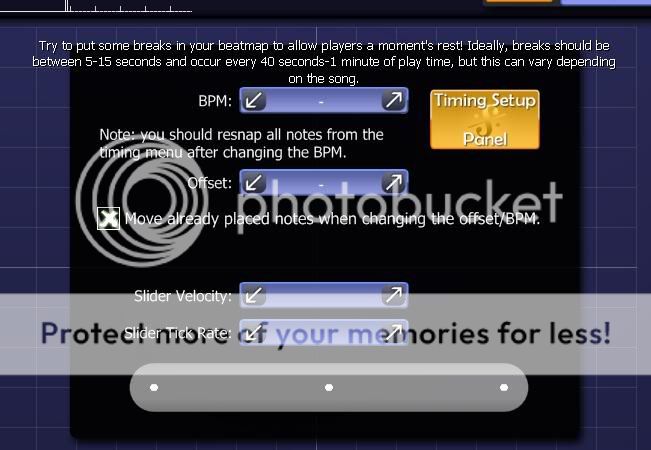
接着看到这个界面= =这个要搞定,,不然不让你做接下的事情
BPM就是每分钟几个NOTE...NOTE就是那个你要游戏中点击的圈圈= =
OFFSET就是延时?不知道改怎么翻译.功能是你的NOTE从歌曲开始后的几秒开始出现第一个NOTE..
单位是据说毫秒(反正应该是full second.就是秒*1000.不知如何翻译.),如果你是00:10出现,那么输入10000
关于offset的详细解释可以参照6楼MRhythm的回复~~
下面"复选框的意思其实是这样的,当这个框被选中的时候,你如果修改BPM和Offset这两个值,那么所有已经设置好的Notes都会跟着新的值改变,如果你不勾这个框,那么修改Offset的时候,就达不到同时微调所有Notes的目的了..." by MRhythm
下面的slider velocity指的是滑动条(那个连续按住不放的东西)他的长度
slider tick rate是里面的点数的密度..就是跟着球跑时遇到一下,就算1个combo的那个白点..
这是选择1的情况
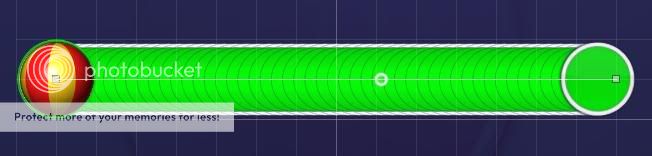
这是选择4的情况
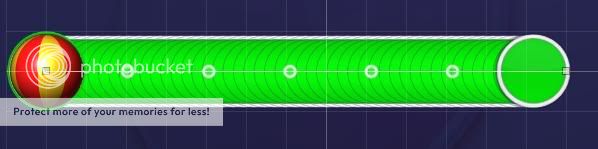
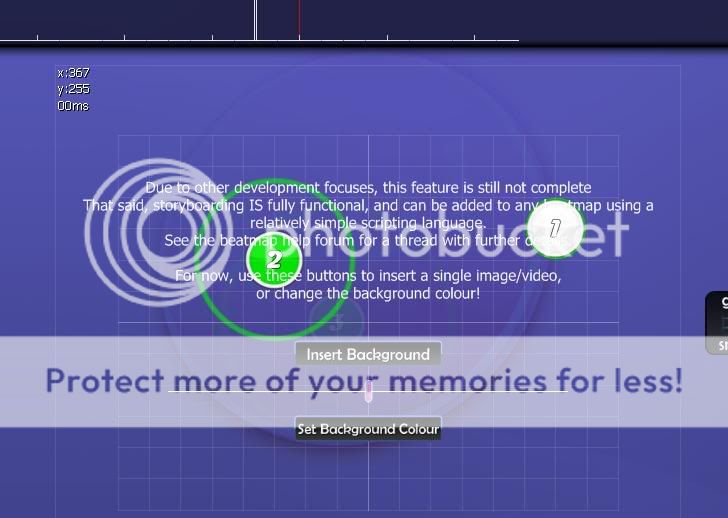
接下来是design..其实就2个作用
insert bg 就是如果要用图来做背景的话..插入即可
下面是set bg colour就是,如果不用图,可以改变背景颜色..和上面一开始的一样,所以不说了= =
dipsy edit:現在關卡必須要有背景圖或是影片才能審核通過,如果想要你的關卡rank要注意一下。
接下来是重头..compose界面..先看一下界面= =
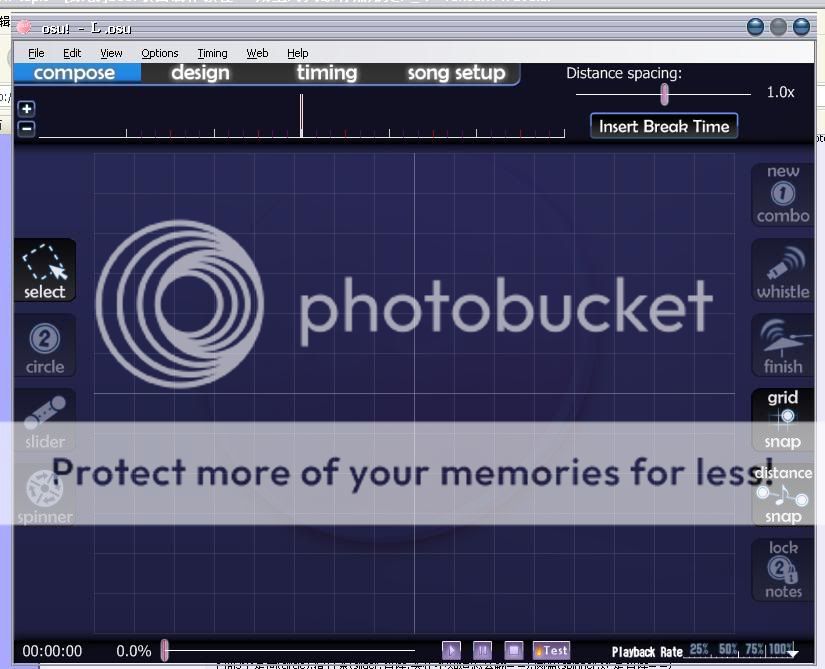
最上面的是编辑时间轴,可以显示你的notes.左边的"+,-"是放大缩小时间轴比例
右边是notes的区分间隔(Beat snap divisor),它可以更具体的分割时间轴,让你可以画更多的notes,并且定位更精确,
但官方建议不要到1/8.一般个人觉得1/4足够了.
insert break time在游戏中插入休息时间= =就是会出现圈或叉的那段时间= =那段时间不用弹奏..
中间就是编辑区了.我们可以看到中间划分了4个象限.这便于你定位
左边是选择三种不同的notes,从上往下分别是
选择(select),你可以选择多个notes,来整体的剪切(cut),复制(copy),粘贴(paste)
下面3个是圈(circle),滑行条(slider,暂译,实在不知道怎么翻= =),圆盘(spinner,还是暂译= =)
右边的工具栏,从上往下分别是.
新组(new combo).如果你不使用这个,你会发现你的notes会从1无限增加序号.基本上没人会这么做.
一个段落,或者一小部分结束,就要用new combo.它可以让你的notes,重新从1开始.
因为颜色换一下,感觉就像新开了一个组,所谓我这么取名= =
下面2个是发声的效果.第一个是哨子声,第二个是锣声.只要选择好以后,在选择左边的notes,进行编辑,就可以了.
下面是对齐网格(grid snap),如果打开这个选项,每一个notes会自动和编辑区内的网格对齐,关闭的话,就可以自由放置了.在打开状态按住shift,可以暂时关闭,关闭状态可暂时打开
最后是note距离(distance snap),默认是关闭的.当你按下Alt.你会发现,右上角变成distance spacing.
这个选项是调整你放置在编辑区的2个notes的距离.当你放置一个note,这个选项不起作用.
而当你放置了第2个note的时候.如果选择1x,系统会默认和你的放置距离一样.当你选择0.5x,虽然编辑区域看不到.但是,其实已经是你的放置距离的0.5倍了.同理其他倍率类推= =但不用担心,当你做完歌曲提交的时候.系统会自动检测.如果有错,会告诉你的.不用太担心这个选项.
接着是最下的,那是歌曲的时间轴,不过它是以长度的百分比来显示的..在下面可以随意控制歌曲的进程..
鼠标放在时间轴上还会出现选项,很容易理解.
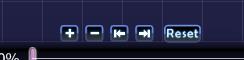
从左到右是添加书签,删除书签,转到上一书签,转到下一书签,重置所有书签.
最右边是歌曲播放速率,有四个可以选择.25%~100%
下面看下个菜单栏的作用
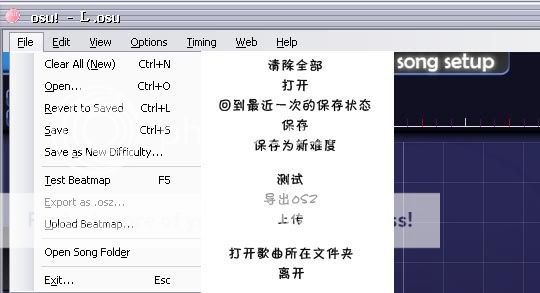
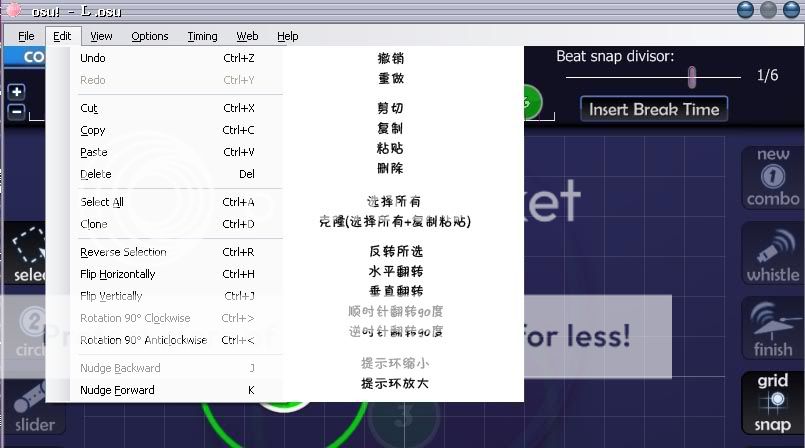
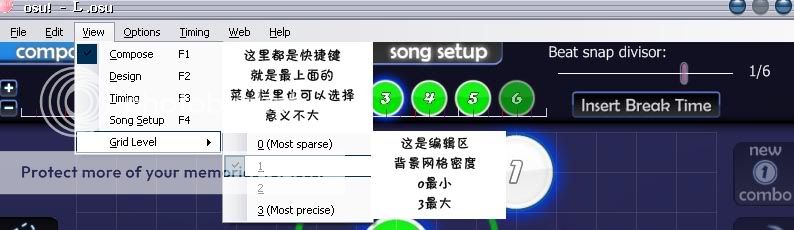
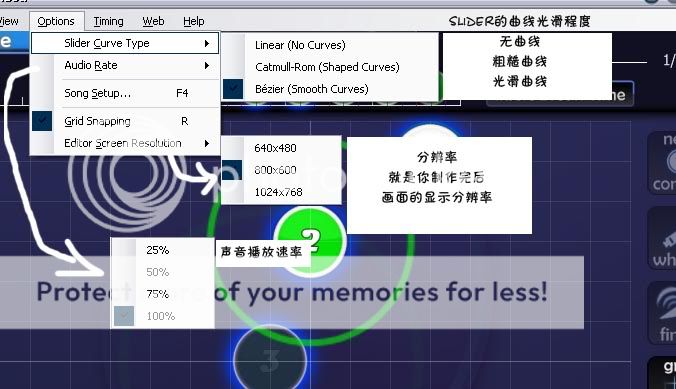
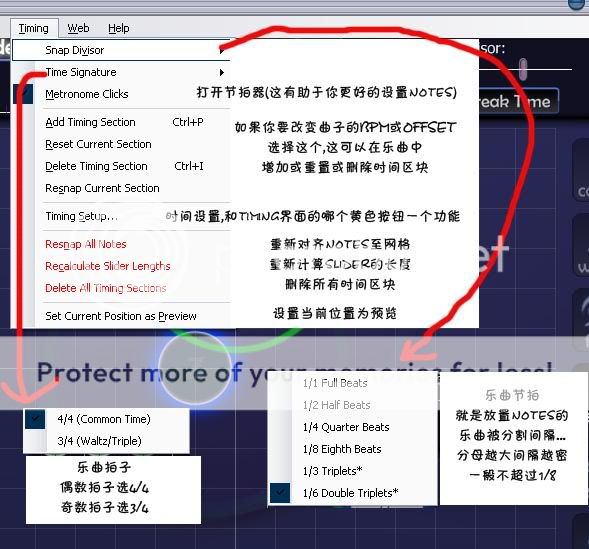
菜单讲完了,接下来开始制作了
其实很简单,知道了各个按钮的作用后,
在最下面点击播放就开始播放音乐,然后鼠标在编辑区和着音乐点击就可以了~~.
随时可以暂停更改设置,以及退回,等操作~~
deepsea edit:
在map置作完成後,可以使用AI mod來檢查map是否有錯。
AImod不是絕對,不過是個滿好用的工具,尤其是snap的檢查(檢查每個note是否正確無誤的對在時間線上。)。
AImod召喚方式:ctrl+shift+A。
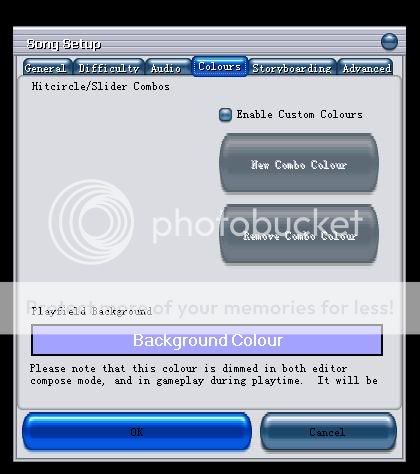
当你全部制作完后,依次点击file---upload beatmap会出现一个信息框
如果你是第一次上传这首歌,选择standard..如果是修改或增加难度,,选择full
然后就上传啦~~,别忘了在文本框内输入你的留言哦~
最后祝各位作出自己最喜欢的音乐吧~~~
thanks for Sousei and QiangWei for their advice on this article
本文允许转载,但请标明原作者和出处
Everyone is allowed to repost the article,WHEN with my name and website of osu!,thanks
如果对界面不了解的,可以去1025的帖子去看><
哪里有汉化的
http://osu.ppy.sh/forum/viewtopic.php?f=25&t=5236
感谢MRhythm为我指出文章中的错误..我直接引用他的叙述了,这里不再一一的说明.
可以去6楼看一下有关offset的内容..
打开OSU..选择EDIT
看到这个提示了么..把你准备的MP3或OGG格式的拖入即可
这里我选择茶太的太阳....要英文名,我试过汉字,有可能会乱码..
dipsy edit:一定要把檔名改成英文,否則上傳的osz檔案無法被解壓縮。
如果你已經開始做了,補救方法:
1.把你的音樂檔的檔名改成英文。
2.把你所有的.osu檔用記事本打開,把AudioFilename: xxx.mp3這行改成你修改過的檔案名稱。
然后在右边选择你要编辑的歌~~
然后会自动跳出一个SONG的基本信息编辑
general,通常设定
从上往下是,艺术家,标题,作者(不可改),难度
difficulty,难易度设定
从上往下是
HP的衰减速率(HP Drain Rate)..就是你不做任何动作,最上面的HP自动下降的速率,从左到右是从慢到快
圈的大小(Circle Size)..就是点击的那个圈的大小..从左到右是从大到小
整体难度(overall diffivulty)就是整体歌曲的难度,下面有具体的说明以及星星的表示.很容易懂,从左到右是从易到难
audio,音频设定,就是在游戏中选到这首歌后的预览的效果
第一个区域内是默认设定,一般(normal)还是轻柔(soft),左边的复选框就是是否允许别人改写.
第二个区域内是预览的音量,从左到右是从轻到响
下面3个按钮是打击声(hit),哨子声(whistle)还是锣声(finish,也许是其他的乐器,就是打击乐的一种,不清楚的可以在下面看到)
最后是,选中歌曲后多少时间开始播放预览(0~3秒可以选择)
colours,颜色
就是演奏是如果没背景VIDEO,显示的颜色,很容易理解.只要选择就可以了
如果没有需要的可以自定义.复选的勾打上就可以了.而且里面编辑是也可以修改.
storyboarding
就是是否允许倒计时的设置,如果打上勾,在游戏是会出现倒计时,不选就没有,
下面是倒计时速度..半速,正常还是2倍速..
全部搞定按OK,如果发现要更改的随时可在里面的song setup修改>_<..
接着看到这个界面= =这个要搞定,,不然不让你做接下的事情
BPM就是每分钟几个NOTE...NOTE就是那个你要游戏中点击的圈圈= =
OFFSET就是延时?不知道改怎么翻译.功能是你的NOTE从歌曲开始后的几秒开始出现第一个NOTE..
单位是据说毫秒(反正应该是full second.就是秒*1000.不知如何翻译.),如果你是00:10出现,那么输入10000
关于offset的详细解释可以参照6楼MRhythm的回复~~
下面"复选框的意思其实是这样的,当这个框被选中的时候,你如果修改BPM和Offset这两个值,那么所有已经设置好的Notes都会跟着新的值改变,如果你不勾这个框,那么修改Offset的时候,就达不到同时微调所有Notes的目的了..." by MRhythm
下面的slider velocity指的是滑动条(那个连续按住不放的东西)他的长度
slider tick rate是里面的点数的密度..就是跟着球跑时遇到一下,就算1个combo的那个白点..
这是选择1的情况
这是选择4的情况
接下来是design..其实就2个作用
insert bg 就是如果要用图来做背景的话..插入即可
下面是set bg colour就是,如果不用图,可以改变背景颜色..和上面一开始的一样,所以不说了= =
dipsy edit:現在關卡必須要有背景圖或是影片才能審核通過,如果想要你的關卡rank要注意一下。
接下来是重头..compose界面..先看一下界面= =
最上面的是编辑时间轴,可以显示你的notes.左边的"+,-"是放大缩小时间轴比例
右边是notes的区分间隔(Beat snap divisor),它可以更具体的分割时间轴,让你可以画更多的notes,并且定位更精确,
但官方建议不要到1/8.一般个人觉得1/4足够了.
insert break time在游戏中插入休息时间= =就是会出现圈或叉的那段时间= =那段时间不用弹奏..
中间就是编辑区了.我们可以看到中间划分了4个象限.这便于你定位
左边是选择三种不同的notes,从上往下分别是
选择(select),你可以选择多个notes,来整体的剪切(cut),复制(copy),粘贴(paste)
下面3个是圈(circle),滑行条(slider,暂译,实在不知道怎么翻= =),圆盘(spinner,还是暂译= =)
右边的工具栏,从上往下分别是.
新组(new combo).如果你不使用这个,你会发现你的notes会从1无限增加序号.基本上没人会这么做.
一个段落,或者一小部分结束,就要用new combo.它可以让你的notes,重新从1开始.
因为颜色换一下,感觉就像新开了一个组,所谓我这么取名= =
下面2个是发声的效果.第一个是哨子声,第二个是锣声.只要选择好以后,在选择左边的notes,进行编辑,就可以了.
下面是对齐网格(grid snap),如果打开这个选项,每一个notes会自动和编辑区内的网格对齐,关闭的话,就可以自由放置了.在打开状态按住shift,可以暂时关闭,关闭状态可暂时打开
最后是note距离(distance snap),默认是关闭的.当你按下Alt.你会发现,右上角变成distance spacing.
这个选项是调整你放置在编辑区的2个notes的距离.当你放置一个note,这个选项不起作用.
而当你放置了第2个note的时候.如果选择1x,系统会默认和你的放置距离一样.当你选择0.5x,虽然编辑区域看不到.但是,其实已经是你的放置距离的0.5倍了.同理其他倍率类推= =但不用担心,当你做完歌曲提交的时候.系统会自动检测.如果有错,会告诉你的.不用太担心这个选项.
接着是最下的,那是歌曲的时间轴,不过它是以长度的百分比来显示的..在下面可以随意控制歌曲的进程..
鼠标放在时间轴上还会出现选项,很容易理解.
从左到右是添加书签,删除书签,转到上一书签,转到下一书签,重置所有书签.
最右边是歌曲播放速率,有四个可以选择.25%~100%
下面看下个菜单栏的作用
菜单讲完了,接下来开始制作了
其实很简单,知道了各个按钮的作用后,
在最下面点击播放就开始播放音乐,然后鼠标在编辑区和着音乐点击就可以了~~.
随时可以暂停更改设置,以及退回,等操作~~
deepsea edit:
在map置作完成後,可以使用AI mod來檢查map是否有錯。
AImod不是絕對,不過是個滿好用的工具,尤其是snap的檢查(檢查每個note是否正確無誤的對在時間線上。)。
AImod召喚方式:ctrl+shift+A。
当你全部制作完后,依次点击file---upload beatmap会出现一个信息框
如果你是第一次上传这首歌,选择standard..如果是修改或增加难度,,选择full
然后就上传啦~~,别忘了在文本框内输入你的留言哦~
最后祝各位作出自己最喜欢的音乐吧~~~



 如何解决呢
如何解决呢