La solution avec installation de logiciels
À titre personnel, je conseille cette solution, car cela permet plus de liberté, et également cela est plus simple d'utilisation. Il existe un
article du wiki qui explique la marche à suivre, mais je vais vous détailler comment vous y prendre. Vous pouvez vous appuyer sur ce dernier si vous le souhaitez.
Mise en place sur GitHub
Pour commencer, vous devez créer un compte sur
GitHub via ce lien, sinon il ne vous sera pas possible de contribuer.
Une fois cela fait, nous allons aller sur le
dépôt (repository) du wiki.
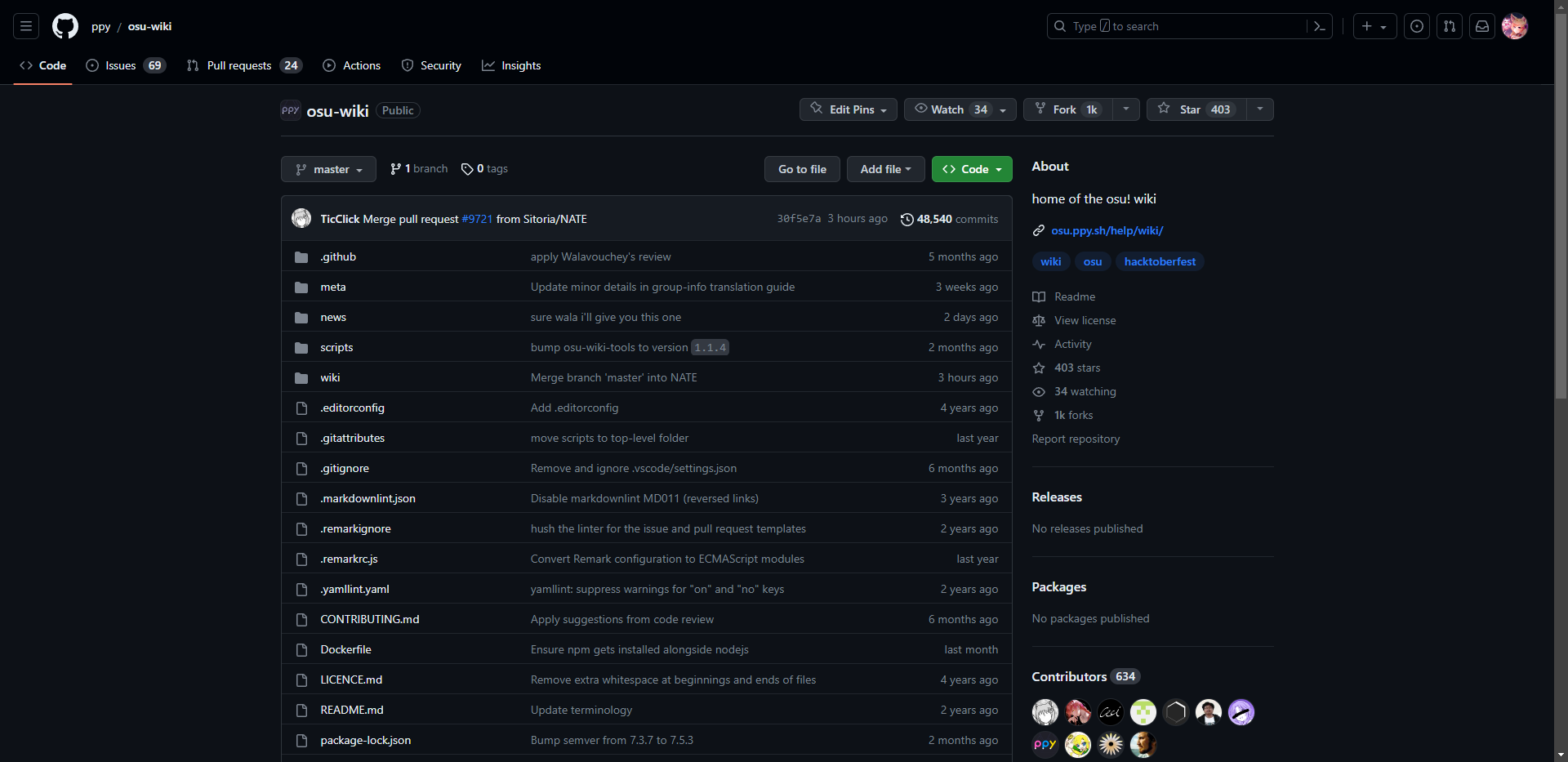
Le repository du wiki
Une fois arrivé ici, vous allez cliquer sur
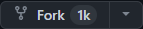
pour créer un
fork du repository, qui vous permettra de proposer des traductions sans modifier le repository directement.
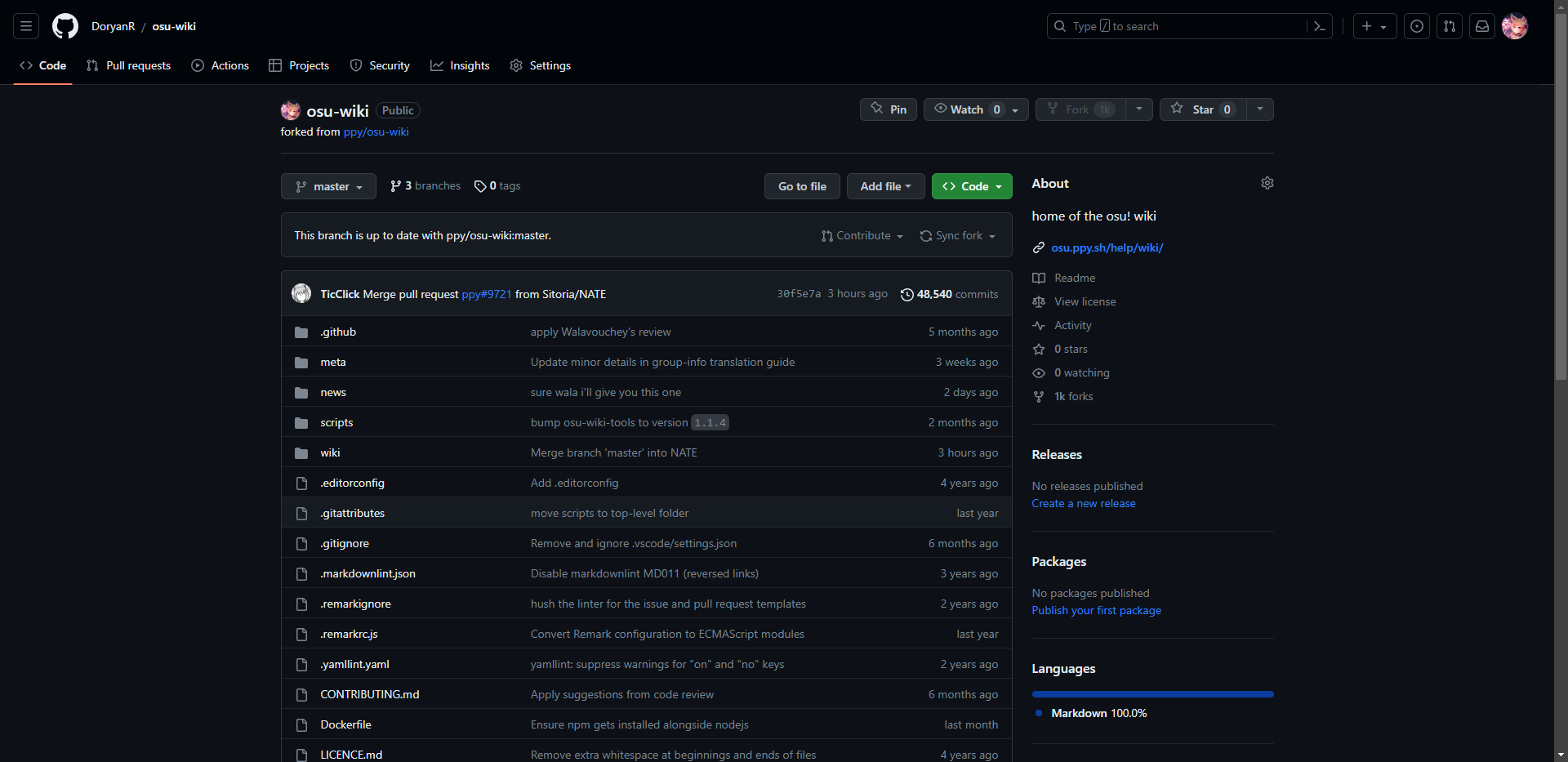
La page de votre fork (copie du repository)
Une fois votre fork créer, on à terminé 50% du travail. Tout ce qui reste à faire est d'installer
GitHub Desktop et
Visual Studio Code.
Mise en place sur GitHub Desktop
Nous allons maintenant installer GitHub Desktop. Mais d'abord, à quoi cela va nous servir ?
GitHub Desktop vous servira afin de réaliser toutes les opérations nécessaire : gérer votre fork, créer des
branch (des sauvegardes), des
commits (des messages pour savoir ce que vous avait fait), et mettre en ligne vos
Pull Requests (la demande final). Pas de panique, tout va bien ce passer !
Tout d'abord, allez sur le
site de GitHub Desktop, et cliquez sur

Une fois le téléchargement terminé, aller dans votre dossier de téléchargements, et lancer le fichier nommé
GitHubDesktopSetup-x64 (ce sera peut être x32 chez vous, mais c'est la même chose).
Laissez vous guider lors de l'installation.
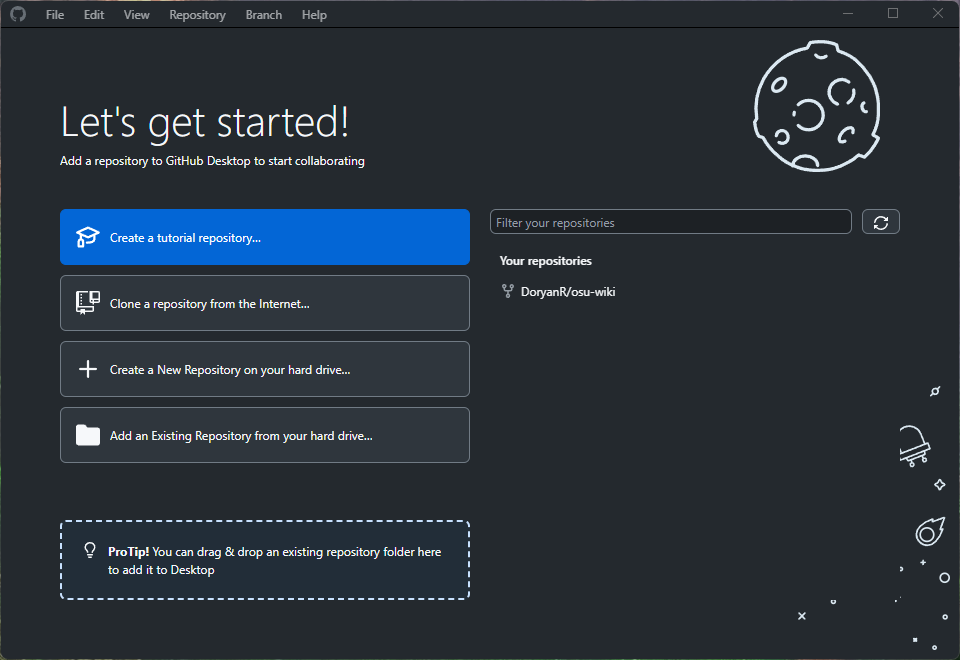
La page d'ajout d'un repository
Une fois téléchargé, vous allez devoir vous connecter avec votre compte GitHub.
Une fois cela fait, vous aller arriver sur cette page, vous avez plusieurs choix qui vous sont proposés.
Comme nous avons déjà créer le fork du repository, il ne reste plus qu'à sélectionner le fork dans la liste à droite. Pour moi, ce sera

Cliquer dessus, et valider avec

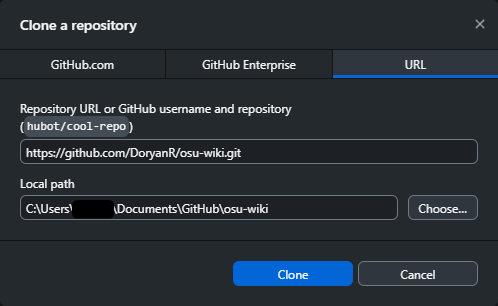
Fenêtre de configuration du clonage
Une fenêtre va s'ouvrir. Vous n'avez rien à changer, à part si vous souhaitez changer le dossier d'installation du fork.
Si tout est bon pour vous, cliquez sur
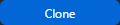
Désormais, le fork du repository de l'osu! wiki est en cours de téléchargement sur votre ordinateur. L'opération peut prendre du temps, alors soyez patient.
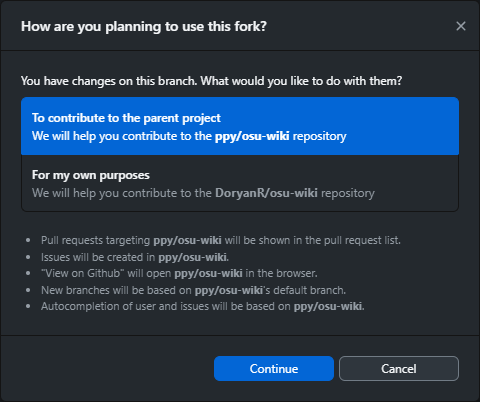
Fenêtre vous demandant la façon d'utiliser votre fork
Une fois terminé, on va vous demander une dernière petite chose : comment comptez vous utiliser le fork ?
Rien de plus simple, laisser l'option
To contribute to the parent project, et cliquer sur
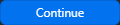
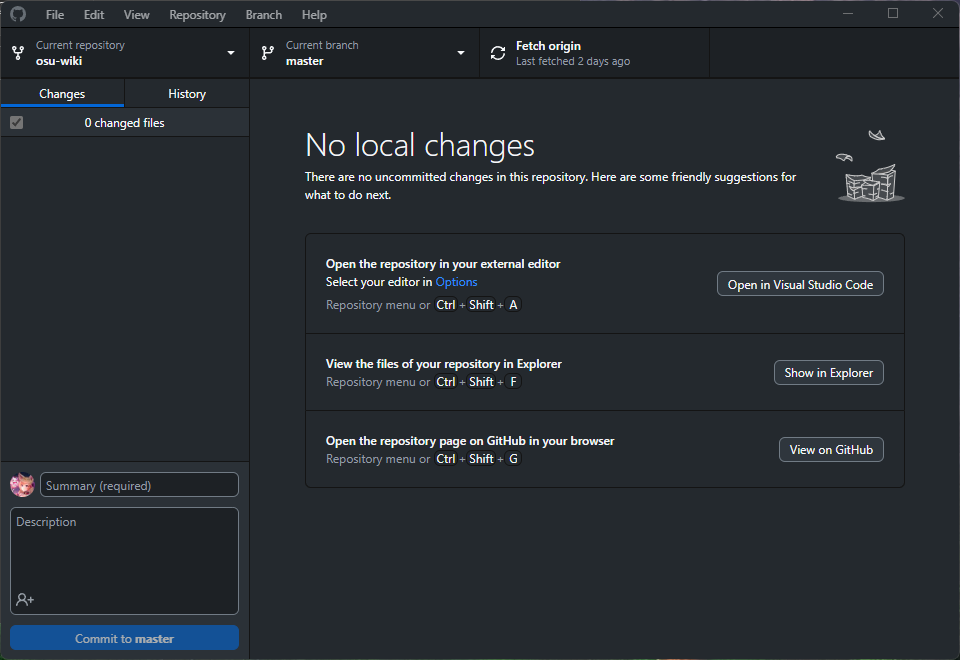
Page principal de GitHub Desktop
Voilà ! pour le moment nous en avons fini avec GitHub Desktop. N'hésitez pas à explorer les options pour personnaliser l'application à votre goût.
Mise en place sur Visual Studio Code
Maintenant que GitHub Desktop est installé et configuré correctement, on va pouvoir s'occuper de Visual Studio Code.
Visual Studio Code est un éditeur de code simplifié, qui permet de modifier pas mal de langages de programmation. Je le trouve simple d'utilisation et très complet, avec beaucoup de personnalisation.
Avant toute chose, nous allons l'installer. Pour ce faire, aller
sur le site de Visual Studio Code, et cliquez sur

Une fois téléchargé, cliquer sur le fichier
VSCodeUserSetup-x64-1.81.1.exe dans vos téléchargements (pareil, si c'est x32 chez vous, c'est la même chose. La version peut différer également, mais ce n'est pas grave, cela ne changera rien).
Laissez vous guider lors de l'installation.
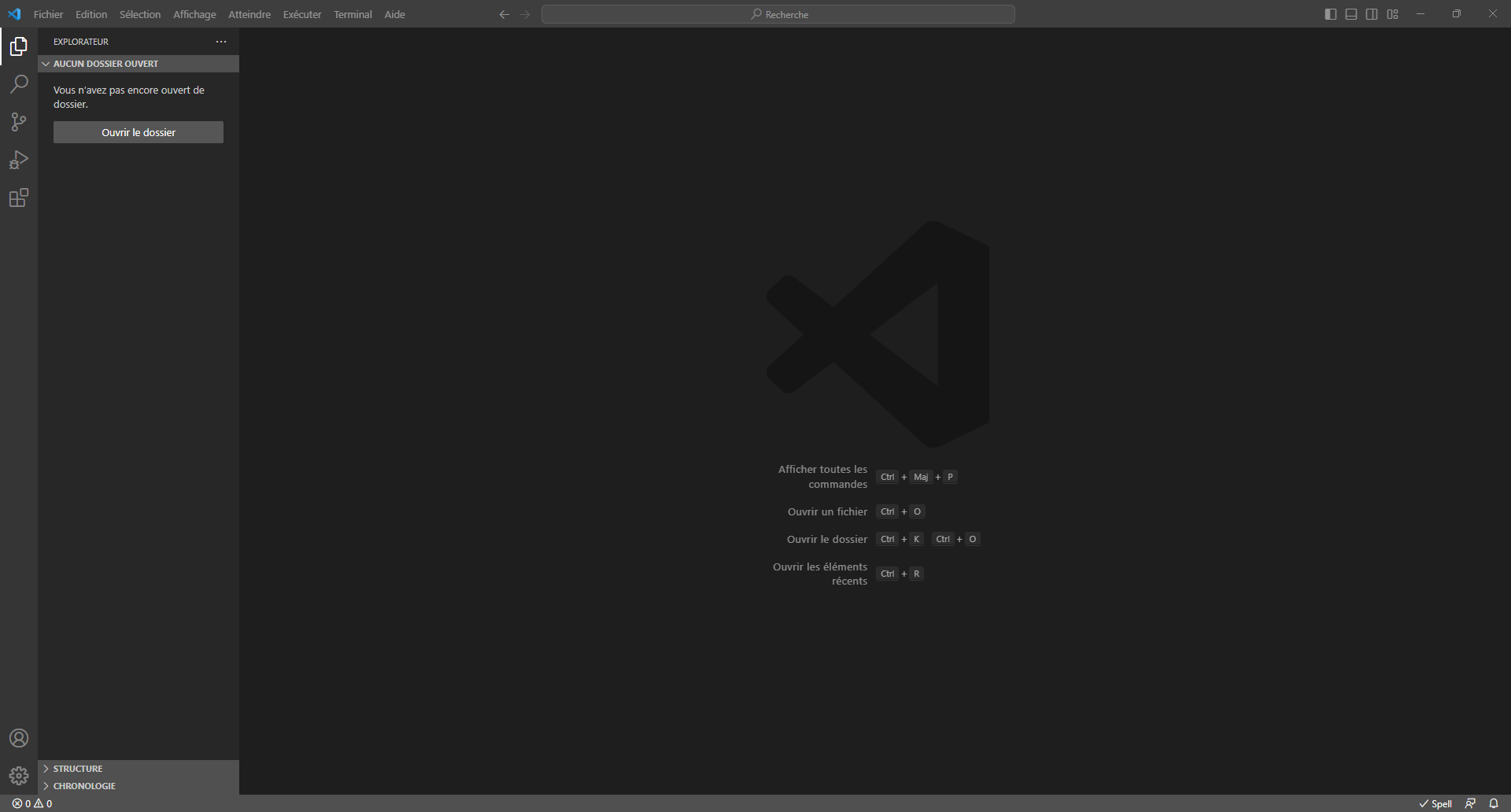
Fenêtre d’accueil de Visual Studio Code
Une fois l'installation terminé, vous allez arriver sur la page principale de Visual Studio Code. Comme je l'ai déjà ouvert, je tombe directement sur cette page. Si c'est la première fois, vous aller devoir configurer votre expérience, et éventuellement synchroniser votre compte GitHub à Visual Studio Code pour sauvegarder vos paramètres.
À partir de maintenant, le logiciel est théoriquement prêt. Cependant, afin d'améliorer la productivité, nous allons ajouter des extensions.
Pour ajouter une extension, vous n'avez qu'à cliquer sur le nom dans la liste, ou cliquer sur

et chercher le nom directement.
Voici les extensions que je vous conseille :
- Markdown All in One de Yu Zhang > Cette extension vous permet de faire apparaître la syntaxe Markdown dans un fichier Markdown (finissant par ".md")
- GitLens — Git supercharged de GitKraken > Cette extension vous permet d'inclure une version amélioré de GitHub quand vous êtes lié à un repository. Grâce a cette extension, vous aurez accès au repository de l'osu! wiki sans quitter Visual Studio Code. Il intègre également des fonctions pratiques, comme l'historique des modifications ligne par ligne.
- Date Conversion de HayatoKudo > Cette extension vous permet de convertir une date américaine (yyyy-mm-dd) dans le format français (jj/mm/aaaa). Cela est pratique dans les articles avec beaucoup de dates à convertir.
- Code Spell Checker et French - Code Spell Checker de Street Side Software > Cette extension vous permet d'intégrer un correcteur orthographique sur de nombreux types de fichiers, dont le Markdown.
Libre à vous de les utiliser ou non, elle sont facultative, même si les deux premières sont fortement recommandé pour ne pas faire d'erreurs de formatage Markdown.
Début de la traduction
Maintenant que les logiciels sont prêt, on peut enfin rentrer dans le vif du sujet : la traduction.
Avant toute chose, il faut savoir qu'est ce qui doit être traduit ou non. Pour cela, nous utilisons le site
osu-wiki FR status, qui à été créer par un
maintainer (des modérateurs du repository),
cl8n.
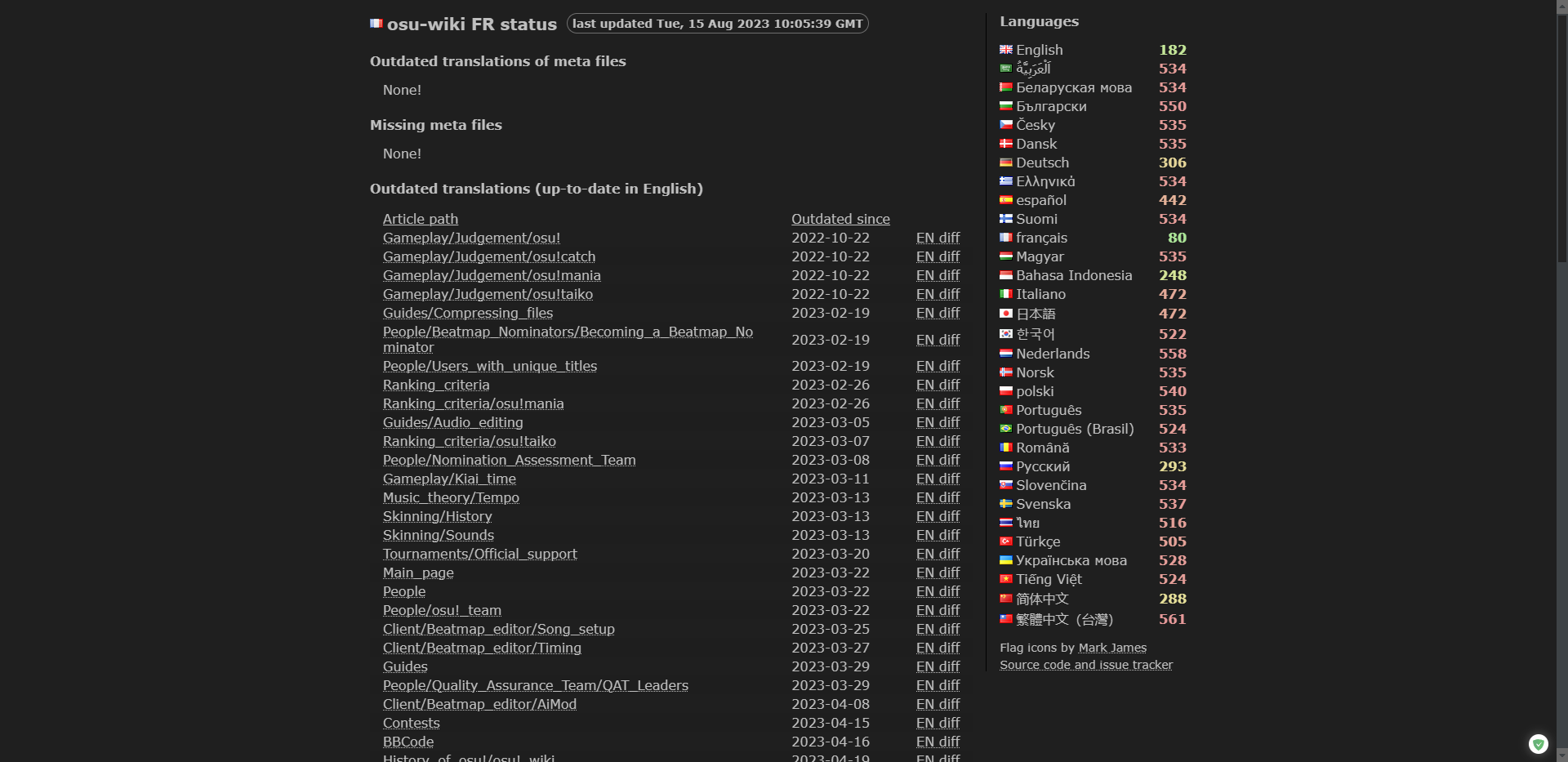
La page de osu-wiki status
Sur cette page, vous trouverez toutes les pages qui sont soit traduite mais non à jour, soit non traduite.
Les catégories
Outdated translations (outdated in English),
Missing articles (outdated in English),
Missing stubs (outdated in English) (tout en bas de la page) ne sont pas à traduire, car l'article en anglais n'est pas à jour.
Tout ce qui est présent sur les autres catégories sont à faire.
Afin d'éviter que tout le monde traduise la même page, avec d'autres membres, nous avons créer
un Trello qui permet de savoir ce qui est en cours de traduction, ce qui est en cours de vérification sur GitHub, et un petit historique de ce qui à été fait.
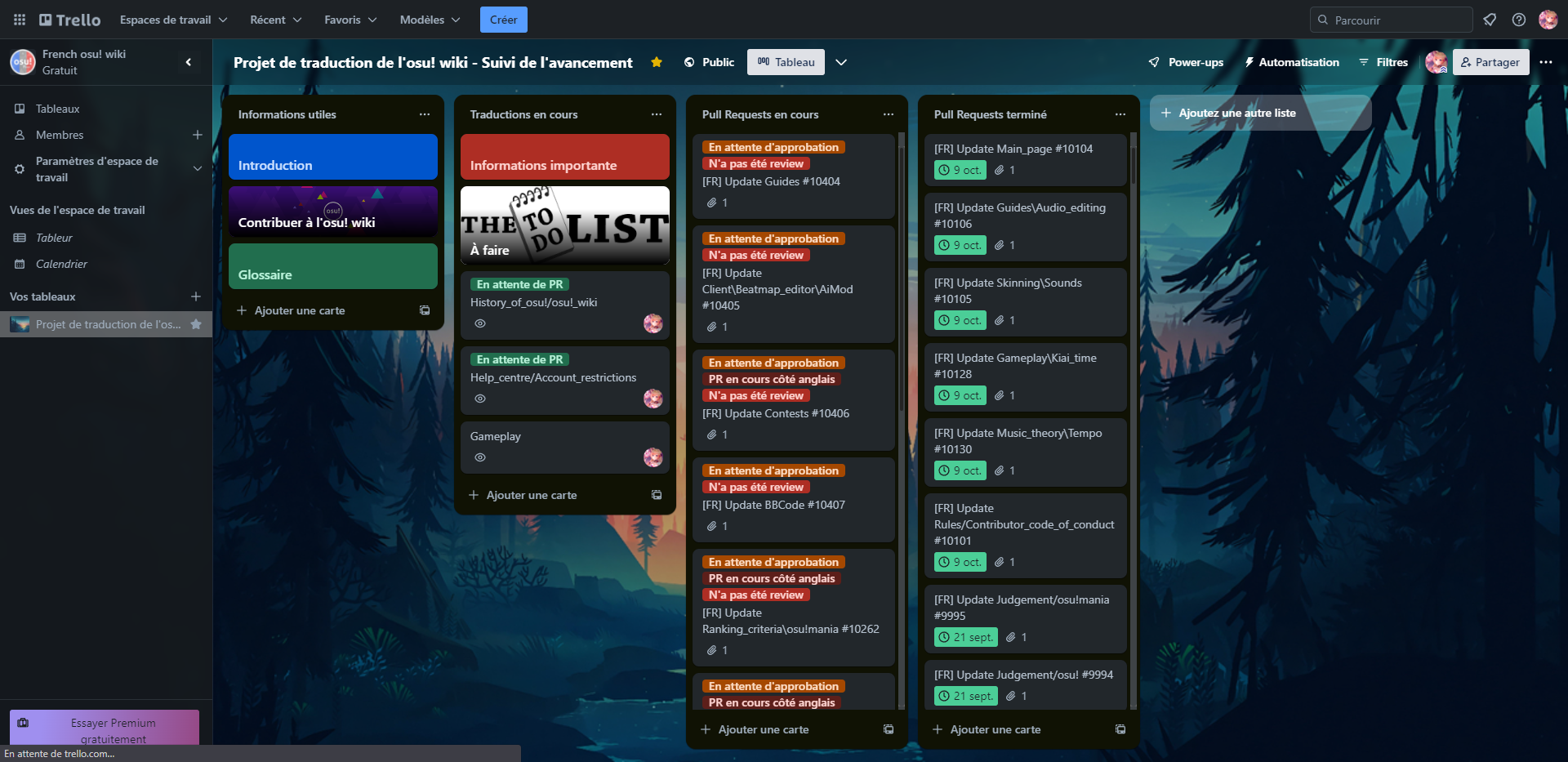
La page du Trello
Ici, pas besoin de compte pour visualiser le contenu. Il faudra juste nous prévenir via
notre discord sur quoi vous travailler, pour que l'on puissent l'ajouter.
Une fois votre page choisi, et que cette dernière n'est pas déjà en cours de traduction ou déjà traduite, et que vous nous avez prévenu, on va pouvoir commencer.
Créer une branch
Une petite astuce : avant de commencer à traduire, je vous conseil de créer une
branche (ou branch) afin de mieux vous organiser.
Voyez les branch comme un morceau de votre fork que vous allez pouvoir modifier sans affecter votre fork. Cela est particulièrement utile quand vous souhaitez traduire plusieurs articles différents, car si vous n'en avez pas créer, l'article qui est déjà traduit va ce retrouver dans la demande d'un autre article, ce qui engendrera un conflit. Quoi qu'il arrive, les maintainer vous en feront la remarque.
Pour créer votre branch, retourner sur GitHub Desktop, et cliquer sur
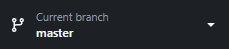
, ensuite sur

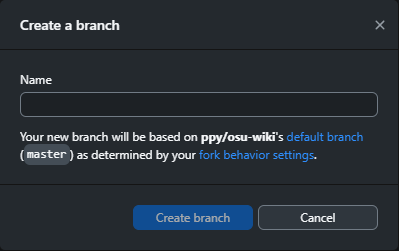
Fenêtre de création de la branch
Ensuite, il faut renseigner le nom de la future branch. Selon l'article que vous allez traduire, je vous conseille de mettre le chemin pour accéder au fichier, et y rajouter la langue du fichier.
Pour mieux comprendre, je vais vous explique un cas concret : je vais traduire la page
Beat Snapping, dont son chemin d'accès sur le repository est
wiki/Beatmapping/Beat_snapping/fr.md, je vais donc appeler ma branch
beatmapping-beat-snapping-fr (il ne faut pas d'espace dans le nom, donc j'ajoute des "-" à la place des espaces).
Une fois la branch créer, cliquer sur
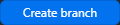
La traduction
Maintenant que votre branch est créer, vous pouvez commencer à traduire.
Pour trouver l'article qui vous intéresse, vous pouvez le chercher via l'arborescence, ou via la palette de commande en utilisation la combinaison de touche
Ctrl + P. Taper ensuite le nom de l'article, ou son chemin d'accès.
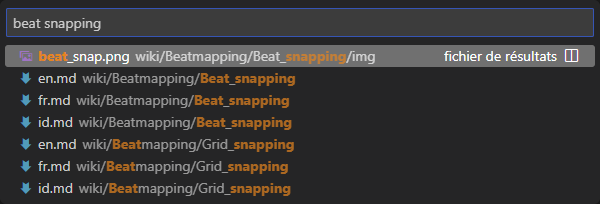
Recherche d'un article
Pour que la traduction soit conforme avec les
règles de style du wiki (appelé content parity), il faut que la traduction ne modifie pas le style de l'article, ou encore que son contenu ne diffère pas de son équivalent en anglais.
C'est pour cela qu'un
glossaire est présent sur le Trello pour déterminer ce qui doit être traduit ou non.
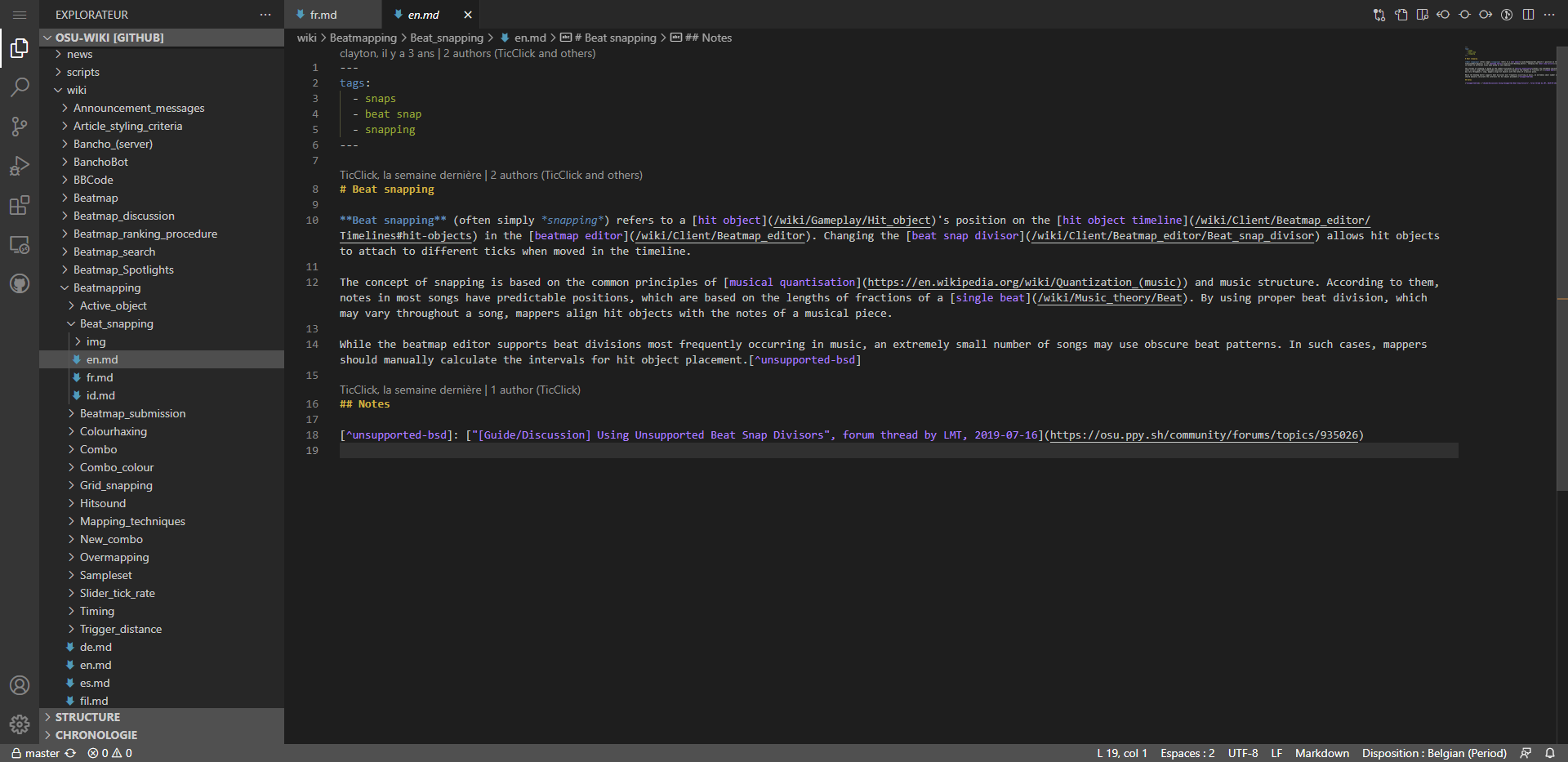
L'article Beat Snapping en anglais sur GitHub.dev
Pour vous expliquer la marche à suivre, je vais me baser sur l'article
Beat Snapping en anglais :
- On peut voir à gauche dans l’arborescence du fichier qu'il existe déjà une traduction en français et en indonésien. Ici il faudra donc mettre à jour la traduction.
- S'il n'y avait pas de fichier fr.md, il aurait fallu le créer, et copier le contenu du fichier en.md dans le nouveau fichier pour faciliter la traduction et éviter des erreurs de mises en page.
- Sur l'article, on trouve plusieurs choses :
-
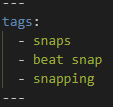 ce sont les tags de l'article, qui permettent de le retrouver via la recherche sur le site d'osu!. Il ne faut pas traduire le "tags:", mais on peut traduire les tags en dessous, tout en gardant ceux en anglais.
ce sont les tags de l'article, qui permettent de le retrouver via la recherche sur le site d'osu!. Il ne faut pas traduire le "tags:", mais on peut traduire les tags en dessous, tout en gardant ceux en anglais. -
 ce sont des liens qui renvoient vers des articles sur le wiki. Il ne faut pas traduire ce qui ce trouve entre parenthèse, mais entre crochets oui.
ce sont des liens qui renvoient vers des articles sur le wiki. Il ne faut pas traduire ce qui ce trouve entre parenthèse, mais entre crochets oui. -
 ce sont des liens qui renvoient vers des articles qui ce trouve en dehors du wiki. Ici, c'est un lien Wikipédia. Si la page en français existe, on doit la modifier. Sinon, on laisse le lien en anglais.
ce sont des liens qui renvoient vers des articles qui ce trouve en dehors du wiki. Ici, c'est un lien Wikipédia. Si la page en français existe, on doit la modifier. Sinon, on laisse le lien en anglais. -
 ce sont des dates au format américain (aaaa-mm-jj). Il faut les convertir dans notre format (jj/mm/aaaa) pour plus de clarté. Nous verrons plus tard des extensions qui nous permettrons de faire cela plus facilement.
ce sont des dates au format américain (aaaa-mm-jj). Il faut les convertir dans notre format (jj/mm/aaaa) pour plus de clarté. Nous verrons plus tard des extensions qui nous permettrons de faire cela plus facilement.
Il y a encore des cas spéciaux qui sont détaillé dans le glossaire, je ne vais pas tout détaillé, pour ne pas vous embrouiller.
Envoi de l'article vers GitHub
Une fois l'article traduit, il faut maintenant l'envoyer sur GitHub pour ensuite le mettre en ligne.
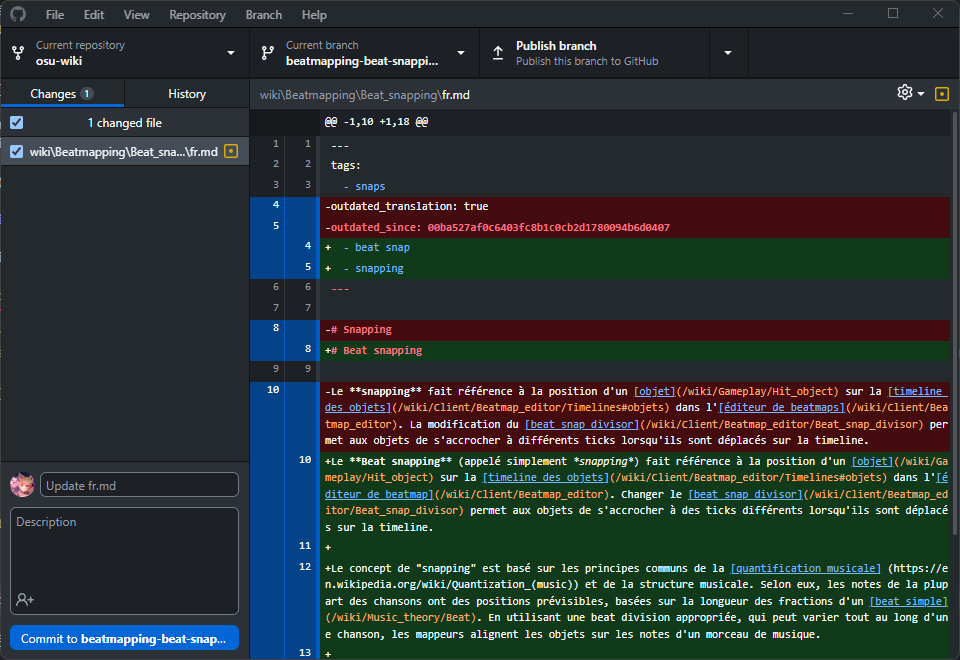
Fenêtre GitHub Desktop modifié
Pour ce faire, retourner sur GitHub Desktop. Vous verrez que la fenêtre à été modifier, et remplacer par les modifications effectué sur le fichier traduit.
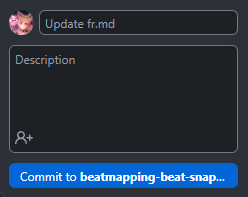
Fenêtre de création d'un commit
Ici, on va rentrer le commentaire ce que l'on à fait (aussi appelé
commit). Dans mon cas, comme j'ai modifier un article au wiki, je vais mettre comme commentaire
[FR] Update `Beat Snapping`.
Une fois cela fait, cliquer sur

pour sauvegarder le commit sur la branch.
Enfin, pour l'envoyer sur GitHub, cliquer sur
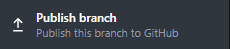
Maintenant, vous pouvez passer à la suite en allant voir le chapitre
Mettre en ligne votre travail