안녕하세요 ... 지금으로부터 6년전쯤 매핑강좌를 쓰다가 1편에서 빤스런만 오지게 친 [ Zzz ] 입니다!! 쿨쿨님 or 잠잠님
( community/forums/topics/175772?n=1 = 6년전 )
( 9월 6일 ~ 9월 15일 정도까지 보기 더 편하게 수정예정 )
매핑을 시작 해보고 싶으신 분들이 강좌 어떻게 되었나요? 더 안나오나요? 라고 물어보시는 분들이 꽤 있으시고
저도 매핑을 시작했을 당시엔 많이 힘들었고 첫 랭크맵까지 도달하기까지도 많은 시간이 걸려서
조금이라도 신규 매퍼분들에게 도움이 되길 바라면서 매핑 강좌를 쓰게 되었습니다.
저는 실력좋은 매퍼도 아니고 인기있는 매퍼도 아니지만
그래도 매핑을 어느정도 했다고 생각하고 강좌를 써 보도록 하겠습니다.
경력 : 본인랭크맵 4, 게스트난이도 35, 오스를 한 기간 : 8년5개월, 첫 본인랭크맵 : 2013년 7월
( 게스트난이도란 Zzz's hard 처럼 자신의 이름으로 된 난이도를 다른사람 맵셋에 집어 넣는걸 말합니다. )
--------------------------------------------------------------------------------------------------------------------
"다른 모드 강좌" ( 다른모드에 대한 강좌나 스탠다드의 매핑실력에 관계되는 부분을 다루는 경우는 아래 링크로 이동 )
스탠다드 :
태고 :
캐치 :
매니아 : 1. Garalulu 님의 매니아 매핑 길라잡이
스토리보드 제작에 대한 강좌 :
모딩 잘하는 방법을 자세하게 알려주는 강좌 :
자신의 랭크맵을 제작하기 위해 필요한 강좌 :
랭크를 시키기 위해 지켜야 하는 룰 ( 필수 ) : 1. 공식 홈페이지에 등록된 랭크 룰 2. 태양님의 정리 되어있는 랭크 룰
Beatmap Nominator가 되기위한 강좌 :
( 위의 강좌들은 제가 만든 강좌가 아닌 다른분들이 만든 강좌를 가져오는 것입니다. ) 저는 만들생각도 능력도 없어요..
--------------------------------------------------------------------------------------------------------------------
1강 : 맵 세팅하기
먼저 자신이 원하는 MP3파일을 준비합니다. ( 음질은 128kbps 또는 192Kbps 의 두가지를 추천합니다. )
( 음질이 바꾸어지면 오프셋이란는것이 바꾸어 지기 때문에 처음에 정할때 신중하게 정하셔야 합니다. )
( MP3 파일의 속성을 누르셔서 확인 하실수 있으며 변환프로그램의 경우 저는 간단한 팟인코더를 사용중입니다. )
☆중요 : 변환된 MP3 파일이 아니고 원본의 MP3 파일의 음질과 볼륨의 차이에 따라서 소리가 다를 수 있습니다.
1번 노래 : 음질 좋음
2번 노래 : 음질 안좋음
128kbps의 노래를 192kbps로 변환해서 동일하게 실험해 봐도 원본의 파일에 차이가 있는건지 소리가 더 작습니다.
일러스트도 준비합니다. ( 1366x768 , 1920x1080 인 16:9의 일러스트를 추천합니다. )
16:9 비율만 맞으면 크게 문제는 없습니다.
그 후 OSU! 를 접속합니다.
1. 오스를 접속하셔서 에디터 창으로 갑니다.
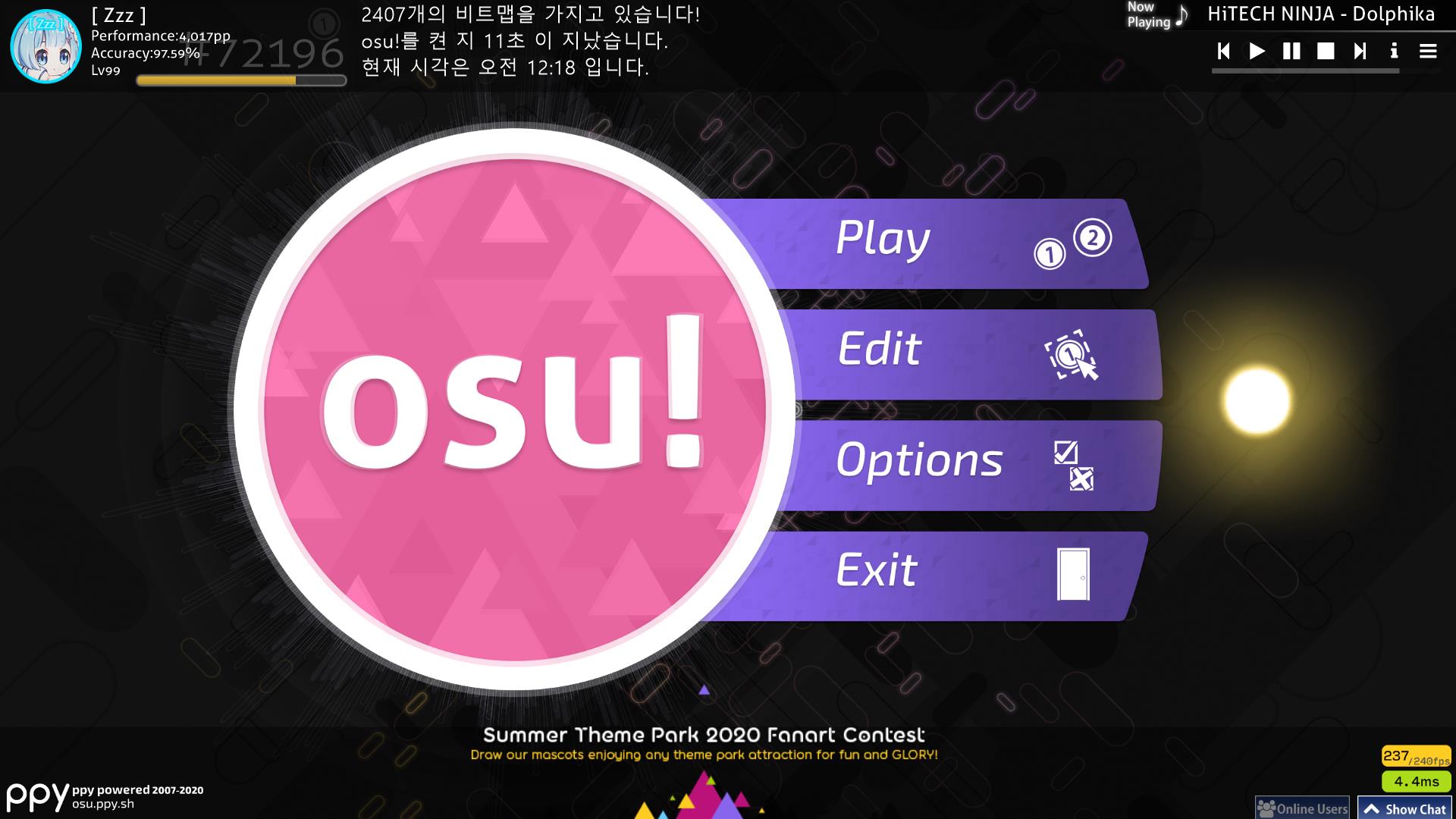
( 에디터는 플레이 버튼 아래 있는 Edit 버튼을 누르시면 됩니다. )
그리고 자신이 준비한 MP3파일을 오스 게임으로 드래그 해 주시면 됩니다.
여기까지 잘 따라오셧다면 이러한 화면이 되어있을겁니다.
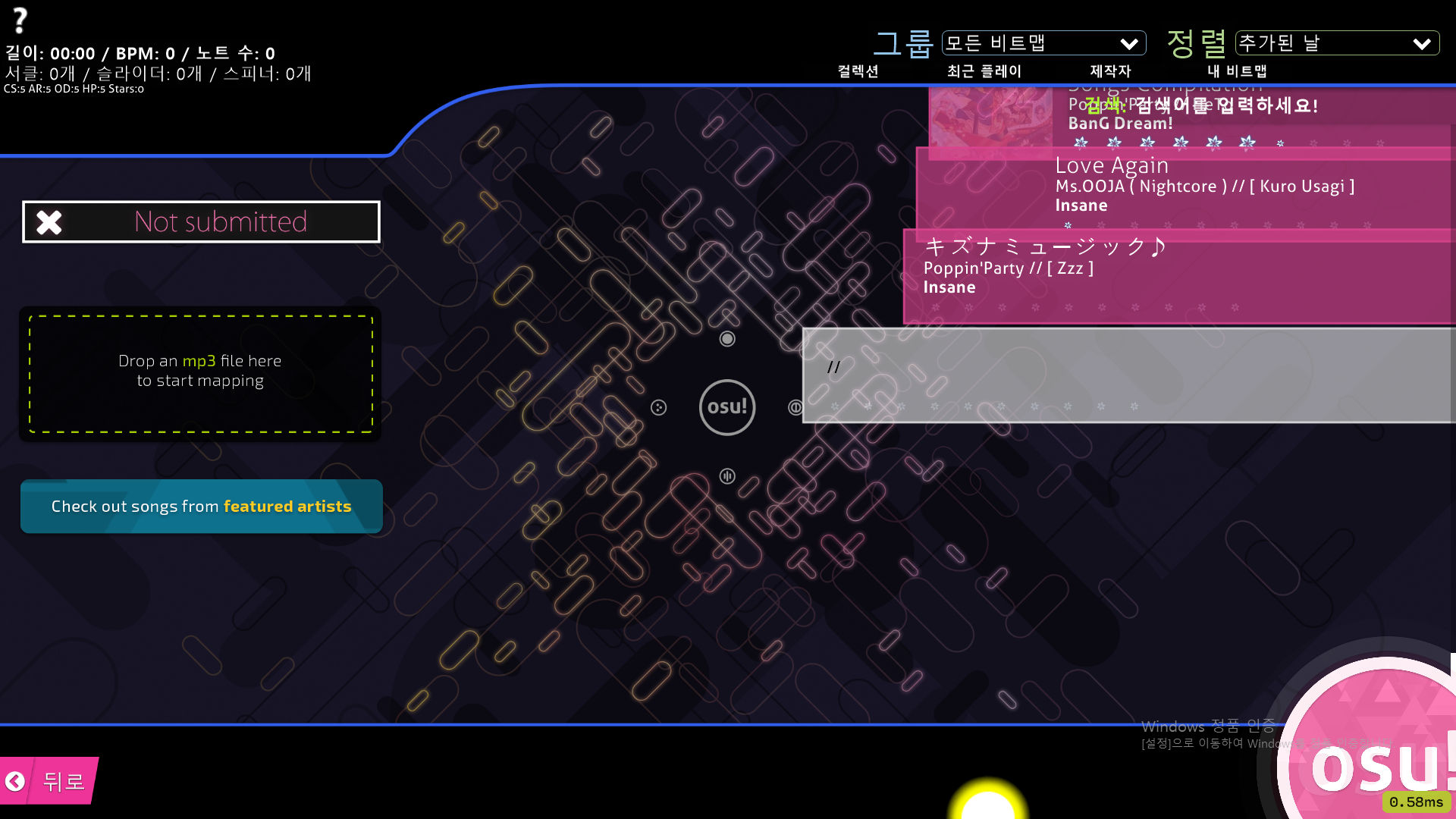
이제 저 맵을 클릭해서 들어갑니다.
2.설정하기
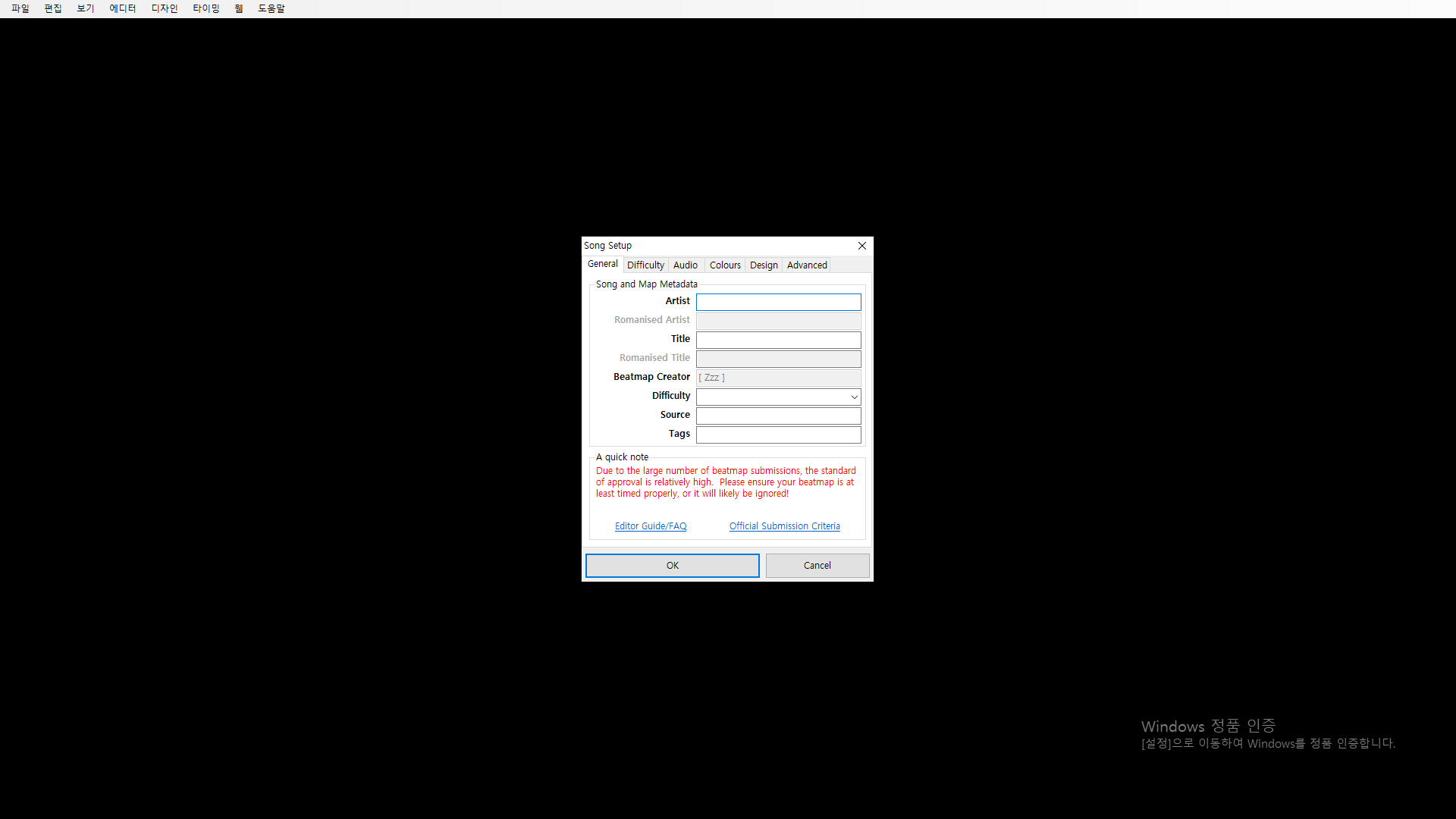
클릭해서 들어가셧으면 이러한 화면이 나오는데 걱정하실 필요 없습니다!
빈칸을 순서대로 적어나가기만 하시면 됩니다!
Artist : 가수 ( 기본적으로 들리는 노래에 해당하는 나라의 언어를 사용합니다. 또는 영어를 사용합니다. )
( 아티스트와 타이틀의 경우 사용되고 있는 공식 명칭으로 대소문자 하나까지 정확하게 적어야 합니다. )
Romanised Artist : 가수 ( 영어 ) 영어 이외에 다른언어를 쓰면 안됩니다.
Title : 제목 ( 아티스트 부분과 같습니다. )
Romanised Title : 제목 ( 아티스트부분과 같습니다. )
Beatmap creator : 제작자 입니다. ( 본인이 맵을 만든경우엔 자동으로 고정이 됩니다. )
Difficulty : 난이도 입니다. ( 난이도명을 정할 수 있습니다. )
( 기본적으로 Easy, Normal, Hard, Insane 이 있습니다. )
Source : 소스는 애니메이션같은 경우엔 그 해당하는 곡의 애니메이션을 써 주시면 됩니다.
그 이외의 펌프나 비트매니아같은경우에도 형식에 맞게 사용해 주시면 됩니다.
( 예시 : REFLEC BEAT plus, beatmania IIDX 25 CANNON BALLERS, PUMP IT UP - 2013 FIESTA 2 - )
( 다른나라의 곡의 경우 그 나라에 해당하는 언어의 노래면 그 나라의 언어를 사용 가능합니다. )
Tags : 태그는 주로 검색어 또는 연관검색어를 뜻하는것으로 알고있습니다.
띄어쓰기로 구분하며 자신의 맵에 게스트난이도가 있다면 추가를 해 주셔야 합니다.
( 태그 역시 다른나라의 곡이라면 그에 해당하는 언어를 사용할 수 있습니다. )
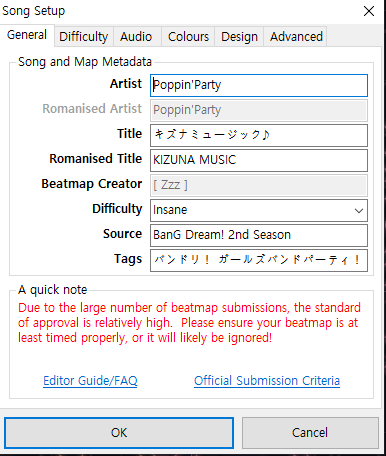
완성! 이제 확인 버튼을 눌러주시면 됩니다.
( 아티스트, 타이틀, 소스, 태그를 모르는 경우에는 공홈에서 제작할 곡의 제목을 검색한 후
랭크 되어있는 비트맵 혹은 업로드가 되어있는 비트맵을 다운로드 받으셔서 하시는 방법도 있습니다. )
( 물론 다운받은 곡에서 태그부분에 있는 게스트난이도 이름들까지 복사하시면 안됩니다.)
3. BPM 측정하기
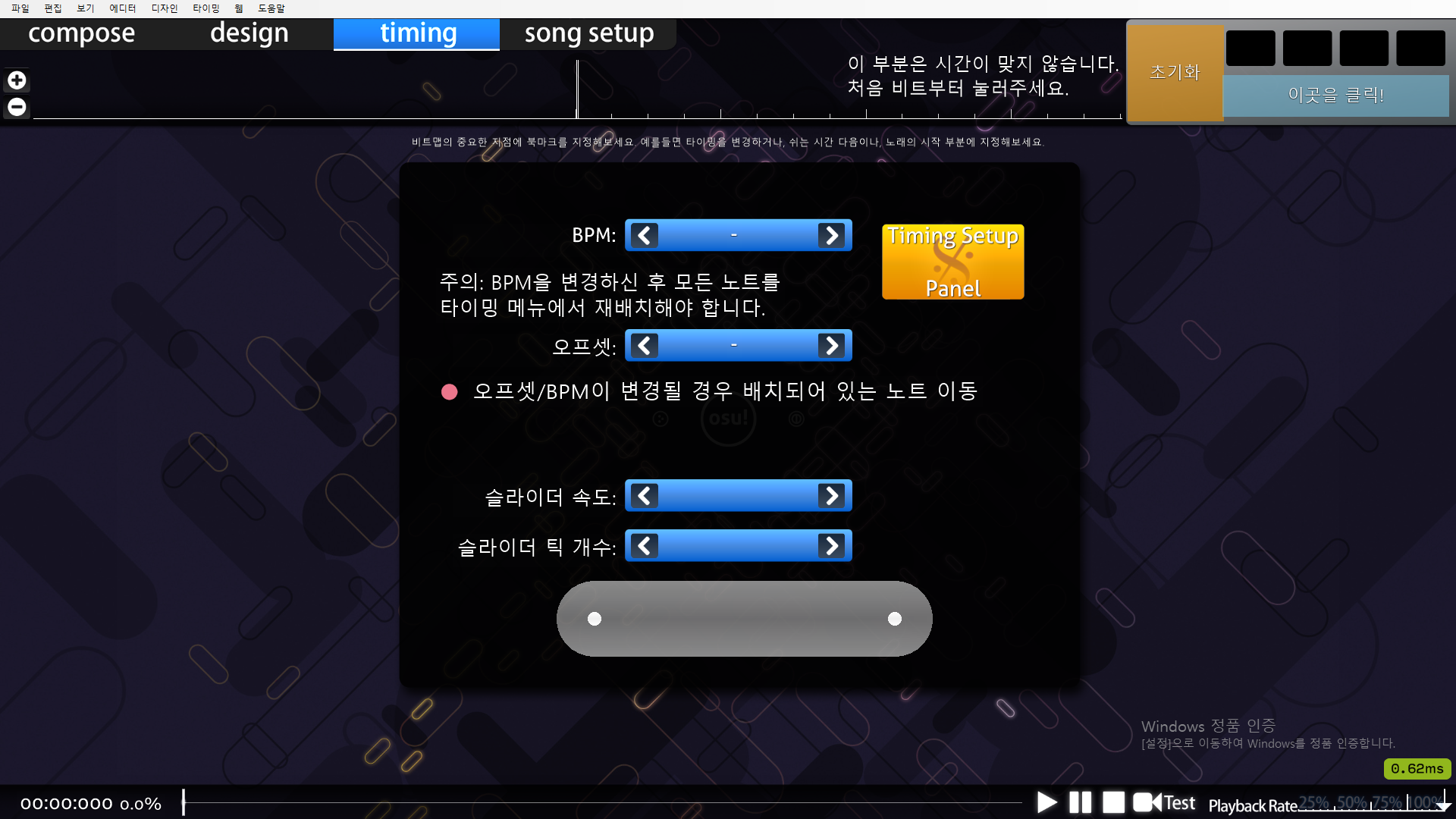
비피엠을 측정 하는 방법은 두가지의 방법이 있는데 대부분의 유저분들은 매핑부터 시작하시는 분들보다
플레이를 먼저 해 보시고 그 후 매핑을 시작 하시려는 분들이 대부분일 것이라고 생각하기 때문에
힘들지 않게 박자를 잡으실 수 있을거라 생각합니다.
3-1. 프로그램
프로그램 같은 경우엔 저는 추천하지 않습니다. 일정한 BPM일 경우엔 잘 잡히지만
조금이라도 다른 경우엔 BPM이 이상하게 나올 수 있습니다.
프로그램 같은경우엔 카페 또는 구글링 등등 네이버 처럼 조금만 찾아보셔도 되는데프로그램 다운받기 귀찮아요..
( 그리고 프로그램같은경우엔 오프셋을 따로 본인이 잡아야되서 ... 추천드리지 않아요 .. )
+ 프로그램의 경우 변속이 조금 있을 경우 평균값으로 잡아주기 때문에 여러가지 문제가 발생할 수 있어요!
3-2. 오스 에디터에서 BPM 측정하기.
제가 추천하는 방법이며 변속이 없는곡부터 어느정도 실력이 늘으시면 나이트코어정도는 비피엠을
잡으실수 있을거라 생각합니다. 더 실력이 되시면 변속이 있는 곡들도 부분마다 해서 잡으실수 있습니다.
측정방법은 위 사진의 화면이 되셨을탠데 저 사진을 보시면 오른쪽 위에 두가지의 버튼이 있습니다.
초기화 버튼은 자신이 BPM 측정을 잘못했을 경우에 눌러주시면 BPM이 초기화가 된 상태가 됩니다.
이곳을 클릭 버튼을 일정하게 누르셔야 됩니다. 이곳을 클릭 버튼은 T 단축키로 사용하실수 있으며
스페이스바로 노래를 재생해 주시고 측정하셔야 됩니다.
( 6시 방향을 보시고 클릭이나 클릭상태로 드래그를 해서 특정한 지점으로 이동시킬 수 있습니다. )
( 노래가 재생되어 있는 상태에서 일정하게 박자마다 T키를 사용해서 측정을 해 주시면 됩니다. )
( 제가 주로 하는 방법은 BPM을 잡을때 오른쪽 위에 보시면 4칸이 있는데 그쪽을 보고 박자를 맟추는편입니다. )
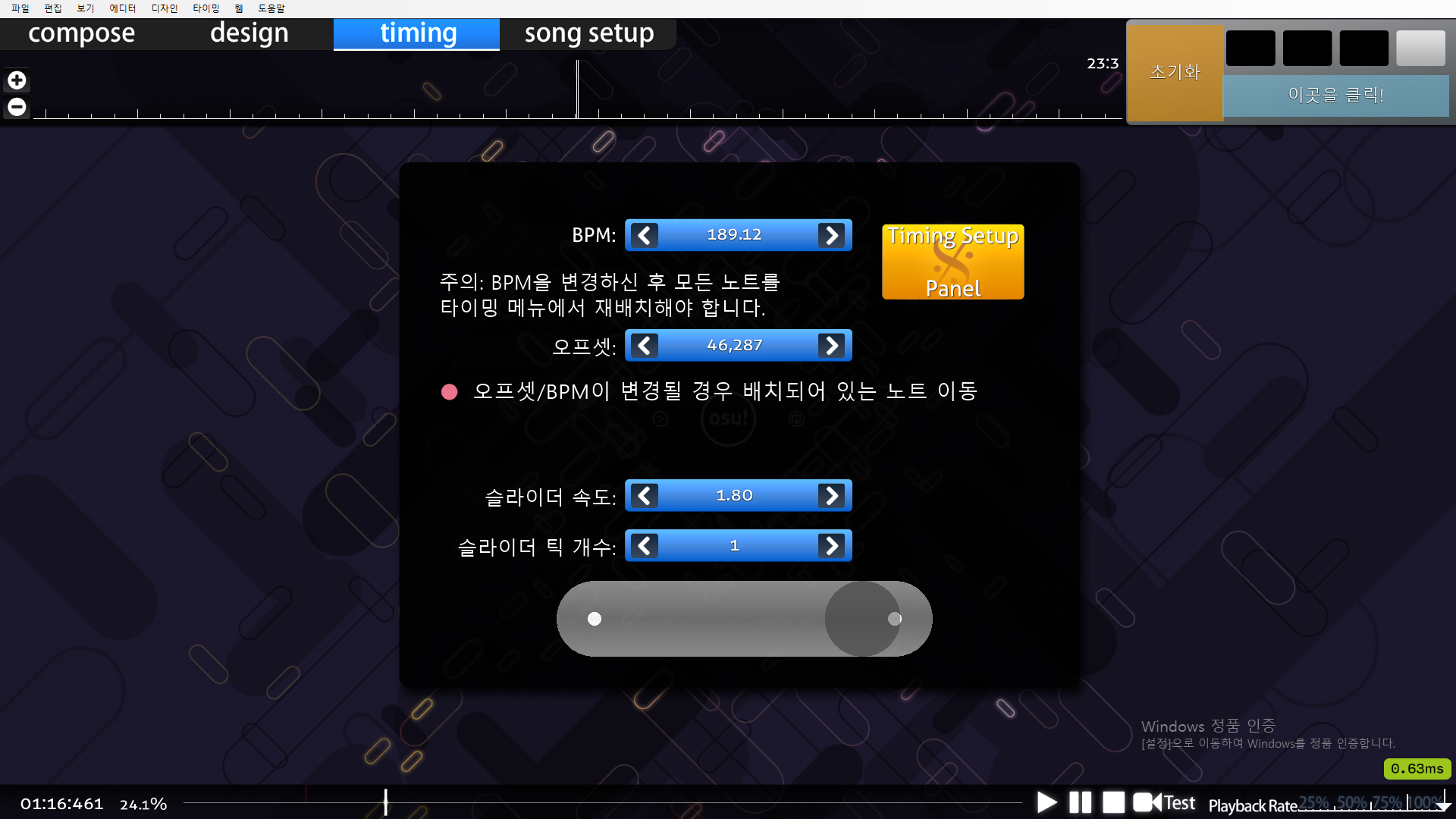
그리고 이렇게 측정하다보면 소숫점까지 나오는데 나이트코어 처럼
특별하게 비피엠을 소숫점까지 해야되는 경우가 아니라면 반올림을 해 주시면 됩니다. ( 189.12 = 189 )
( 이상하게 안맞는 경우에는 다시 측정 해 주세요. ) 그래도 안될 경우 주위 매퍼분들에게 물어봐주세요!
4. 비피엠과 오프셋 조정하기
BPM 옆에 노란색 버튼을 눌러서 들어가 줍시다. ( Timing Setup Panel )
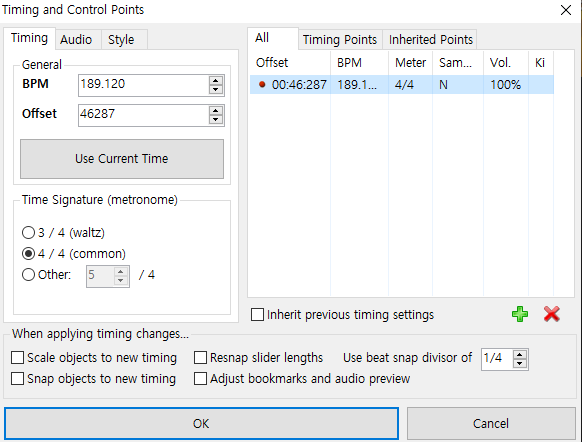
저기에서 다른걸 변경 할 필요 없이 BPM만 189로 설정 해 주시면 됩니다. 그 후에 확인을 눌러주세요.
4-1. 오프셋 설정하기.
일단 T 버튼을 사용해서 BPM을 잡으셧다면 어느정도 매핑해도 될 수준까지는 오프셋이 자동으로 잡히셧을겁니다.
저희가 방금 맟춘 비피엠 189는 그 상태로 두고 이제부터 할 것은 오프셋 부분을 < > 으로 조절해야 합니다.
6시쪽에서 붉은색 선 ( BPM을 등록한 지점 ) 의 부분으로 가셔서 스페이스바를 누르고 < > 으로 조절해줍니다.
( 키보드의 키가 아닌 아래 사진의 오프셋부분의 < > 표시에 마우스 왼쪽 버튼을 사용해야 합니다. )
( 한번 누르면 2정도가 움직이고 누르고 있으면 많이 움직여집니다. )
( 왼쪽으로 갈수록 노트를 미리치고 오른쪽으로 갈수록 틀리고 나서 친다고 생각하시면 됩니다. )
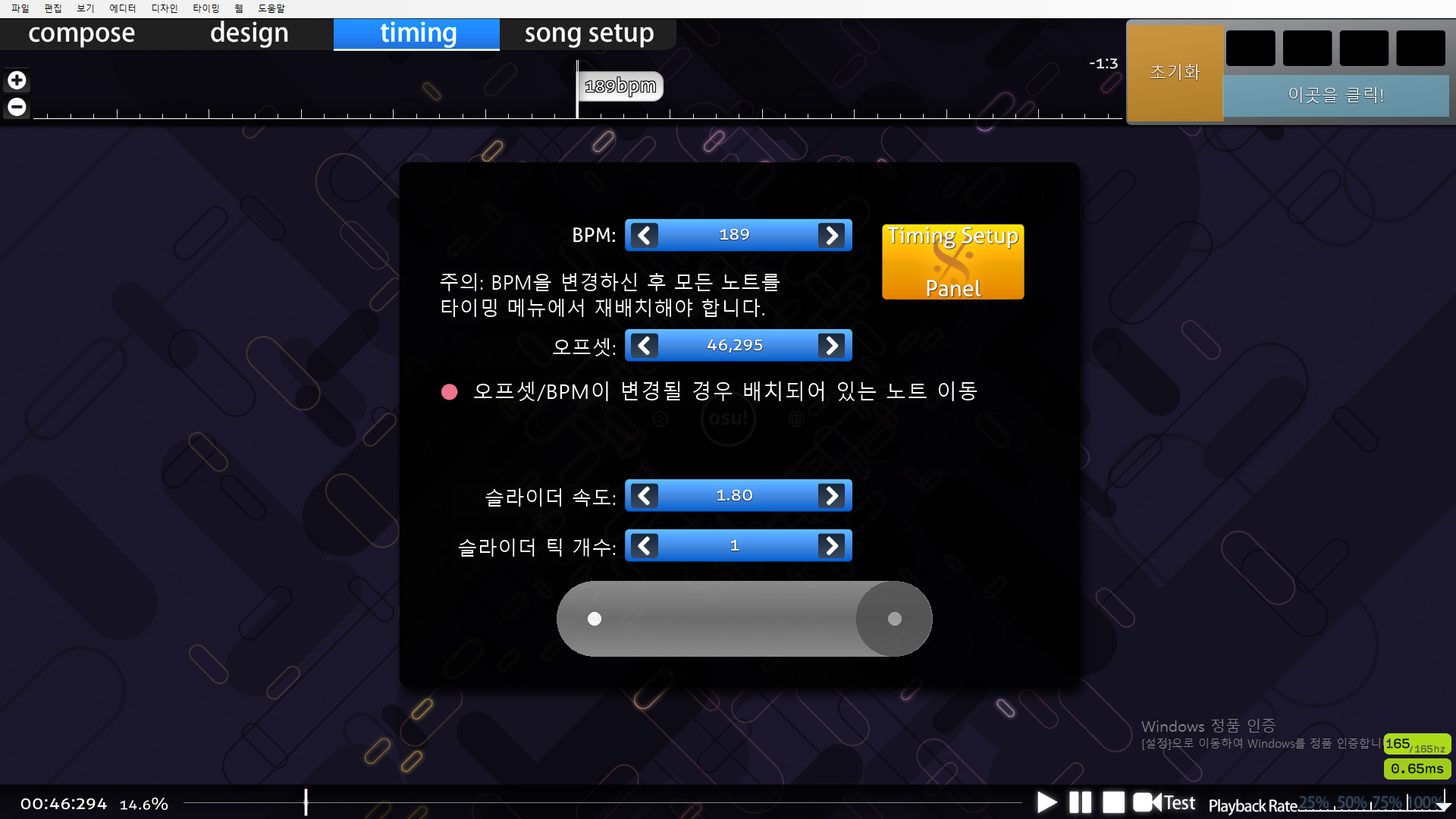
다 맟추면 저렇게 되네요. 이렇게까지 맟추셧으면 더 맟추지 않으셔도 됩니다.
( 자신이 이정도면 적당하다 라고 생각하며 매핑에 지장이 없을 것 같다. 라고 생각될 정도까지만 맟추시면 됩니다. )
그리고 그 후에 해야할일은 왼쪽위에 있는 compose를 눌러주세요.
5. 시작지점 만들기
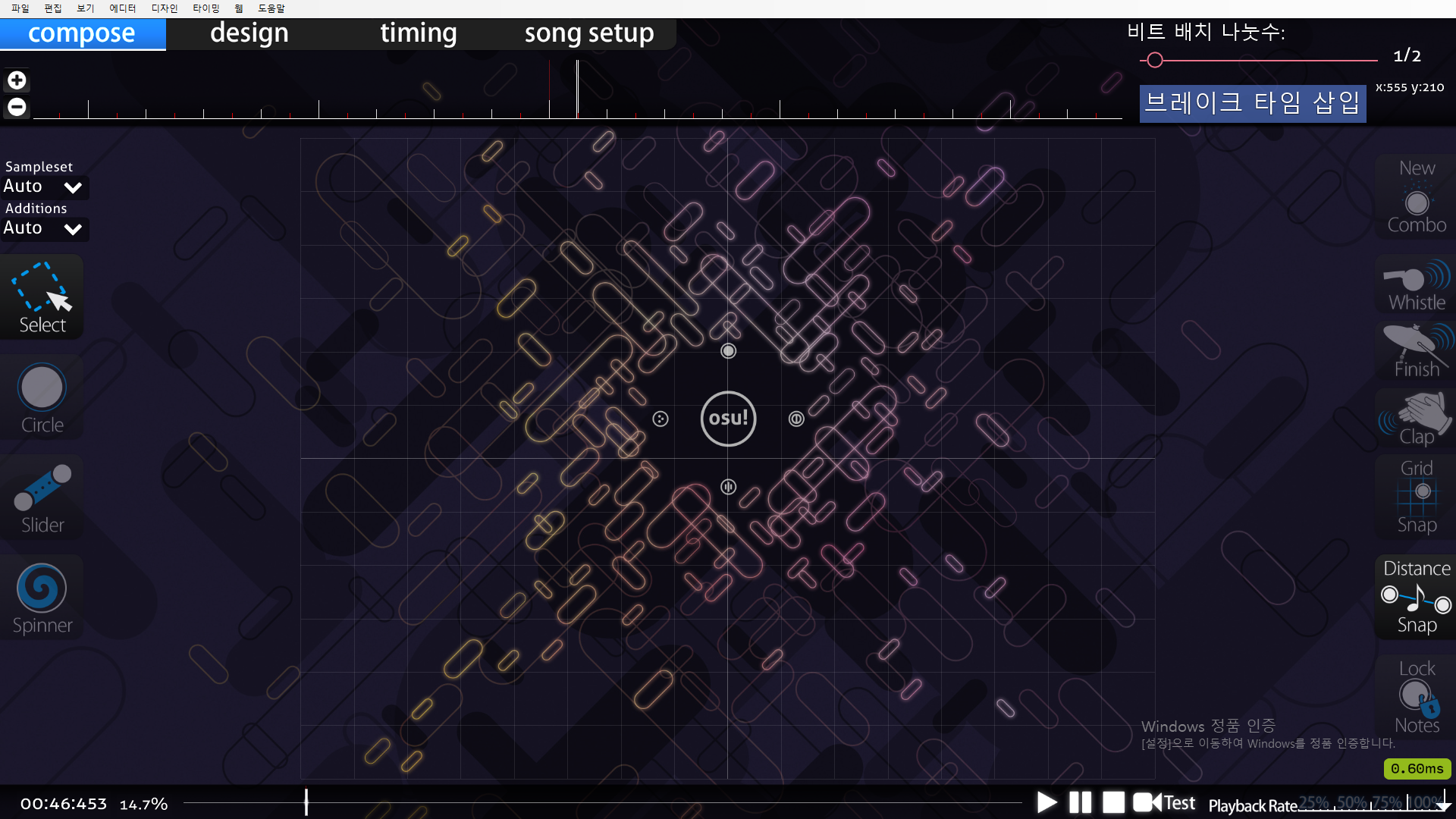
이제 노래가 처음 부분부터 시작되기 위해서 시작부분부터 나오게 되어야 합니다!
X 키를 눌러주세요. ( X키 = 곡의 가장 첫부분으로 가서 재생 )
그 후 재생이 된 상태에서 가장 처음으로 들리는 소리의 부분에 붉은색 선을 이동시켜 주셔야 합니다. ( 12시 부분 )
( 오프셋이 재대로 맟추어 진 경우에는 처음으로 들리는 소리가 12시 부분에서 흰색 박자 ( 1/1 박자 )가 되어야 합니다. )
그 다음 위쪽 timing을 눌러줍니다.
그리고 아까 배웠던 BPM과 오프셋 옆에 노란색 타이밍셋업을 눌러줍니다. ( 단축키 F6 )
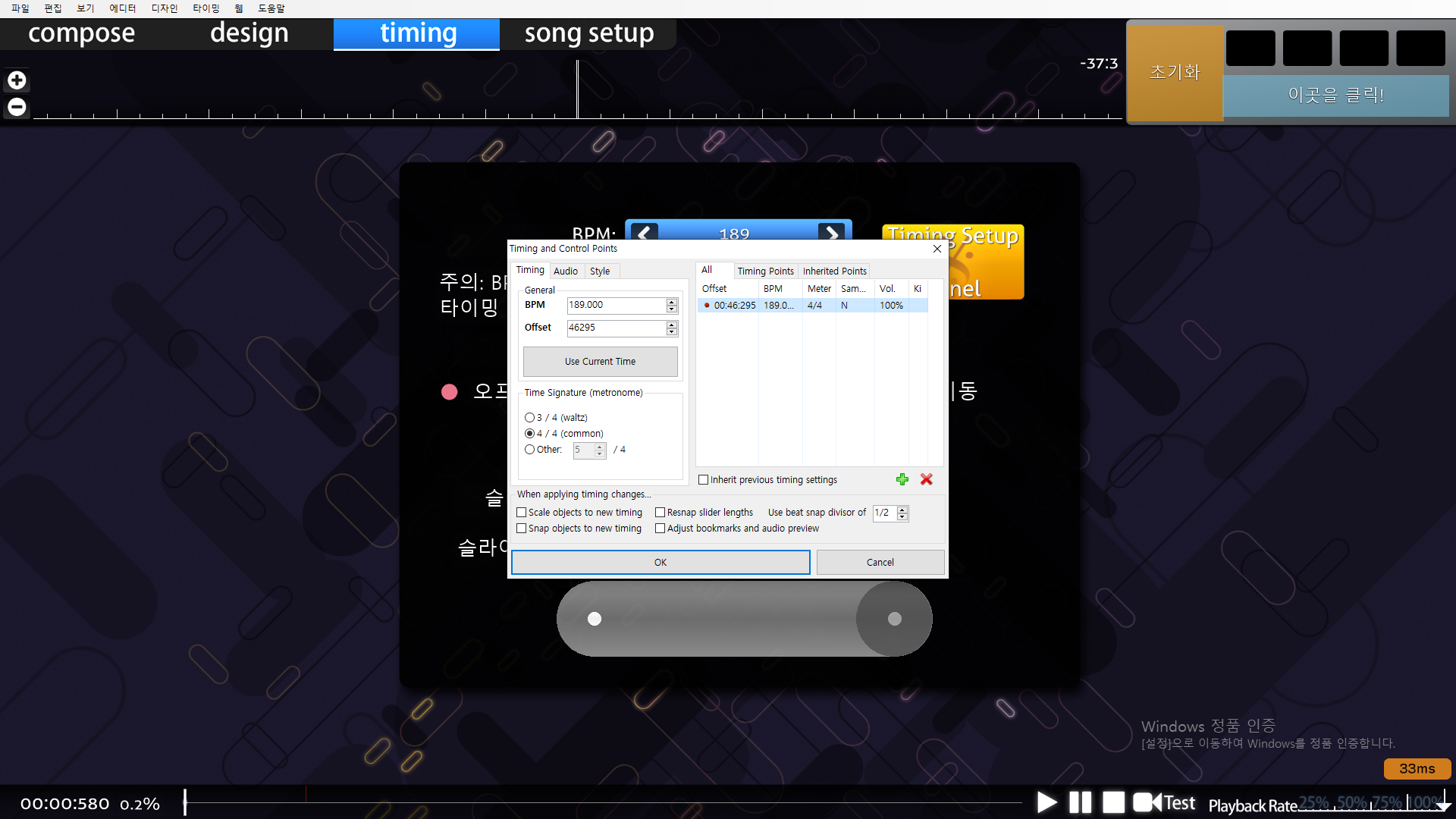
그러면 이러한 화면이 나오실탠데 저기서 Use Current Time 를 눌러주세요. ( 선택된 지점으로 선을 이동시키는 방법 )
( 누르게 되면 현재 자신이 멈추어 있는 그 지점의 오프셋으로 바뀝니다. )
( 하이라이트 오프셋 = 46295 > 시작지점 오프셋 = 580 ) 그리고 확인을 눌러주세요.
( 저의경우가 580이며 여러분들은 대부분 다르게 나올꺼에요! )
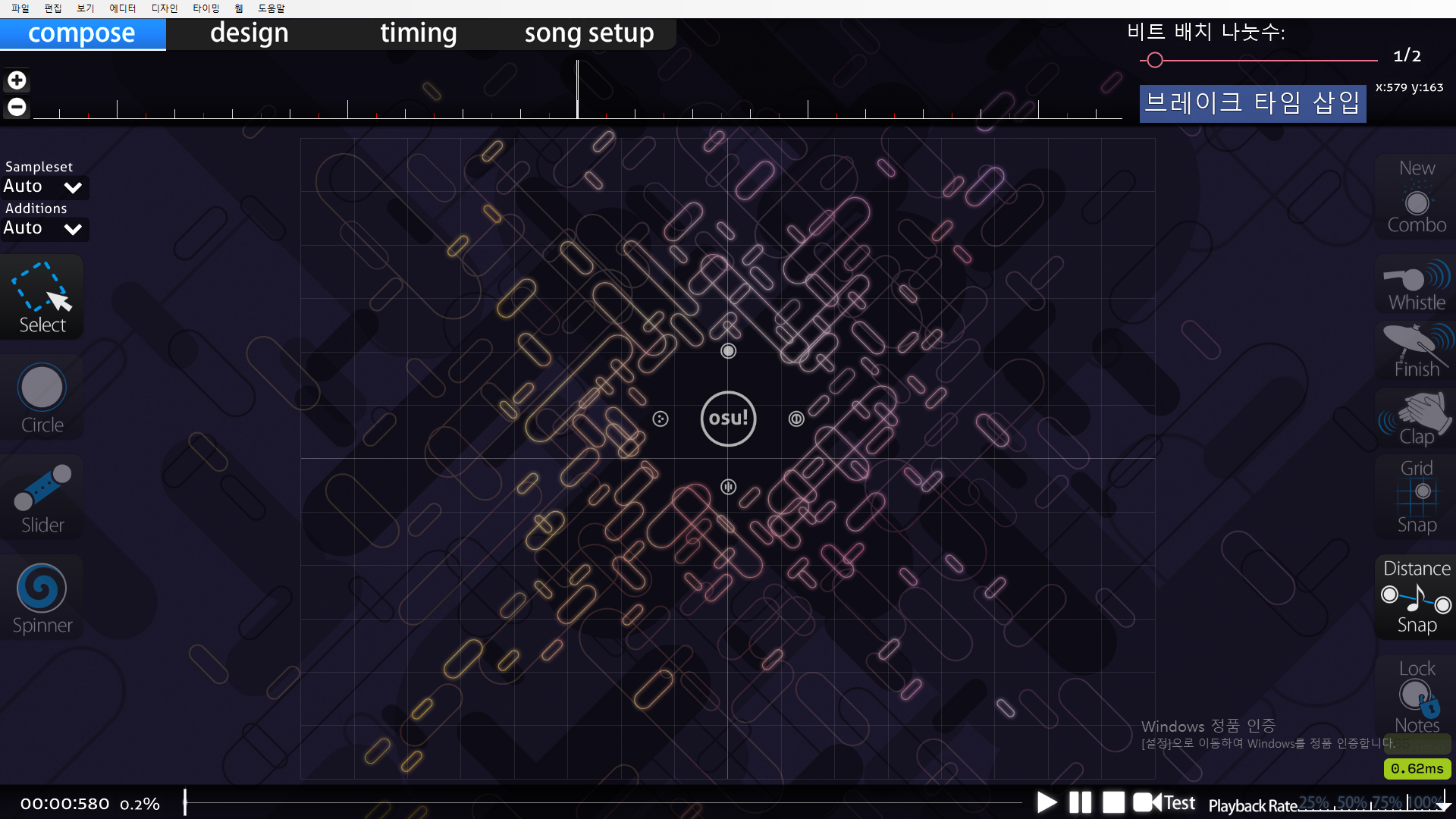
이제 매핑 할 준비가 다 되었습니다.
+ 일러스트를 넣는방법은 위 사진처럼 된 화면에서 자신이 준비했던 폴더에서 일러스트를 드래그 해서
매핑 화면에 추가 하시고 적용을 눌러주시면 됩니다. ( 난이도마다 다른 일러스트를 추가 하실수 있습니다. )
+ 자신이 제작할 곡이 이미 랭크맵이 오스 비트맵에서 있고 그사람의 맵에서 가져온 MP3 파일이라면
BPM과 오프셋을 가져온 맵과 같게 해도 됩니다. 이 강좌처럼 따로 맟출 필요가 없습니다.
( 그리고 F6의 타이밍 부분의 선들은 복사가 됩니다. 자신의 맵에 가져올수도 있고 난이도들마다 복사할수있어요! )
( 타이밍선에 대한 강좌는 나중에 따로 배워요! )
--------------------------------------------------------------------------------------------------------------------
2강 : 난이도 설정하기
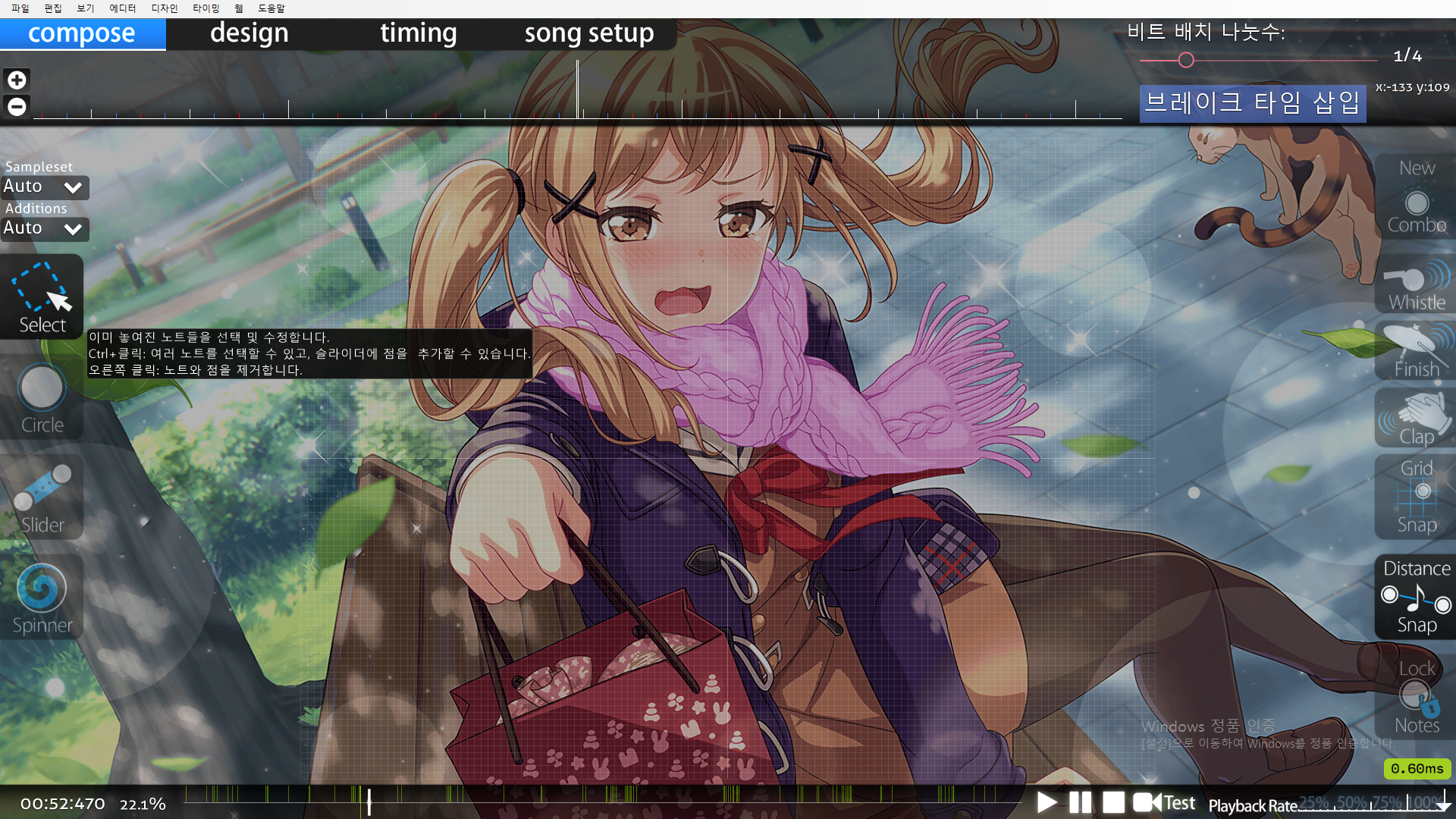
( 다른사람의 맵입니다. )
1. 기본 도구 알아보기 ( 매핑하기 편에서 추가로 배우기 때문에 이런 도구구나 생각만 해 주세요! )
위 사진처럼 마우스를 가져다 놓으면 대부분의 경우 어떠한 도구인지 간략하게 알수 있습니다.
Select = 서클이나 슬라이더에 주로 사용을 하며 슬라이더의 점선을 움직이거나
서클 또는 슬라이더를 움직일수 있습니다.
( 움직이는 방법 = 슬라이더나 서클에 대고 누르고있는상태로 끌기 ( 이동시키기 )
circle = 서클입니다. 마우스 왼쪽과 오른쪽으로 생성하고 지울수 있습니다.
Slider = 슬라이더입니다. 왼쪽마우스를 클릭하면 슬라이더가 생기고 그 상태로 마우스를 움직이면 늘어납니다.
그리고 오른쪽마우스를 사용하면 슬라이더가 완성되며 select를 누르고 슬라이더를 클릭한 후
컨트롤키를 누르고 있는 상태에서 슬라이더를 클릭하면 점을 만들수 있습니다.
( 점을 만드는 이유 = 방향전환 또는 모양, 추가로 점선이 되어있는곳을 한번더 컨트롤클릭하면 붉은색으로 변합니다. )
Spinner = 스피너입니다. 스피너는 왼쪽 마우스로 클릭하고 슬라이더처럼 오른쪽 마우스로 완성하면 되며
마우스 휠로 길이를 조절합니다. ( 스피너와 슬라이더는 왼쪽 마우스 사용중에 휠을 돌리면 늘어납니다. )
New Combo = 새로운 콤보입니다. 서클 5개 또는 그 이상 몇개를 찍고 셀렉트 모드에서
첫 서클이나 슬라이더를 제외한 나머지에서 눌러주시면 사용할수 있으며 콤보가 바뀝니다.
( 단축키 = Q ) 서클, 슬라이더, 스피너 에서 사용할수 있으며 스피너에서 뉴콤보가 안되어있으면 안됩니다.
( 랭크 규정상의 문제. 일반맵에서는 괜찮아요! ) 기본적으로 스피너를 추가하시면 자동으로 뉴콤보가 되어있습니다.
Whistle, Finish, Clap = 각각 W E R 키로 사용할수 있으며 셀렉트 모드가 되어 있어야하며
서클이나 슬라이더나 스피너에 추가하실 수 있습니다. ( 주로 사운드를 추가하는데 사용할수 있습니다. )
Grid Snap = 매핑 화면에서 가로선(x좌표)과 세로(y좌표)선의 ... 그냥 편하게 바둑판을 떠올려볼게요!
촘촘한 바둑판~ 넓은 바둑판안에 바둑돌을 놓는다고 생각하시면 됩니다. 추천은 촘촘하게 입니다.
( G 키로 칸을 변경하실수 있으며 T키로 사용여부를 결정하실 수 있습니다. )
매핑편에서 매핑을 하실때 직접 사용해보시면서 비교 해 보시면 이해하실 수 있을거라 생각합니다.
( X좌표와 Y좌표는 매핑화면의 오른쪽 위의 브레이크 타임 삽입의 오른쪽을 보시면 나와요!! )
Distance Snap = 간격입니다. 간격대로 일정하게 맟출것인지 아니면 간격을 본인이 마음대로 할 것인지
선택할수 있습니다. ( 오른쪽 위를 보면서 알트+휠키로 간격을 조절할수 있습니다. )
2.선 추가하기
위에 있는 타이밍 ( timing )을 들어가 주세요. 그리고 노란색 타이밍 셋업 패널을 눌러주세요. ( 단축키는 F6 )
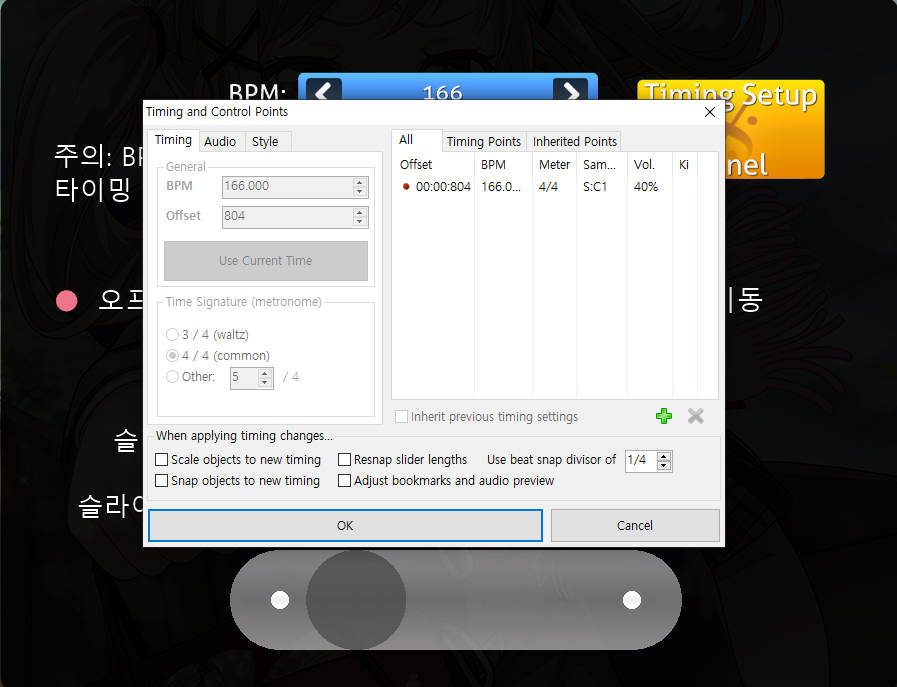
그렇게 되시면 여러분도 위 사진처럼 되셧을 겁니다.
주로 저기서 선을 두가지 추가할수 있는데 하나는 붉은선, 하나는 녹색선을 추가하실 수 있습니다.
저기서 BPM이 다르지 않다면 붉은색선은 추가하시면 안됩니다. 저희가 추가할 선은 녹색선이며
녹색선이 하는 일은 주로 변속 ( BPM이 아닌 ) 슬라이더 변속이며 그 외에는
사운드 조절 ( 불륨 조절 5~100%, 커스텀사운드 ) 하고 키아이타임 ( 하이라이트부분설정 ) 입니다.
선을 추가하는 방법은 매핑화면 ( compose ) 으로 가셔서 노래를 듣다가
선을 추가하고싶은 부분에 멈추셔서 F6 버튼을 누르고 초록색 + 버튼을 눌러줍니다. ( All 상태 추천 )
( 타이밍포인트상태에서 + 버튼을 누르면 붉은선이 추가됩니다. )
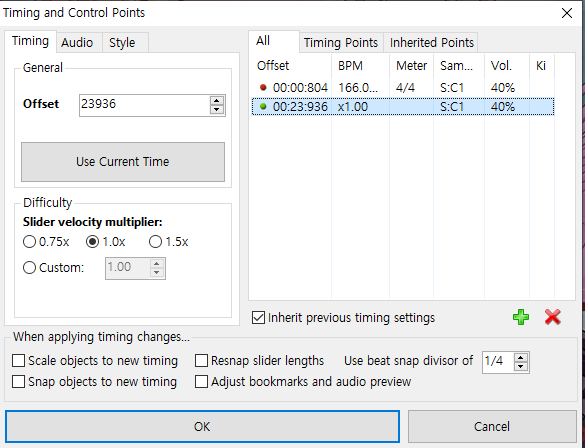
이처럼 녹색선을 추가하고 슬라이더의 배속을 조절할수 있습니다.
그리고 추가로 오디오에서는 볼륨 및 히트사운드 관련, 스타일에서는 키아이를 사용하실수 있습니다.
( 나중에 배워요!! )
2-1. 키아이 타임 사용하기
키아이 타임을 만들기전에 녹색선 추가는 본인이 하고싶은곳에 막 하시면 됩니다.
그리고 키아이는 처음에 저희가 노래가 좋았던 부분으로 먼저 이동해서 BPM측정을 했었죠!
그 부분으로 가셔서 F6을 누르고 선을 추가해주세요. ( 더 빠르게 선을 추가하는 단축키는 나중에 배워요!! )
그리고 스타일에 들어가보시면 Kiai Mode 라는걸 체크 해 줍니다. ( 왼쪽에 BPM 숫자가 써있는 곳 위 Style )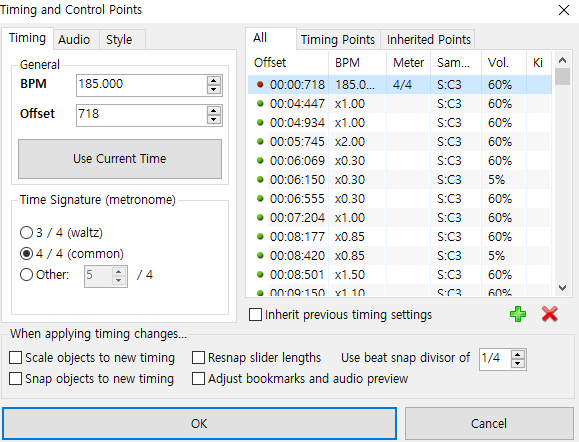
(키아이 타임은 녹색선에서만 추가할 수 있습니다. 붉은선에서는 추가가 안되요! )
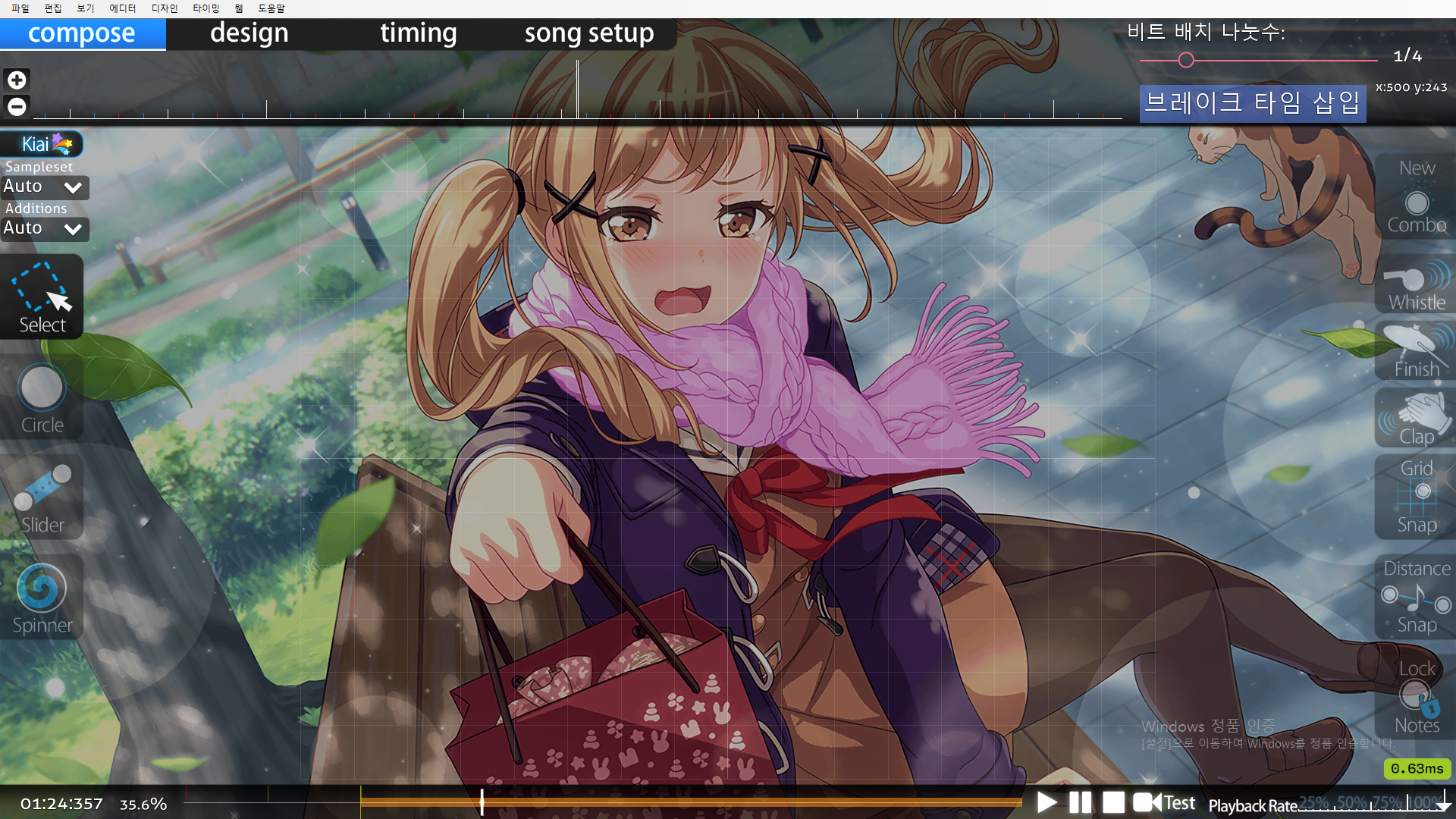
그렇게 되면 아래에 주황색이 생기는데 그게 키아이타임입니다.
( 슬라이더나 스피너랑 비슷한 원리라고 보시면 되요! )
해제하는 방법은 노래를 듣다가 흥이 좀 식는부분 ( 일반 부분 ) 에 멈추셔서
F6키로 새로운 선을 추가하고 키아이 모드를 체크 해제하면 됩니다!
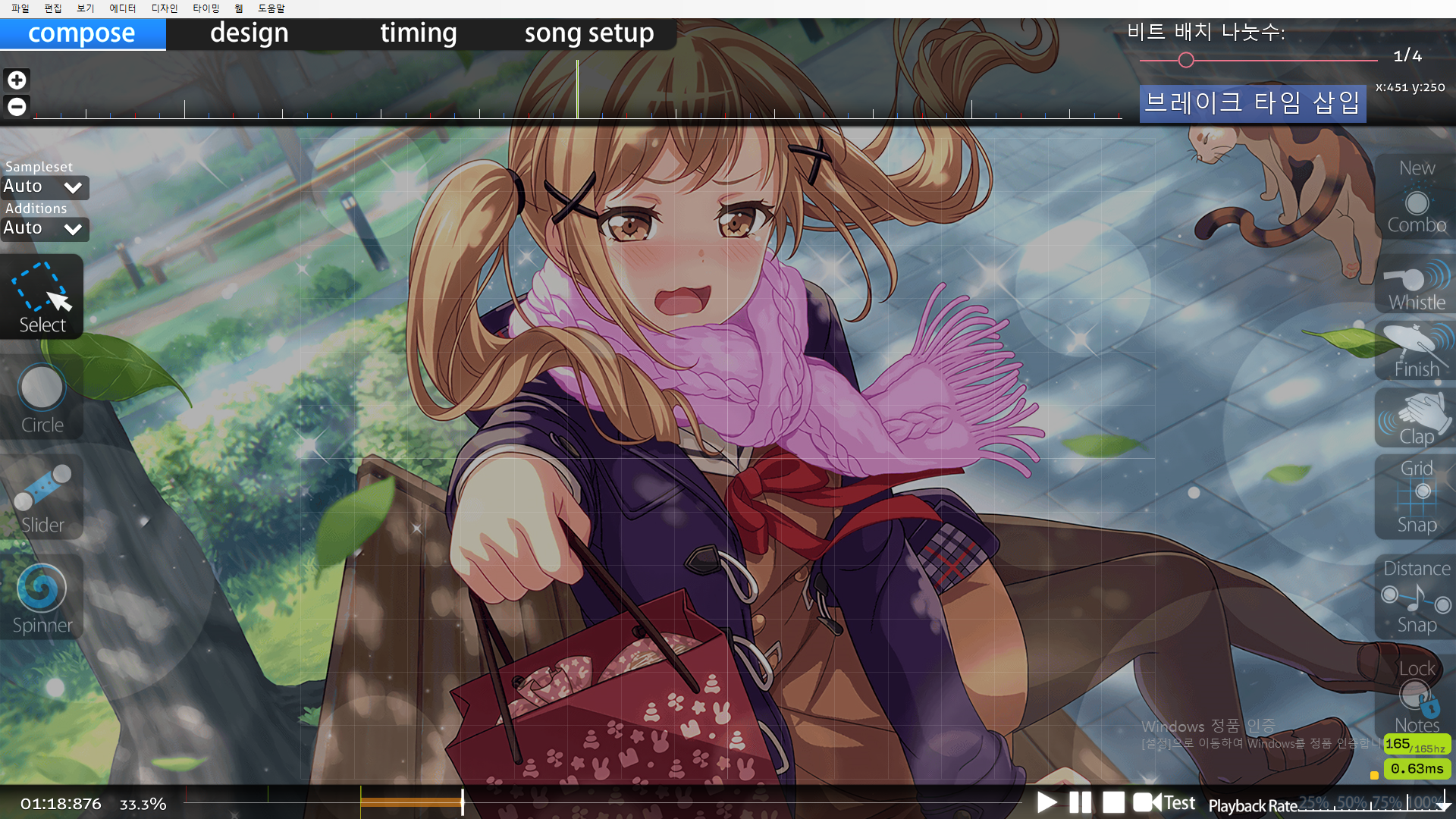
완성!
3. 난이도 설정하기
매핑화면에서 위쪽의 song setup를 눌러줍니다. ( 단축키 = F4 )
거기서 Difficulty에 들어가시면 4가지가 있습니다.
위에서부터 HP , CS , AR , OD 라는 명칭을 가지고 있으며 매핑을 안해도 아시는분들이 많이 있는 4가지 입니다.
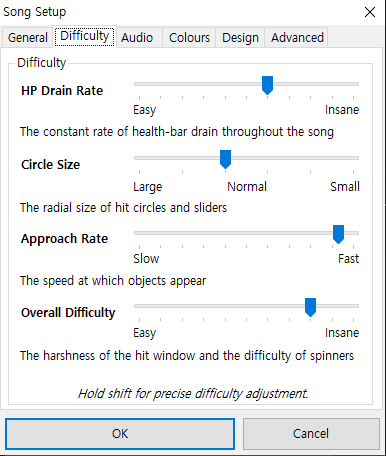
HP = 오른쪽으로 갈수록 ( 높을수록 ) 더 체력이 빨리 달아요!
CS = 오른쪽으로 갈수록 ( 높을수록 ) 더 작아져요!
AR = 오른쪽으로 갈수록 ( 높을수록 ) 더 높은 반응속도를 요구해요!
OD = 오른쪽으로 갈수록 ( 높을수록 ) 더 판정이 안나와요!
추천하는 난이도별 HP CS AR OD 설정
이지 = HP 2 CS 2 AR 2~3 OD 2
노말 = HP 4 CS 3 AR 4~5 OD 4
하드 = HP 5~6 CS 3~4 AR7~8 OD 5~6
인센 = HP 7 CS4~5 AR 8.5~9 OD 7~8
엑스트라 = HP 7 CS 4~5 AR 9~9.6 OD 7~8
( 요즘 시대에는 이지가 많이 없어지고 노말 하드 인센 엑스트라 난이도로 최대 5~5.99성 이하의 맵셋으로
랭크를 많이 시키는 것 같습니다. )
추천은 추천일 뿐이지 필수가 아닙니다. 난이도 어떻게하면되지 하고 감이 안잡히시는분들에게
추천하는것이며 추천대로 해도 BPM이 매우 빠른곡 또는 매우 느린곡에 따라 난이도차이가 크게
달라질수 있으니 그런곡을 할 떄에는 주의하셔서 조절하셔야 합니다. ( 본인의 판단이 가장 중요해요! )
( 난이도 옆에있는 오디오같은경우엔 저희는 타이밍에서 따로 선추가를 해서 조절할 것이기 때문에
필요하지 않습니다. )
3-1. Colours
간단하게 서클과 슬라이더에 색을 입히는 것입니다. 새로운 컬러를 추가하고 제거할 수 있습니다.
3-2. Desing
보시면 여기서 봐야 할 것은 3가지입니다.
Enable countdoun = 시작하기전 3 2 1을 할 것인지 안할것인지 입니다. 체크를 하지 말아주세요.
Widescreen Support = 스토리보드를 추가할때 체크하고 그 이외의 상황엔 체크 안하는걸로 알고있습니다.
Preferred Skin = 자신이 이 맵에 적용할 스킨을 고르는 것입니다.
( 본인이 직접만든 스킨이나 맵 전용으로 추가제작한 스킨을 사용합니다. ) 거의 스킨은 설정하지 않아요.
( 스킨을 꼭 사용을 해야할 시 그 스킨을 만드신분의 주인분에게 허락을 맡아야 하는것으로 알고 있습니다. )
3-3. Advenced
Stack Leniency = 서클이나 슬라이더가 같은자리에 겹치는걸 방지합니다. 왼쪽으로 갈수록 완벽히 겹칩니다.
Allowed Modes = 모드를 선택할 수 있습니다. All = 스탠다드 , 그외 다른모드 선택
4. 슬라이더 속도와 틱 설정하기.
타이밍에서 보시면 슬라이더 속도와 슬라이더 틱이 있습니다.
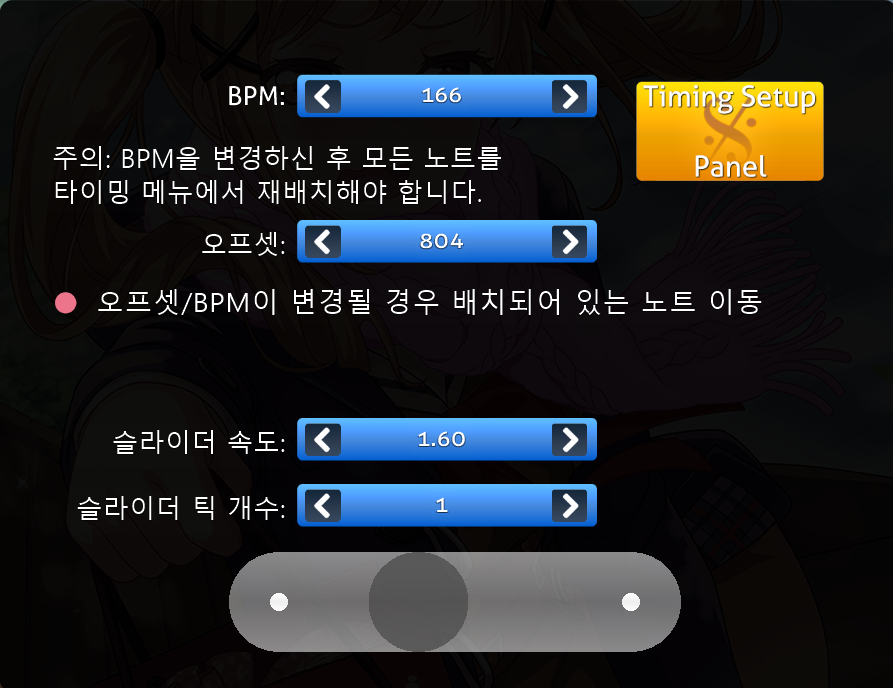
슬라이더 속도는 이지 0.8~1.0 노말 1.0~1.2 하드 1.2~1.4 인센 1.6~ 엑라 1.8~2.0을 기본적으로 추천드리며
이것도 난이도와 비피엠에 따라서 바뀌거나 자신이 더 좋다고 생각되는 슬라이더속도가 있을경우
자유롭게 바꾸셔도 됩니다. HP CS AR OD도 마찬가지! ( 이것도 추천이라고 해서 꼭 따라야 할 필요가 없어요! )
( 주의하실점은 슬라이더 속도와 BPM 을 잘 맟추고 선택한 후에 매핑하셔야지 그렇지 않은 경우엔..
( 슬라이더가 빠르거나 BPM을 변경해야 할 경우 줄이거나 늘리면 그 매핑했던 모든 슬라이더의 속도에
변화가 생겨서 슬라이더 길이 재조정을 하셔도 몇몇개는 수동으로 설정해주셔야되는 경우가 될수 있어요... )
슬라이더 길이 재조정 하는 방법은 왼쪽 위에 보시면 작은 한글로 써진 타이밍이라고 있는데
그 항목을 눌러보시면 있어요! "슬라이더 길이 재조정" (하실때엔 박자를 1/4이상으로 바꾸어주셔야합니다.)
4-1. 슬라이더 틱 설정하기.
틱은 주로 콤보의 수를 늘리거나 틱이 많으면 많을수록 슬라이더를 더 정확하게 따라가야합니다.
더 비유를 쉽게 하자면 .. 슬라이더가 많은 곡에서
나는 분명 미스가 없고 풀콤보를 했는데 왜 콤보가 몇개 없지? 같은 경우입니다.
간혹 아스파이어 같은 난이도에서는 메모장으로 틱 설정을 0.5로 해서 슬라이더의 처음부분만 누르면
다 맟춰지게 만들수도 있습니다만 .. 반대로 테크니컬맵같은 경우에는 틱 개수를 4개로 해서 어마어마하고
무시무시한 테크니컬맵이 탄생할수도 있습니다. 아무튼 틱은 그냥 편하게 1로 설정 해 두시는게 좋다고 생각합니다.
5. 미리듣기 설정하기.
맵을 누르면(선택하면) 자기가 원하는부분부터 노래가 나오게 설정 할 수 있습니다.
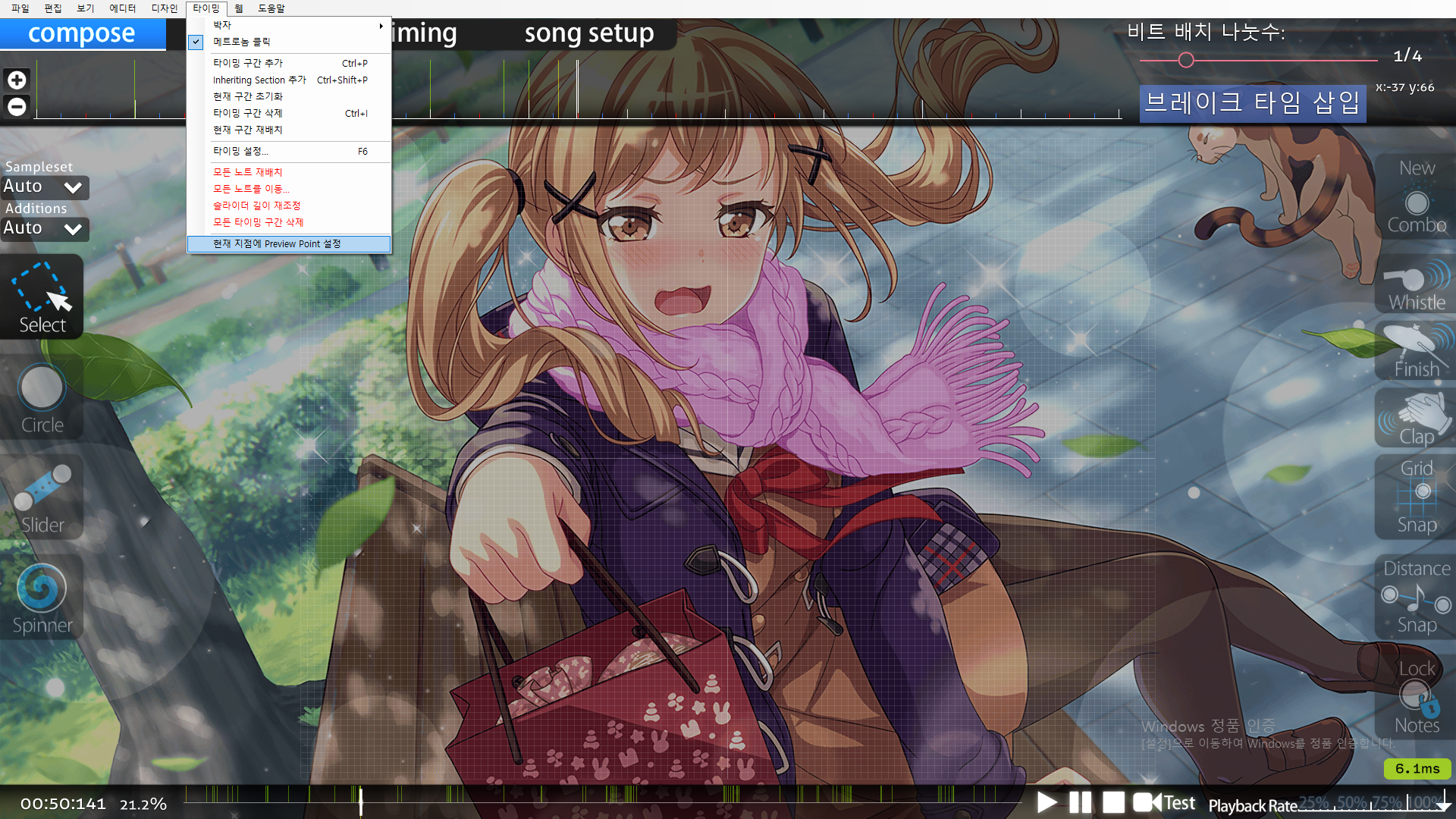
자신이 원하는 부분으로 가서 작은 타이밍> 현제 지점에 Preview Point 설정을 누르시면 됩니다.
그리고 저장하고 나오면 끝!
--------------------------------------------------------------------------------------------------------------------
3강 : 매핑하는 방법에 대해 알아보기
이제 매핑을 해야 하는데 ... 매핑을 하기 전에 사운드를 짚고 넘어갑시다!
1. 매핑하기 적합한 사운드 설정
매핑을 하는데 조용한 부분에서 노트 (서클,슬라,스피너) 소리가 크고
시끄러워야 하는 부분에서 노트소리가 작으면 이상하겠죠? 그걸 방지하는 사운드 설정법에 대해 알아봅시다!
맵을 들어가셔서 F6키를 눌러서 타이밍포인트로 들어가주세요.
그리고 타이밍 포인트에서 왼쪽 위의 오디오를 들어가주세요.
그 후 보시면 이렇게 되어있을겁니다.
( 저번 시간에서 선을 추가하는 방법을 알아보고 선을 몇가지 더 추가했을시 )
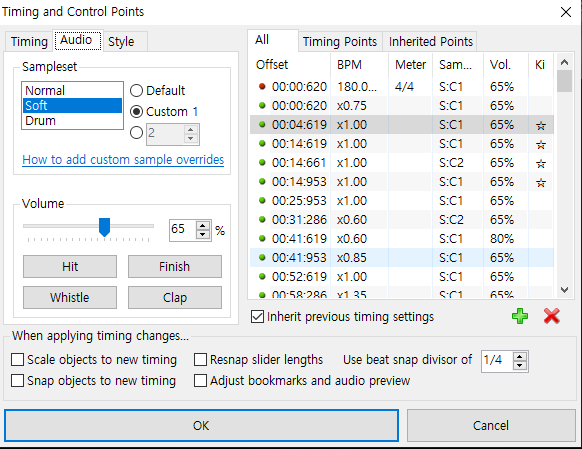
그럼 이제 여기에서 각각의 사용 방법을 알아봅시다.
일단 아래쪽 체크칸은 저도 사용하지 않아서 .. 그리고보니 이제까지 한번도 사용을 해 본적이 없네요..
( 그리고 녹색으로 + 되있는 부분의 바로 왼쪽부분에 체크는 붉은선과 녹색선을 바꾸는 체크입니다. )
다시 위 사진으로 가시면 왼쪽에 Volume 라는게 있습니다. 그 부분을 바꾸어 주면 볼륨이 바뀝니다.
( 04초의 녹색선을 설정해서 80%의 소리로 바꾸면 다음 녹색선까지 적용됩니다. 사진을 보면 04초>14초 까지적용 )
( 그 아래 있는 히트 , 피니쉬 , 휘슬 , 클랩을 눌러보면 미리 소리가 어떻게 들리는지 들어볼 수 있습니다. )
그리고 그 위에 있는 Sampleset 을 보시면.. 노말 , 소프트 , 드럼 이 있는데 그 각각의 사운드입니다.
주로 소프트를 사용합니다. ( 가장 사람들이 많이 사용하며 소리가 시끄럽지 않기 때문에! 라고 생각해요! )
( 아 물론 키아이부분이나 그런곳에서는 노말이나 드럼사운드를 노래에 따라서 사용하기도합니다. )
그리고 그 옆에 있는 커스텀의 경우 Default 는 커스텀 히트사운드가 적용이 안되게 일반 사운드로만 사용하는것이고
저희는 그 아래있는 커스텀 1을 사용 해 주셔야되는데. 사진처럼 Soft와 Custom 1을 체크 해 주세요.
( 이 부분의 연장은 다음 강의에서 아마 배울 것 같습니다. )
2. 매핑시 유용한 단축키 모음 ( 셀렉트 상태 = 클릭가능상태 에서 하셔야 됩니다. )
Z = 첫 노트의 시작부분으로 가기 , 한번 더 누르면 노래의 시작부분으로 가기 입니다.
Alt+마우스 휠 + 1시방향을 눈으로 보기 = 거리 간격을 조절합니다. 0.1~6.0까지 가능.
( 디스턴스 스냅이 켜져 있는 상태여야 합니다. Y키로 활성화 비활성화 시킬 수 있습니다. )
Ctrl+마우스 휠 + 1시 방향을 눈으로 보기 = 1/1 ~ 1/16 박자까지 선택가능합니다.
( 주로 1/1~1/8 정도 까지만 씁니다. ) 경우에 따라 더 사용하기도 합니다. ( BPM이 낮은경우 1/8~ 까지 사용 )
( 1/3 , 1/6 , 1/12의 경우는 1시방향에서 1/2와 1/4와 1/8의 사이에 해당하는 부분을 클릭하시면 됩니다. )
Ctrl+C , Ctrl+V = 복사와 붙여넣기 입니다.
ctrl+Z , Ctrl+Y = 이전으로 되돌리기와 그 반대의 경우에 사용하는 단축키 입니다.
Ctrl+G = 주로 슬라이더의 경우와 여러개의 노트를 같이 드래그 했을때 사용가능한 반전입니다.
( 슬라이더의 앞뒤를 바꿔주거나 노트가 여러개면 그 여러개의 순서를 반대로 바꿔줍니다. )
Ctrl+H , Ctrl+J = 서클이나 슬라이더 하나를 누르시고 눌러보시면 바로 이해하실수 있으리라 생각합니다.
( 추가로 컨트롤키를 누르면서 < 키와 > 키를 누르시면 시계방향으로 돌아갑니다. 위와 비슷한 단축키 )
Ctrl+A = 전체 노트를 선택합니다. ( 모두 선택해서 하는 작업일때 유용합니다. )
Ctrl+S = 단축키로 저장합니다. ( ESC로 저장할 필요가 없습니다. )
Ctrl+N = 모든 노트를 삭제합니다. 실수로 눌렀을 경우 확인을 누르지 말고 취소를 눌러주세요.
Ctrl+L = 마지막으로 저장되었던 곳으로 불러오기.
( 저장해둔 상태에서 서클이나 슬라이더 하나만 움직이고 이 버튼을 눌러보시면 알수 있습니다. )
Ctrl+B = 6시 방향에 파란선 추가하기 ( 북마크 )
Ctrl+X = 잘라내기 ( 잘라낸 후 Ctrl+V로 붙여넣을수 있습니다. )
Ctrl+Shift+D = 점프시 유용하게 쓸수있는 패턴을 만들 수 있습니다. 각도 조절부터 거리조절까지 가능하며
삼각 사각 오각 육각 그 이상의 각진 점프를 만드실수 있습니다. Repeat = 반복횟수 , Points = 서클 개수
( 삼각형부터 가능합니다. )
Ctrl+Shift+R = 선택한 노트들의 각도를 바꿉니다.
Ctrl+Shift+S = 선택한 노트들의 거리를 바꿉니다.
2-1. 타이밍 포인트 및 히트사운딩 단축키
Ctrl+Shift+I = 지금 배우는건 아닌데 .. 지금 배워놓으면 유용한 단축키 입니다.
커스텀 히트사운드를 넣을때 유용합니다. ( 맵 폴더에 있는 커스텀 히트사운드들을 미리 들어볼 수 있습니다. )
Ctrl+P , Ctrl+I = 녹색선을 추가하고 삭제합니다. ( 시간절약에 매우 유용합니다. )
( 그리고 이건 지금 단축키랑은 관계가 없는데 오른쪽 아래 끝에 보시면 25~50~75~100%
라고 써진것이 있으실탠데 그것은 배속을 조절하는 것 입니다. 각각 75% = 0.75배 = 하프타임 수준의 배속 )
스페이스바로 곡이 재생되고 있는 상태에서 눌러보시면 바로 이해되실것이라 생각하고 다시 본론으로 ...
3. 박자 잡기
박자를 잡는 방법은 .. 그냥 소리가 들리는대로 잡으면 되는데 .. 저는 주로 2가지로 박자를 잡아요.
3-1. 저희가 BPM을 잡듯이 쿵짝쿵짝 박자로 잡는 방법.
( 주로 이지 노말에 많이 쓰는 박자라고 생각하시면 됩니다. )
3-2. 들리는 보컬의 노래소리로 잡는 방법. ( 주로 하드난이도에서 많이 쓰입니다. )
( 두가지라고 해서 두가지중 하나만 쓰는게 아니라 둘 다 씁니다. 그래야 더 재미있는 박자가 되겠죠!? )
3-3. 그 이외에 작게 들리는 소리를 추가해서 잡는 방법.
( 예를들어서 피아노소리나 제가 말한 두가지 이외의 소리를 추가하는 방법입니다. ) ( 본인능력에 따라서 )
( 주로 연타가 나오거나 특수한 리듬이나 어려운 곡을 만들때 쓰입니다. )
4. 매핑하기
4-1. 서론
매핑하는 방법이나 그 자체는 별거 없어요 .. 안어려워요! ( 매핑 잘하게 되거나 엄청난 매퍼가 되는게 어렵죠 ... )
제가 추천하는 방법은 노말 , 인센 , 엑스트라 중 하나의 난이도만 연습해서 먼저 어느정도 수준을 찍는게
좋다고 생각하며. 자신이 실력도 붙지 않은 상태에서 여러가지의 난이도나 매우 어려운 난이도를 매핑을 하면
이상한 맵이 나오기 마련이죠.. 그래서 처음엔 좀 잘 만드시는 매퍼 또는 자신이 좋다고 생각하는 맵이
있다면 그 맵을 들어가서 직접 똑같이 만들어 보신 후 그 후에 실력이 어느정도 붙고
나는 점프도 만들수있고 연타도 되고 간격도 어느정도 되고 맵 패턴들도 이쁘게 나오고 하면 그때부터
자신의 스타일과 자기가 하고싶은걸 만드시는게 좋다고 생각합니다.
( 저는 일단 맵을 본인이 만든다기보단 다른사람의 맵을 보고 그것을 습득하는게 더 중요하다고 생각해요. )
4-2. 주의할점
매핑할떄 하위난이도 ( 이지 노말 하드 ) 의 경우엔 그리드 스냅과 디스턴스 스냅을 키고 주로 매핑합니다.
하지만 그 이상의 난이도를 만들 경우엔 ( 인센 이상 ) 필요한 상황에 따라 끄고 켜는걸 습관화 하셔야합니다.
( 예를들어 연타를 만들때에는 그리드스냅+디스턴스 스냅을 켜고 G키를 눌러서 촘촘하게 해 주신후 연타추가. )
( 점프를 넣을 경우엔 그리드 스냅과 디스턴스 스냅을 끄고 G키를 눌러 넓게 해줘서 점프를 추가. ) G 키 안눌러도되요!
( 추가로 위와 관계 없는 말이지만 노트가 드래그해도 안움직이는경우엔 오른쪽 아래에 Look Notes 확인 해 주세요. )
( L키로 활성화 비활성화 할 수 있으며 비활성화가 되셔야 노트를 움직이실 수 있어요! )
4-3. 매핑 ( 매핑은 기본적으로 마우스를 누른상태로 드래그하셔서 많은 노트를 같이 움직이실 수 있습니다. )
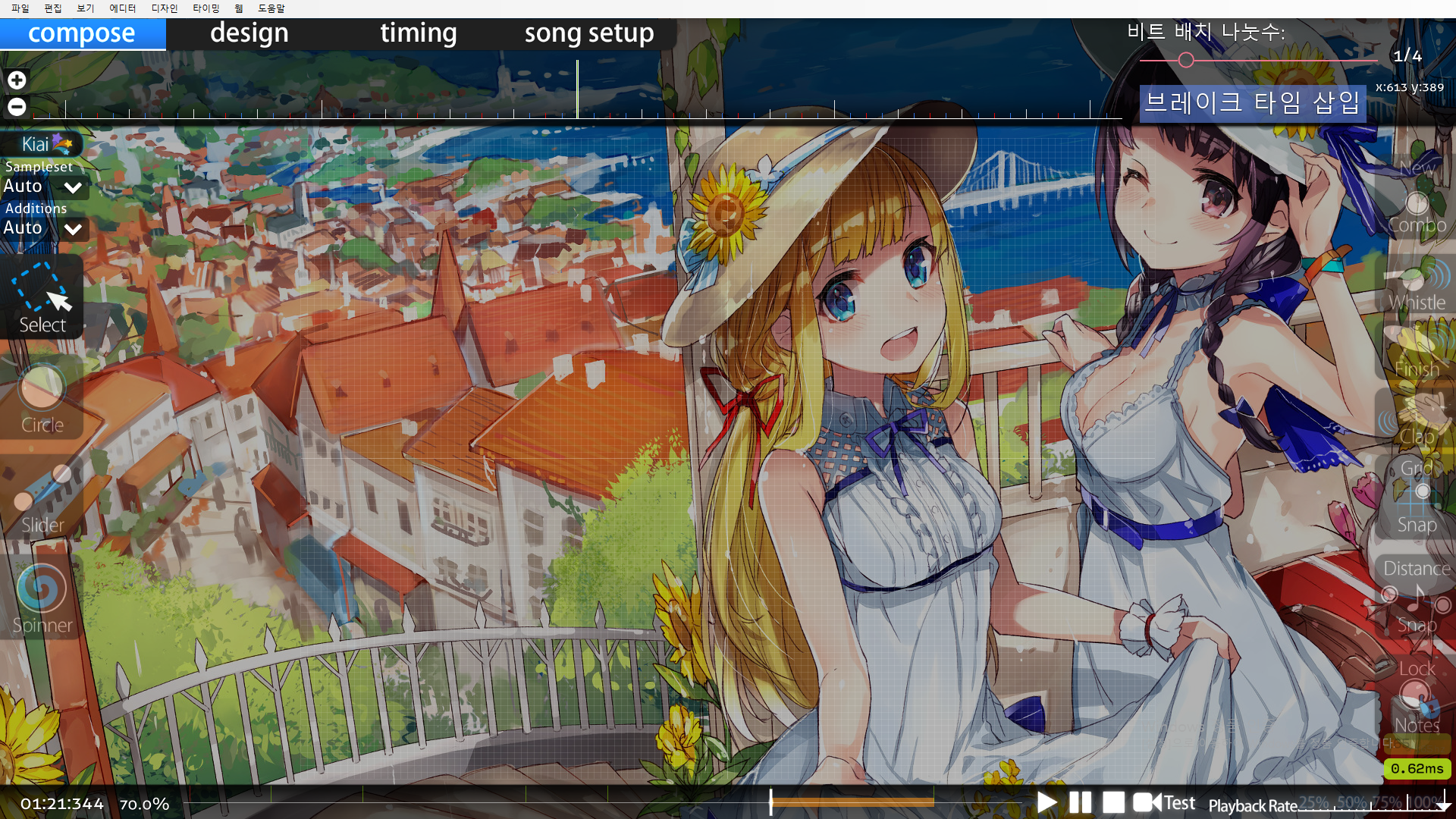
( 오늘의 희생양은 이맵! ) 일단 박자는 쉬운난이도면 1/2 그외 다른난이도면 1/4로 맟춰주세요.
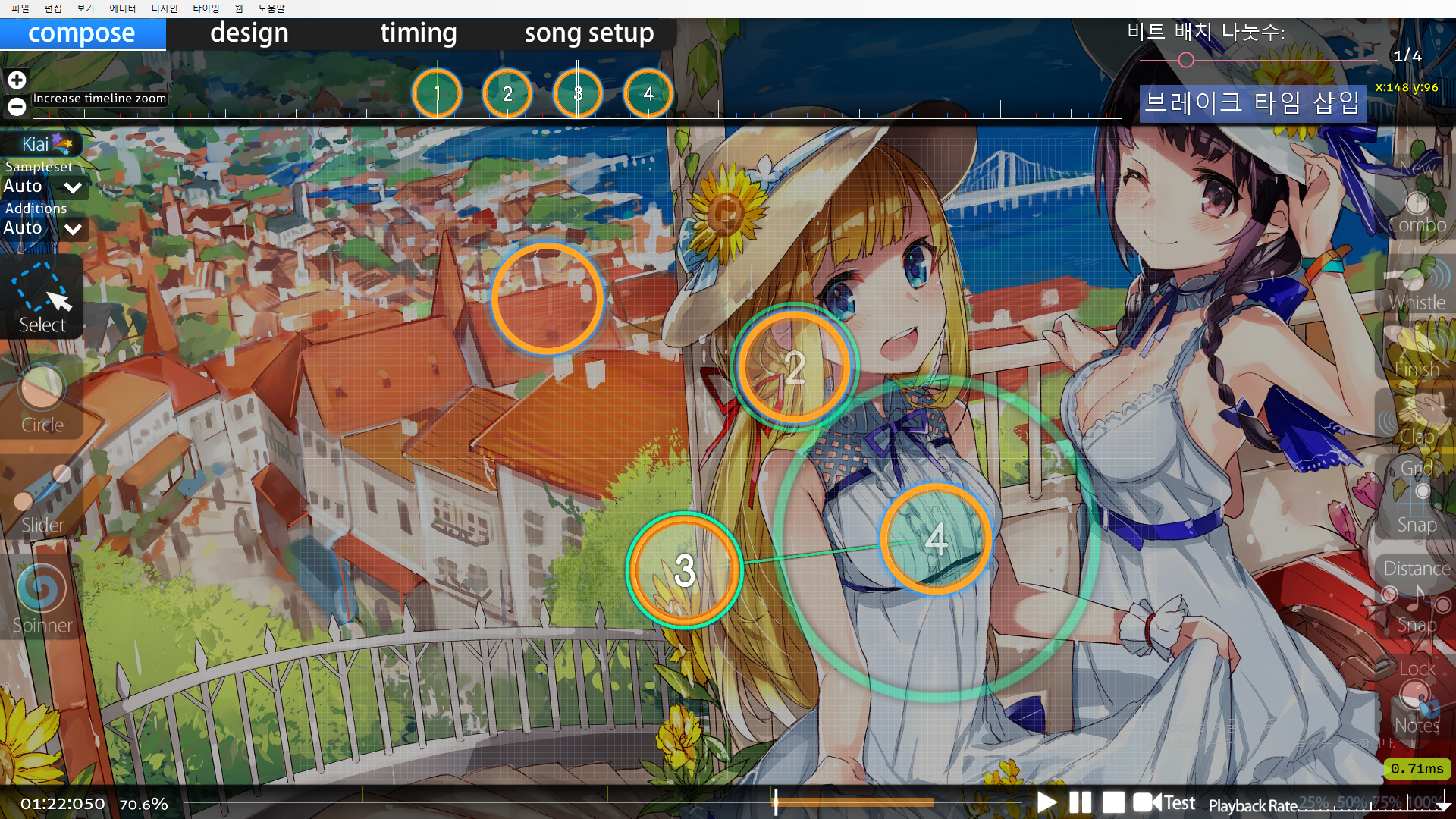
서클은 그냥 타이밍에 맞게 찍어주시면 됩니다. ( 끝이에요 .. )
그리고 추가로 사진에서 왼쪽위를 보시면 + -가 있는데 그 버튼을 눌러 보시면 12시 부분의 간격을
자신의 눈에 알맞게 조절하실수 있습니다.
( 12시 부분에 제가 서클을 추가한 부분에서 알트+휠키로도 가능 )
( 12시 부분에서 서클과 슬라이더와 스피너를 클릭드래그로 움직이실수 있습니다. ) 노트 부분이라고 할게요. )
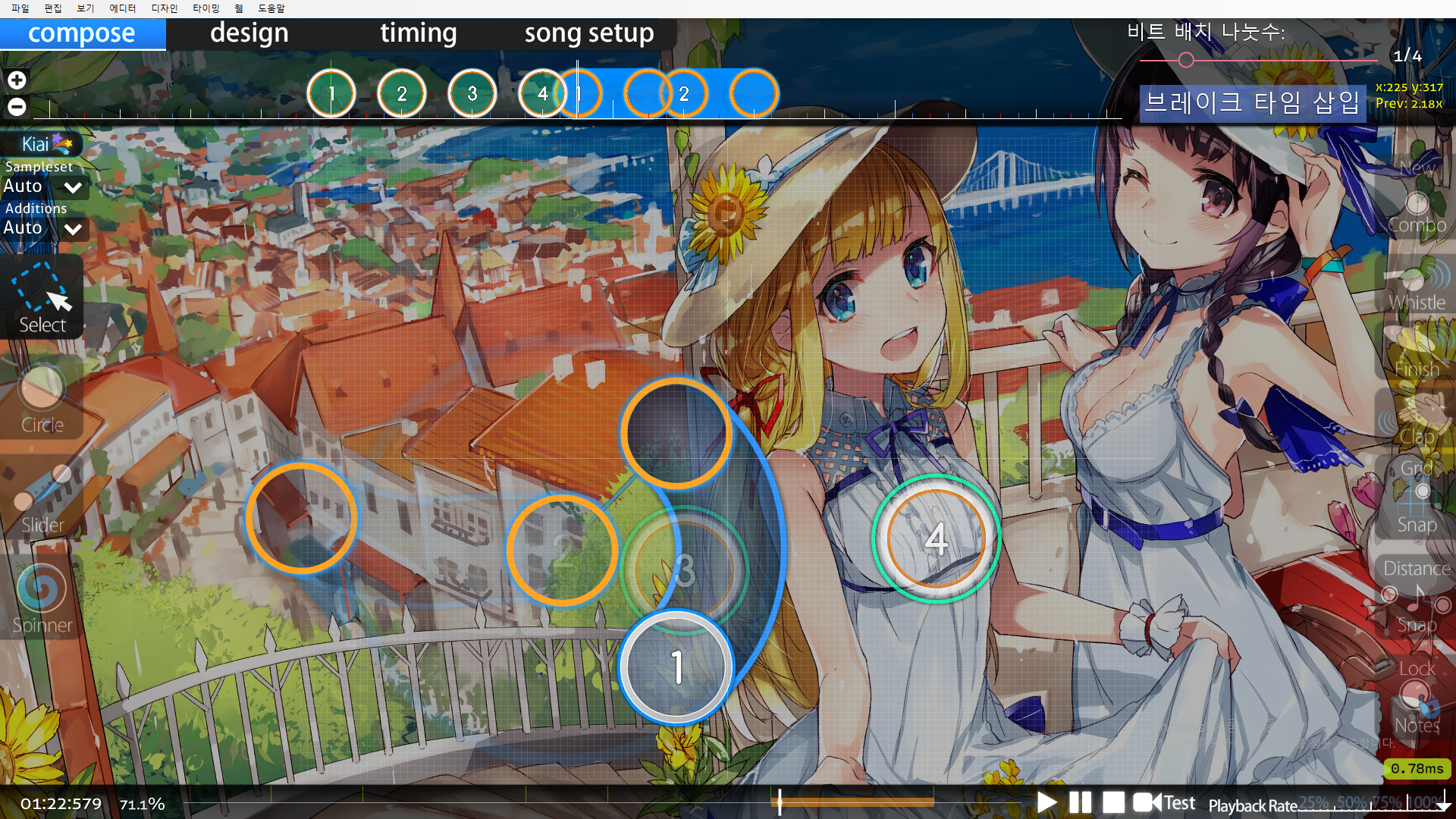 다음으로 슬라이더입니다.
다음으로 슬라이더입니다.
( 이 아래부터 이해가 안되신다면 위로 올려서 2강 1.기본도구편 을 다시 한번 보고 와 주세요! )
슬라이더는 2강에서도 살짝 설명했지만 여기서 다시 한번 짚고 넘어갑시다.
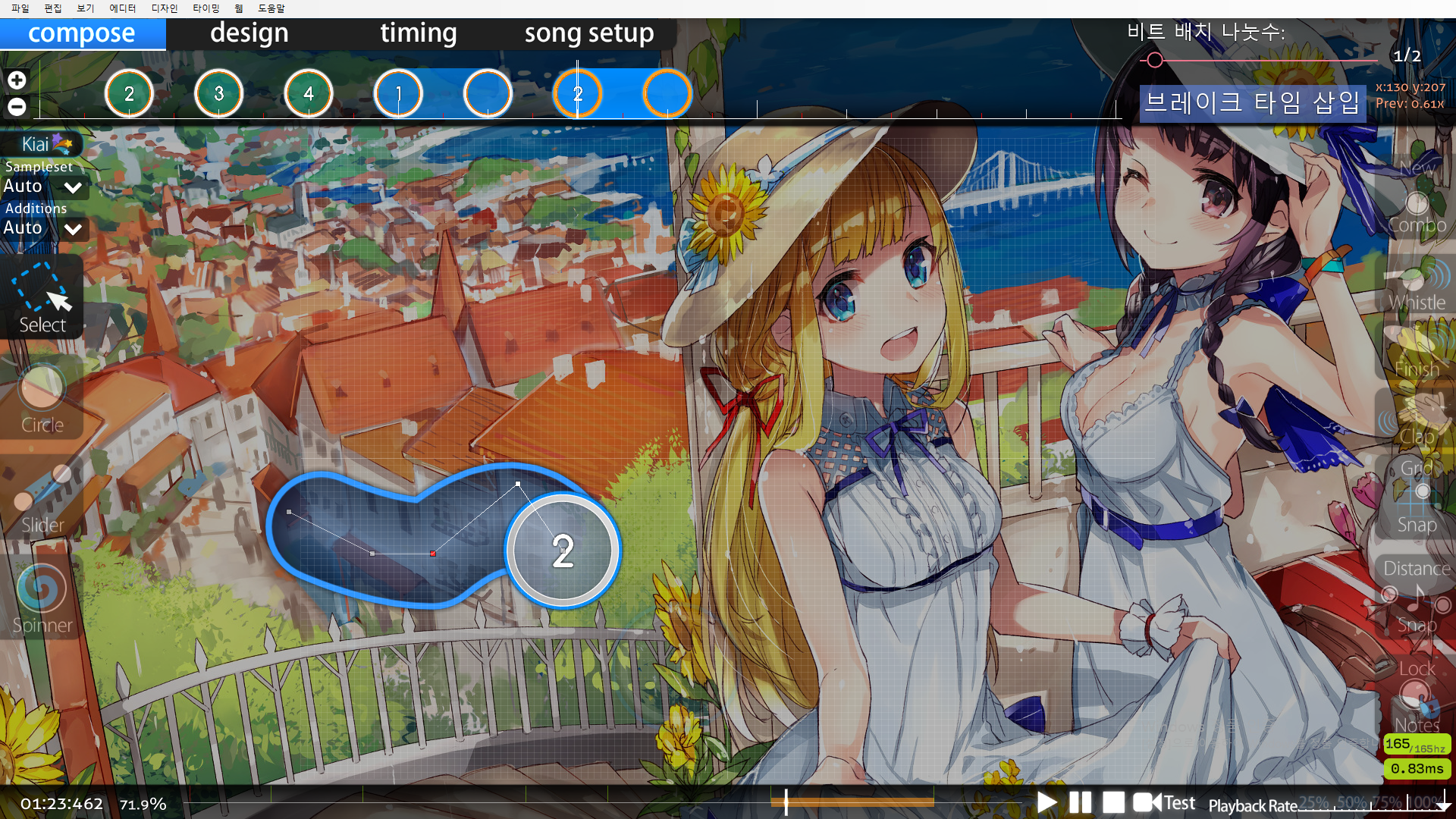
셀렉트 상태에서 슬라이더를 먼저 누르고 컨트롤 클릭하면 점을 생성할수 있습니다.
생성된 점에 대고 한번더 컨트롤 클릭을 하면 붉은색으로 변한다는것도 배웠구요!
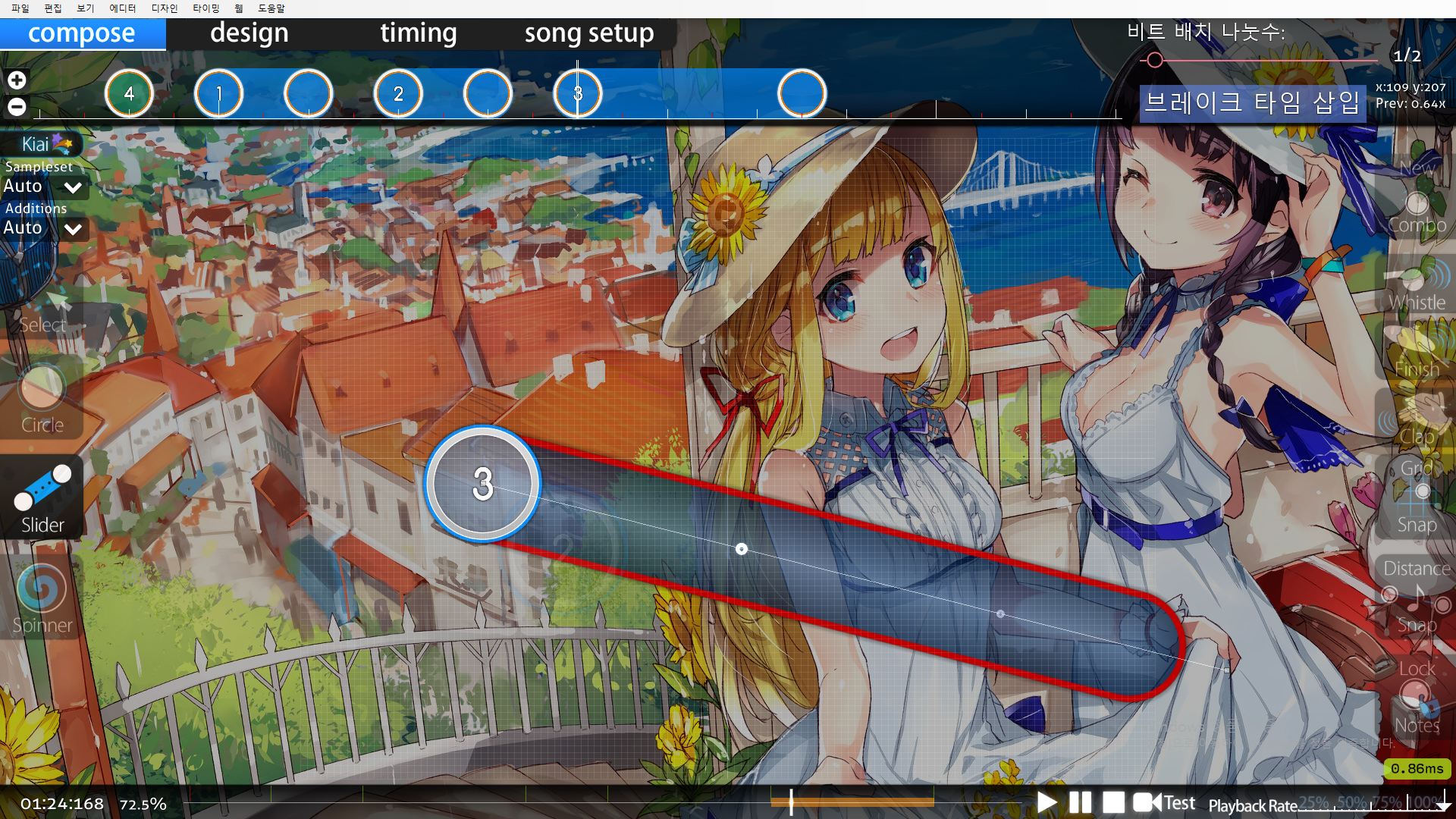
슬라이더를 왼쪽 클릭해서 만들고 오른쪽 클릭을 하지 않고 마우스를 움직이면 이렇게 됩니다.
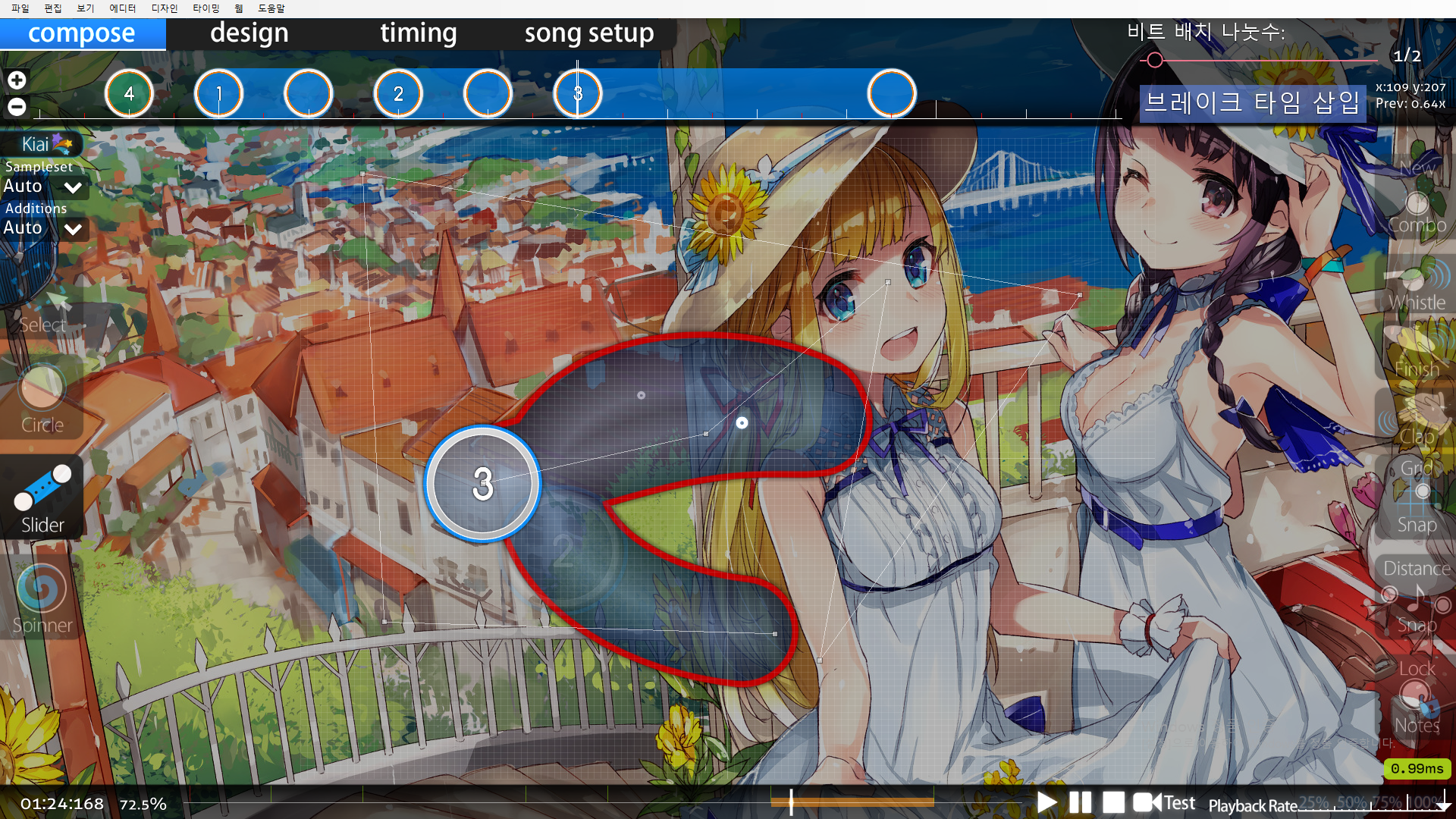
그리고 슬라이더 생성도중에 오른쪽마우스를 누르지 않은 상태로 컨트롤 클릭을 하면 이렇게 즉시 점을 만들수도 있죠!
( 추가로 슬라이더를 만드는 도중에 마우스 움직임은 가만히 두고 휠만 아래로 내리시면 반복슬라이더 가 만들어집니다. )
그리고 12시 노트부분 ( 박자구간 이라고 할게요. ) 거기서 완성된 슬라이더의 끝 ( 꼬리 ) 을 (를) 잡아서
왼쪽이나 오른쪽으로 드래그 하면 반복슬라이더를 줄이거나 늘리실 수 있습니다.
( 추가로 매핑화면에서 select 상태에서 슬라이더의 끝 점 또는 다른점들을 잡아당겨서 늘리고 줄이실수도 있습니다. )
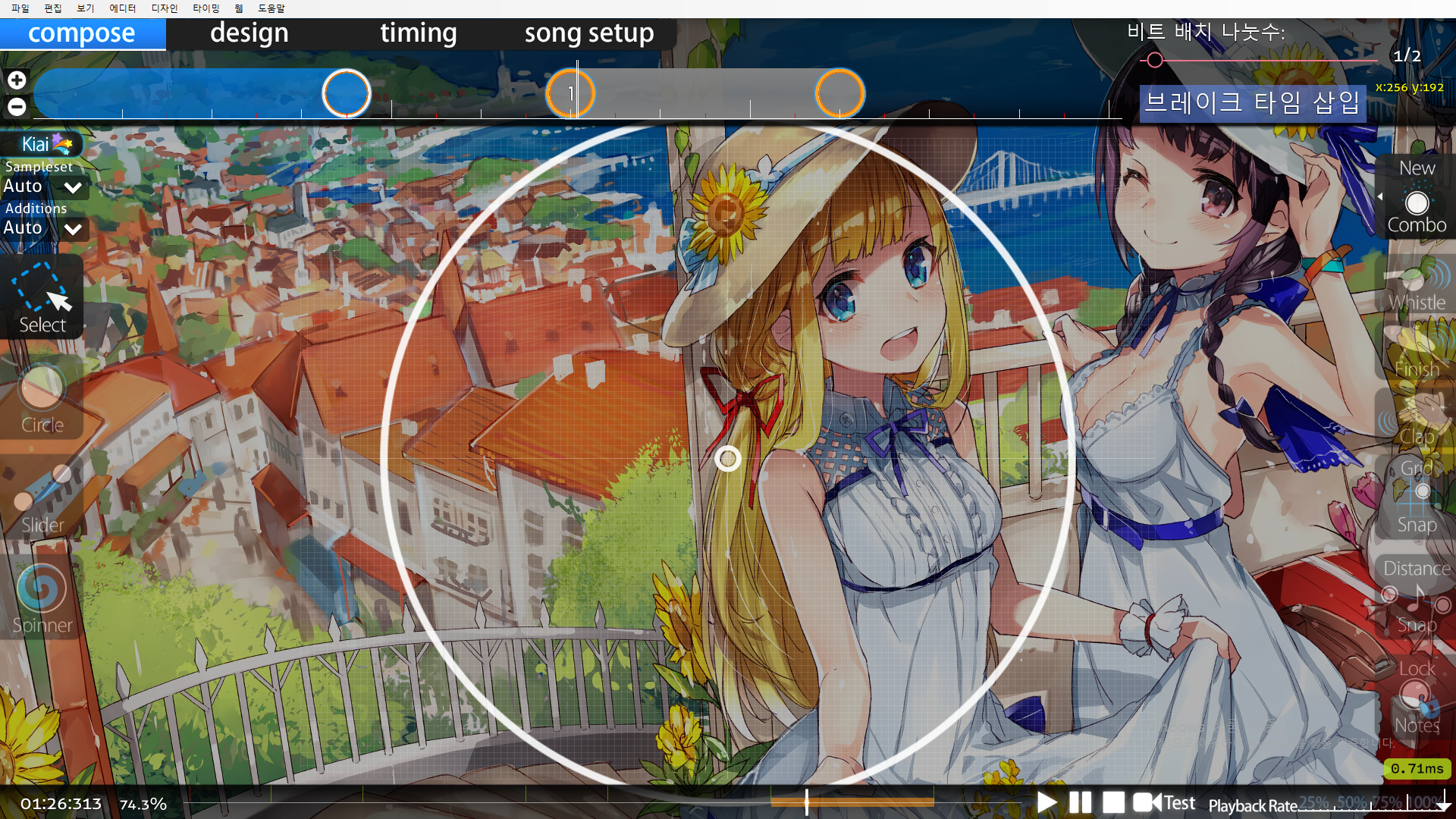
스피너도 마우스왼쪽버튼을 누르고 휠을 아래로 내리시거나 스페이스바 재생으로 넘어가서 마우스 오른쪽버튼으로
완성시켜주시면 됩니다. ( 스피너도 완성된 스피너의 끝부분을 잡아 당기면 길이를 줄이거나 늘릴 수 있습니다. )
그리고 마지막으로 컨트롤 + A 상태에서 12시 박자구간에서 모든 체크된 노트를 클릭하고 있는 상태에서
왼쪽이나 오른쪽으로 드래그 하시면 쉽게 모든노트를 움직일 수 있습니다.
( 잘못된 오프셋이나 오프셋 변경으로 인한 문제를 다소 쉽게 해결 할 수 있습니다. )
(그리고 박자구간에 대해서인데 셀렉트 모드로 하고 박자구간 ( 12시부분 ) 에서 노트를 클릭하고 Q를 누르면
박자구간에서도 뉴콤보를 적용하실 수 있습니다. )
5.테스트플레이 하는 방법 ( 만든맵 미리보기 )
본인이 매핑하고 있으신 화면에서 F5키를 누르시면 됩니다.
( 누르시면 그 부분부터 플레이처럼 재생이 됩니다. )

( 다른사람의 맵 입니다. )
5-1. 단축키
TAP키 = 오토플레이 하기 ( 본인이 마우스와 타블렛을 들고 ZX로 치는방법도 있습니다. )
( 자신이 플레이어일 경우 어려운 맵의 그 특정부분의 패턴을 반복연습 할시에 유용합니다. 랭커분들도 사용하는 방법!)
F1 또는 ESC = 테스트플레이에서 나가기 ( 본인이 처음 F5를 눌렀던 시점으로 나옵니다. )
F2키 = 누른 지점에서의 매핑화면으로 가기. ( F5는 30초에 눌렀지만 45초에서 F2를 누르면 45초로 나와져요. )
F3 = 배속하기 ( 탭키 ( TAP 키 ) 로 오토플레이 상태에서 가능하며 1.0배속과 더타 ( 1.5배속 ) 으로 보실수 있습니다. )
( 주로 왼쪽 ( 10시방향 ) 을 보시면 이 난이도에 대한 정보를 어느정도 바로 볼수 있습니다. )
Star Rating = 별 개수입니다. 난이도를 뜻하죠!
Total Play Length = 매핑된 시간을 말합니다. ( 105s = 105초 = 1분45초 )
Maximum Score = 총 점수입니다. 풀콤보 100%일시의 점수라고 보시면 됩니다.
Maximum Combo = 총 콤보입니다.
( 위 두가지는 주로 다른사람들의 긴 맵들의 점수나 콤보가 굼굼할때 보기 좋은 꿀팁이라 생각합니다. )
5-2. 다른모드 매핑하기!
다른 모드에 대한 전문적인 지식은 없지만
그래도 노트를 찍는 정도는 알려드릴수 있지만 더 자세하게 알고싶으신분들은 다른 분들의 공략을 참고해주세요!
여기에서 다룰 3가지 모드는 기본적으로 이전 강좌에서의 스탠다드 모드 이외의 부분을 전부 다룰수 있게 되어야 합니다.
( 맵 , 설정 , 메모장 , 커스텀 히트사운드 , 에디터 , 그외등등 ) 배우지 않은 나머지는 이후에 배워요!
"태고"
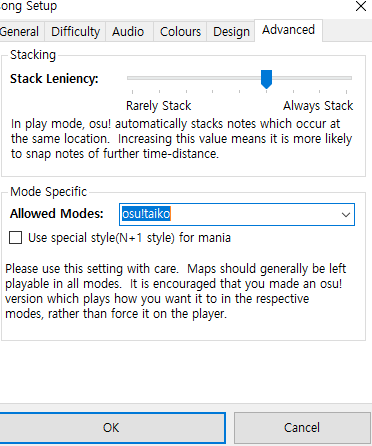
새로운 난이도를 만드시며 모드설정은 저렇게 해 주세요!
1. 태고 모드에 대해서 알아보기! ( 태고모드는 난이도 설정창에서 OD와 HP가 사용됩니다. )
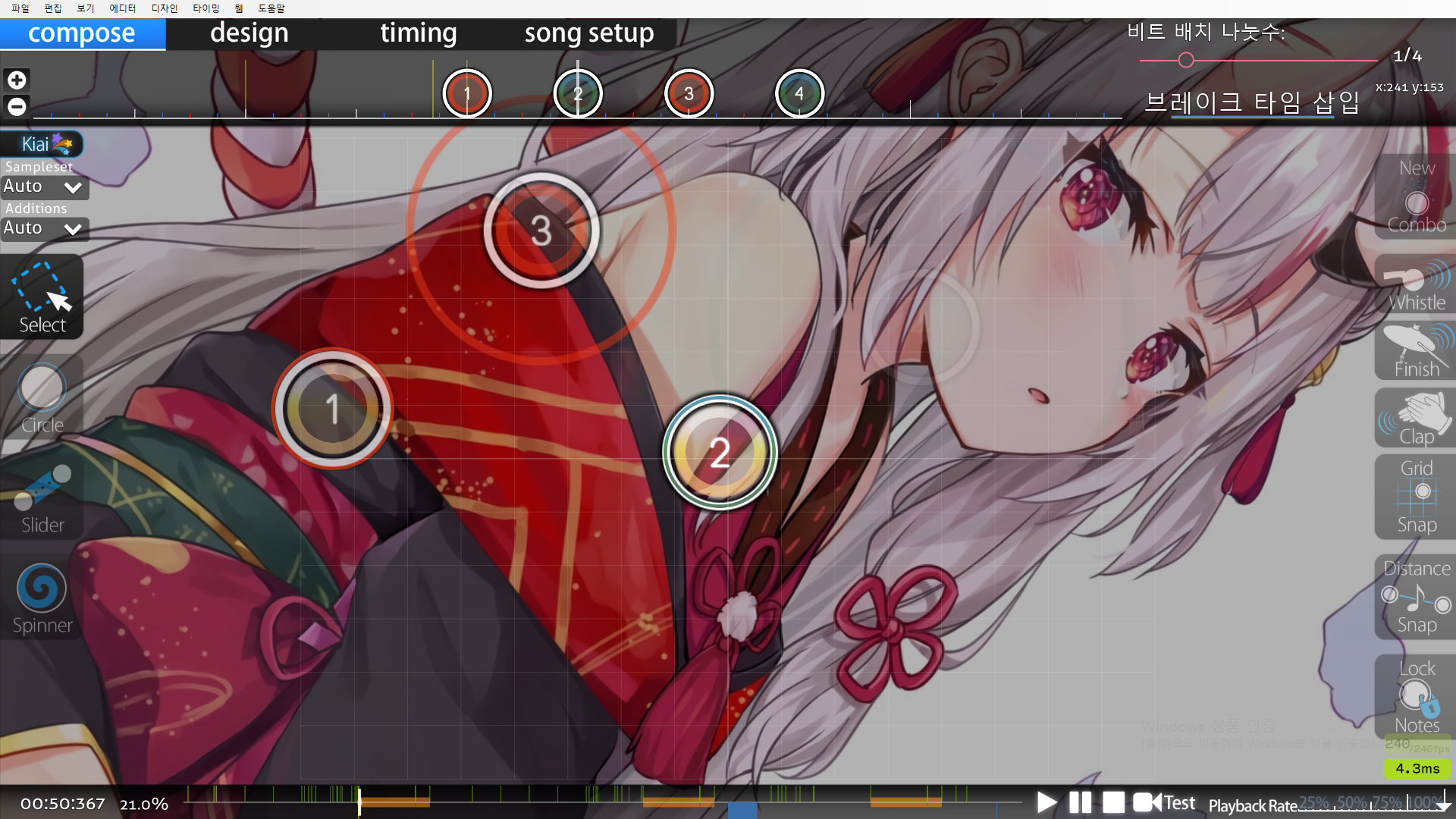
태고는 기본적으로 두가지 색밖에 없습니다. ( 붉은색 , 푸른색 , 큰 붉은색 , 큰 푸른색 노트가 있습니다. )
붉은색 노트 설정법 = 서클을 생성하면 기본적으로 붉은색 노트가 생성됩니다.
푸른색 노트 설정법 = 기본 붉은색 노트에 휘슬이나 클랩의 히트사운드를 적용하면 푸른색 노트로 변경됩니다.
큰 붉은색 노트 설정법 = 기본 붉은색 노트에 피니시를 적용하면 큰 붉은색 노트로 변경됩니다.
큰 푸른색 노트 설정법 = 기본 붉은색 노트에 피니시와 휘슬 또는 피니시와 클랩을 적용하면 큰 푸른색노트로 변경됩니다.
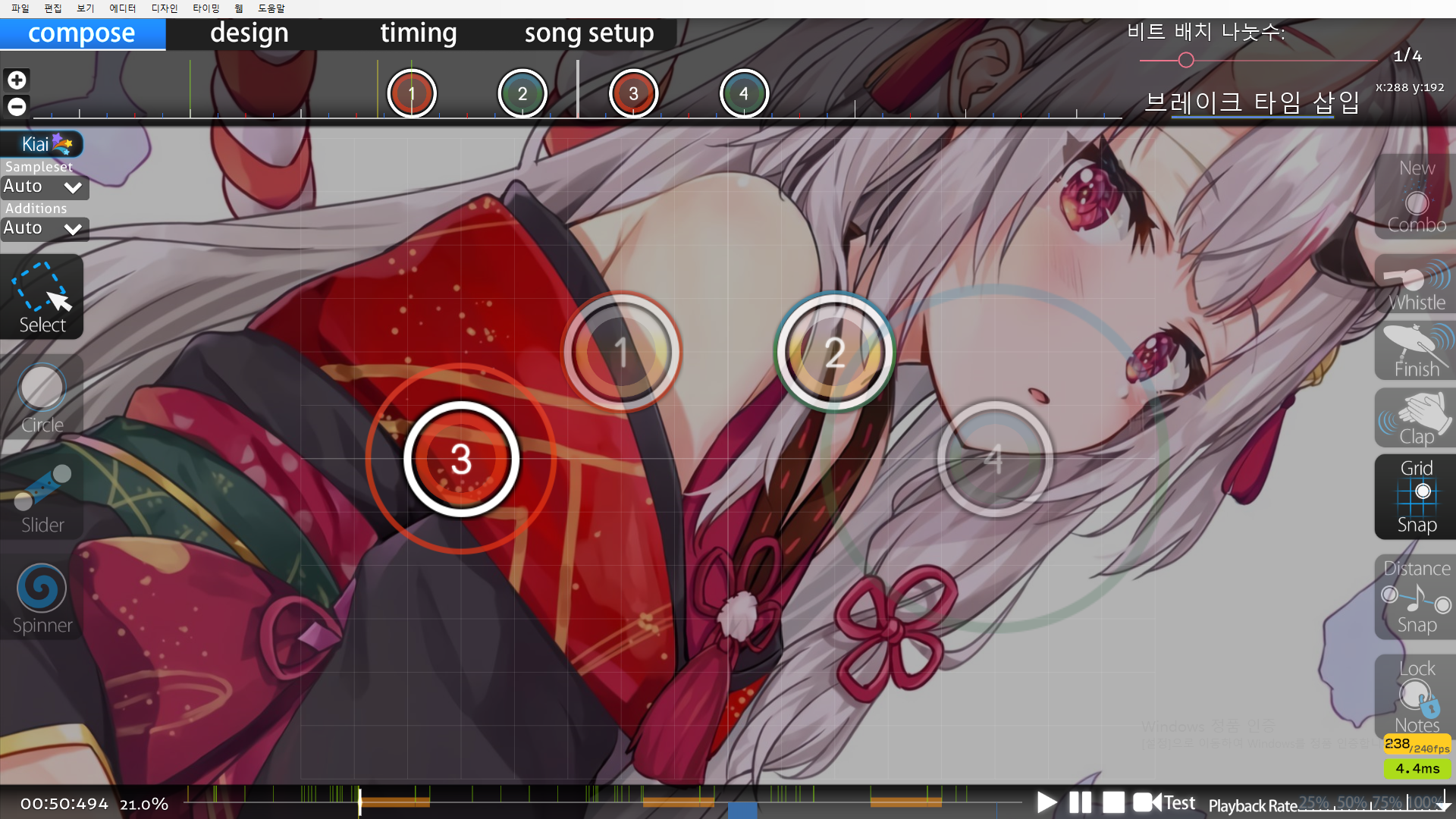
자신의 취향에 따라서 노트배치를 할 수 있습니다. ( 어디에 작은노트를 사용하고 어디에 큰 노트를 사용할지 )
1번 서클 = 작은 붉은색
2번 서클 = 작은 파란색
3번 서클 = 큰 붉은색
4번 서클 = 큰 파란색
이제 테스트를 해 보면!
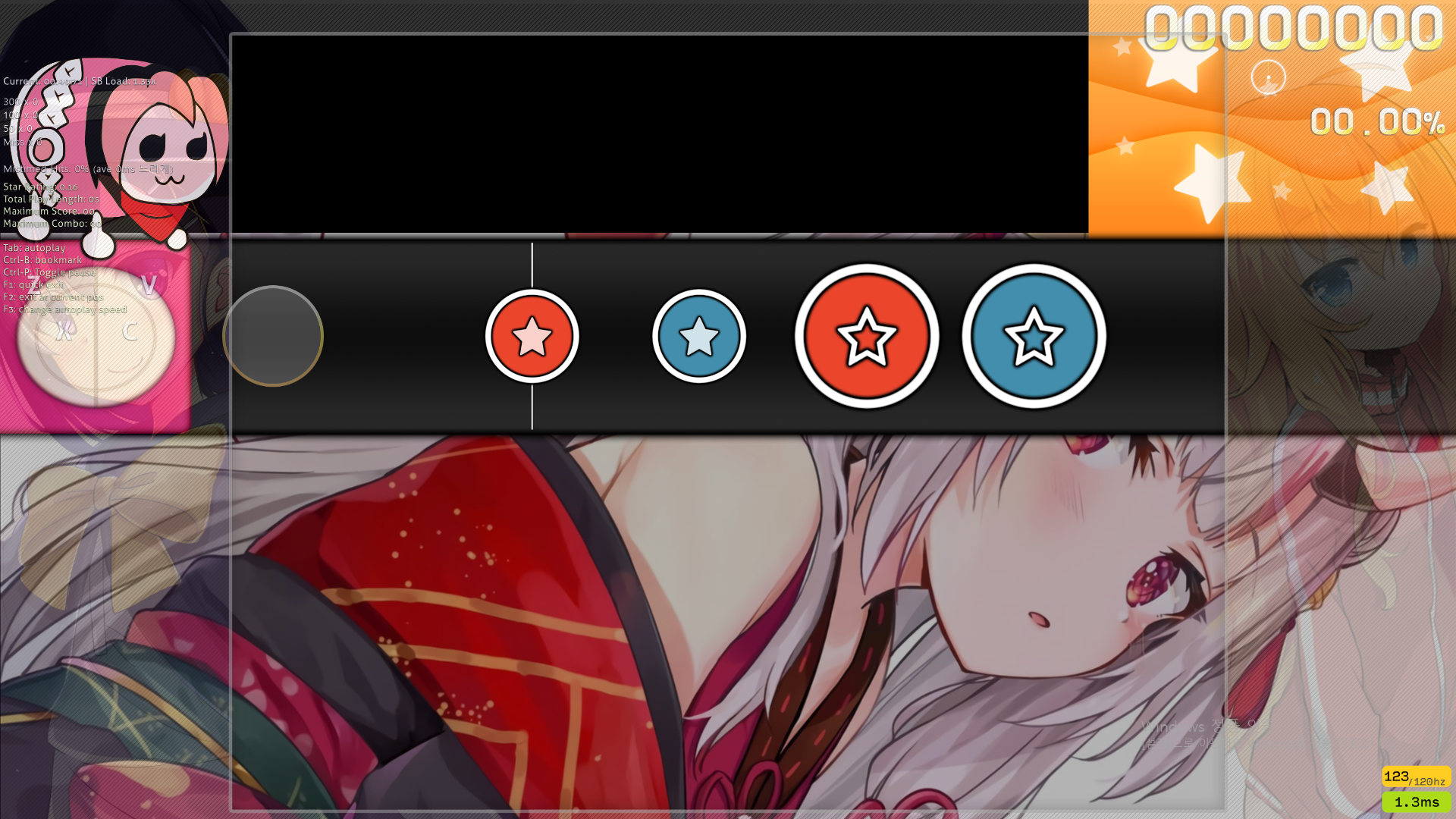
그리고 태고의 노트 빠르기 설정은 난이도 설정창에서의 AR은 사용되지 않으며
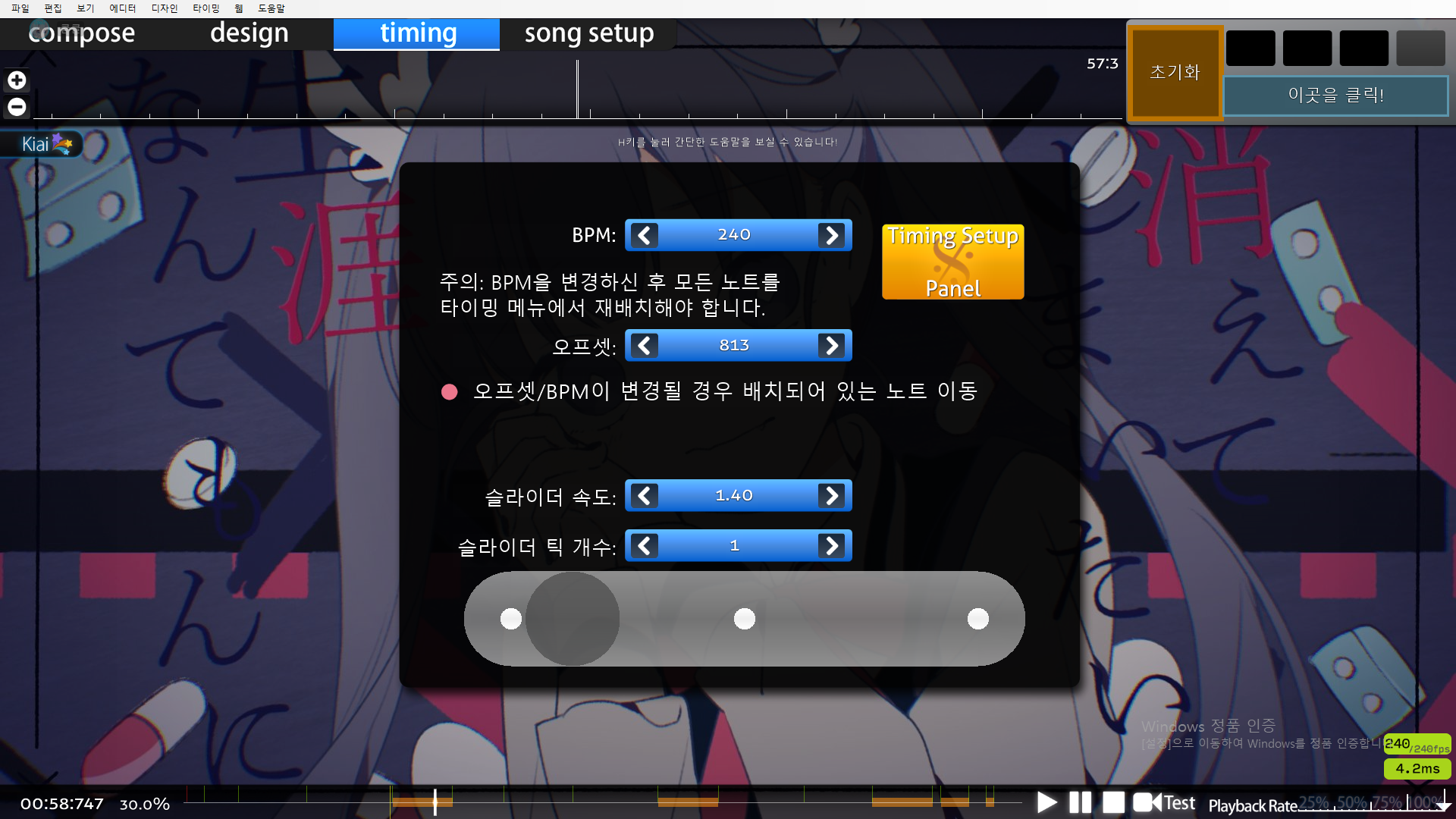
슬라이더 속도가 빠르면 빠를수록 AR이 높아진다고 생각하시면 됩니다. ( 노트가 더 빠르게 나와요. )
태고의 기초는 이게 전부라고 생각합니다!
"캐치"
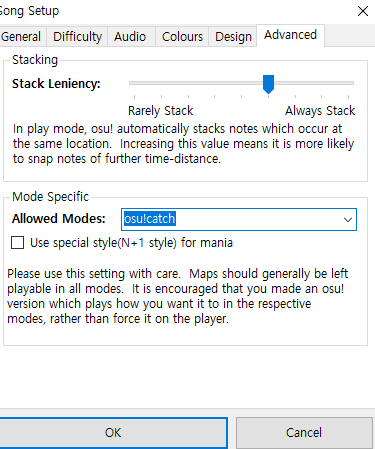
새로운 난이도를 만드시며 모드설정은 저렇게 해 주세요!
1. 캐치 모드에 대해서 알아보기! ( 캐치모드는 난이도 설정창에서 스탠다드와 동일하게 사용됩니다. )
스탠다드 모드와 가장 에디터에서 비슷한 캐치모드입니다!
기본적으로 캐치 모드는 왼쪽과 오른쪽으로만 움직이기 때문에 위아래로 서클과 슬라이더를 사용할 필요가 없습니다.
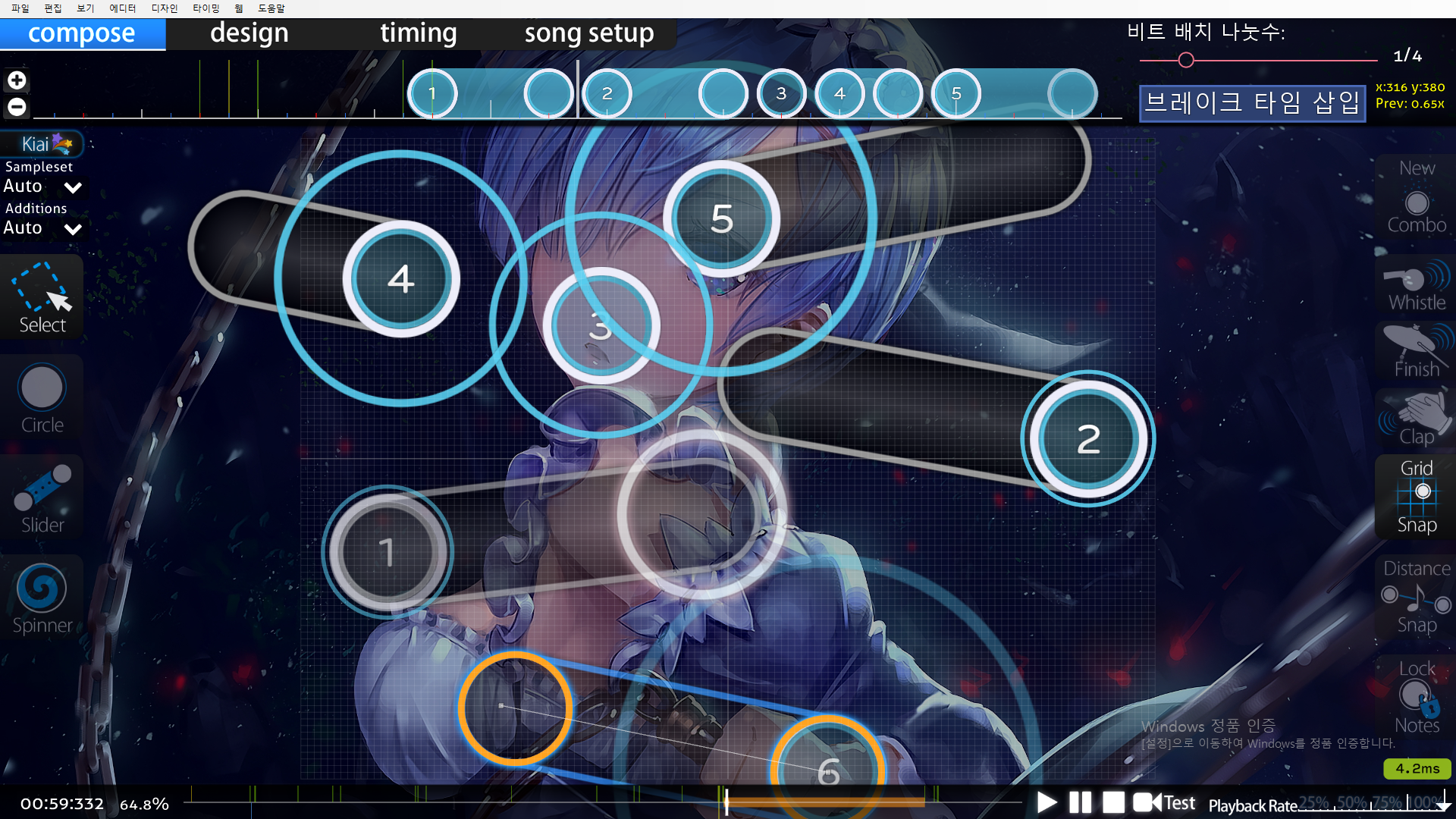
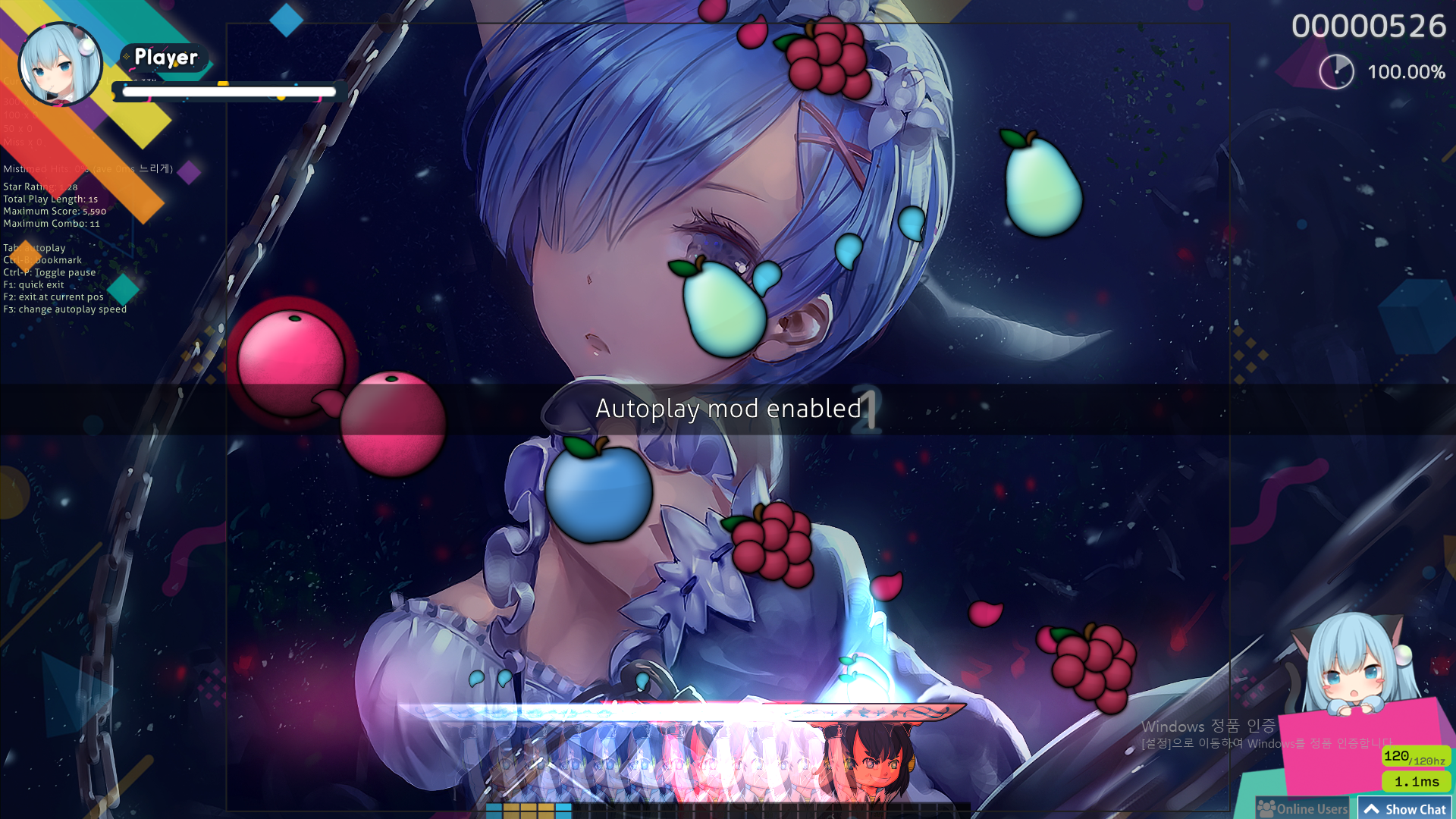

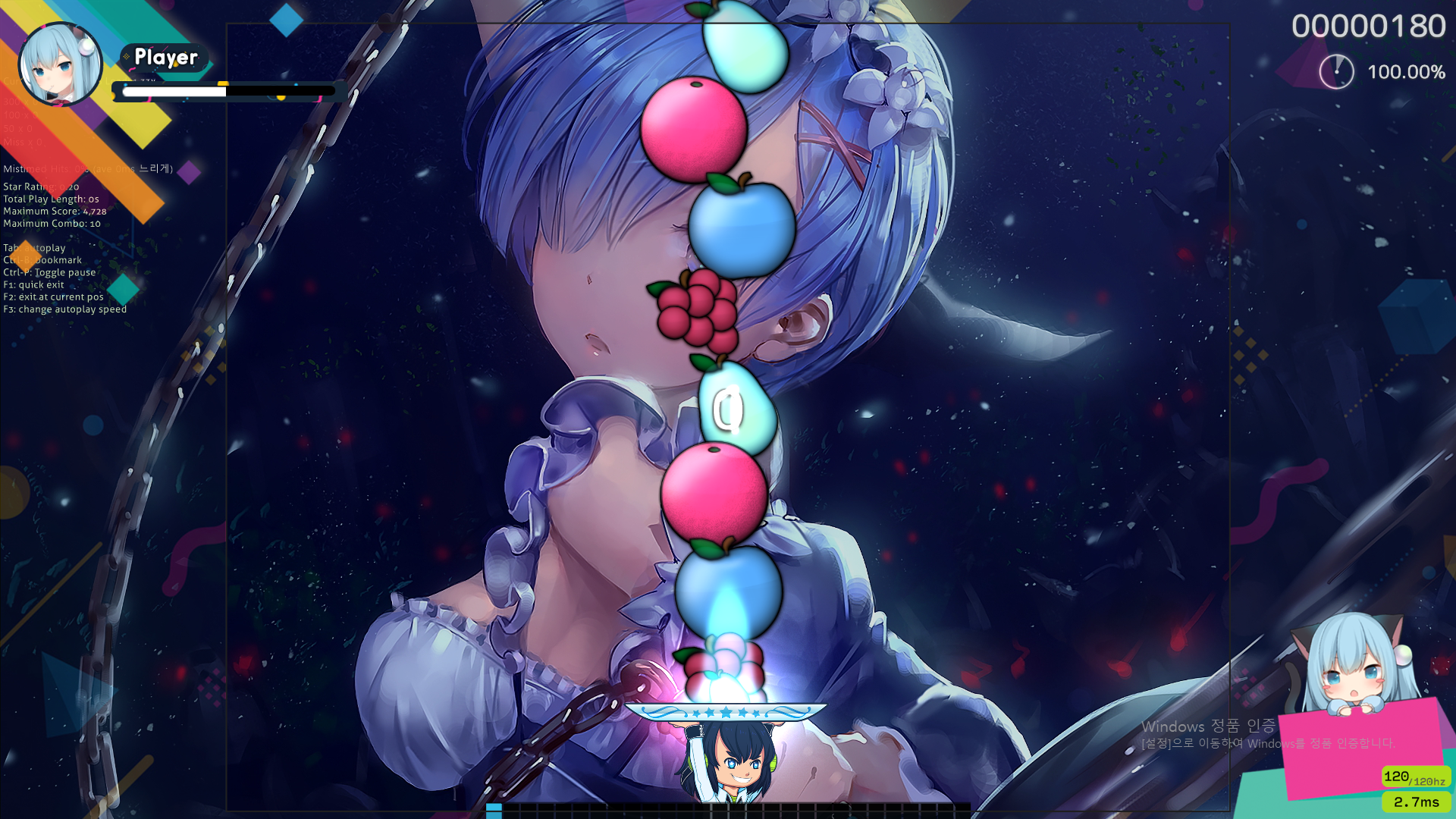
그리고 일정 거리가 늘어나서 점프가 되어버리면 점프 전용 노트로 자동으로 바꾸어지며
스피너도 바로 이해하실정도로 무난하기 떄문에 더이상의 설명은 필요 없을거라 생각합니다!
히트사운드는 스탠다드와 비슷하게 적용되며 스탠다드 매핑과 별 다른 차이가 없기 때문에
먼저 스탠다드 매핑을 보고오시는걸 추천합니다. ( 기존 강좌의 4강에 해당하는 부분 )
"매니아"
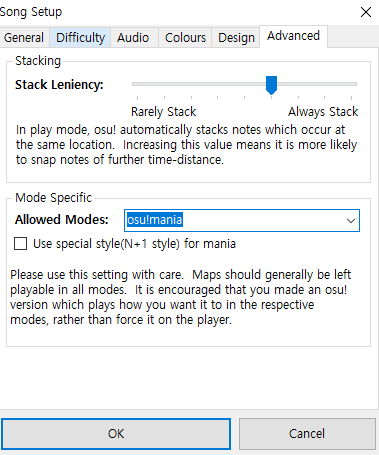
새로운 난이도를 만드시며 모드설정은 저렇게 해 주세요!
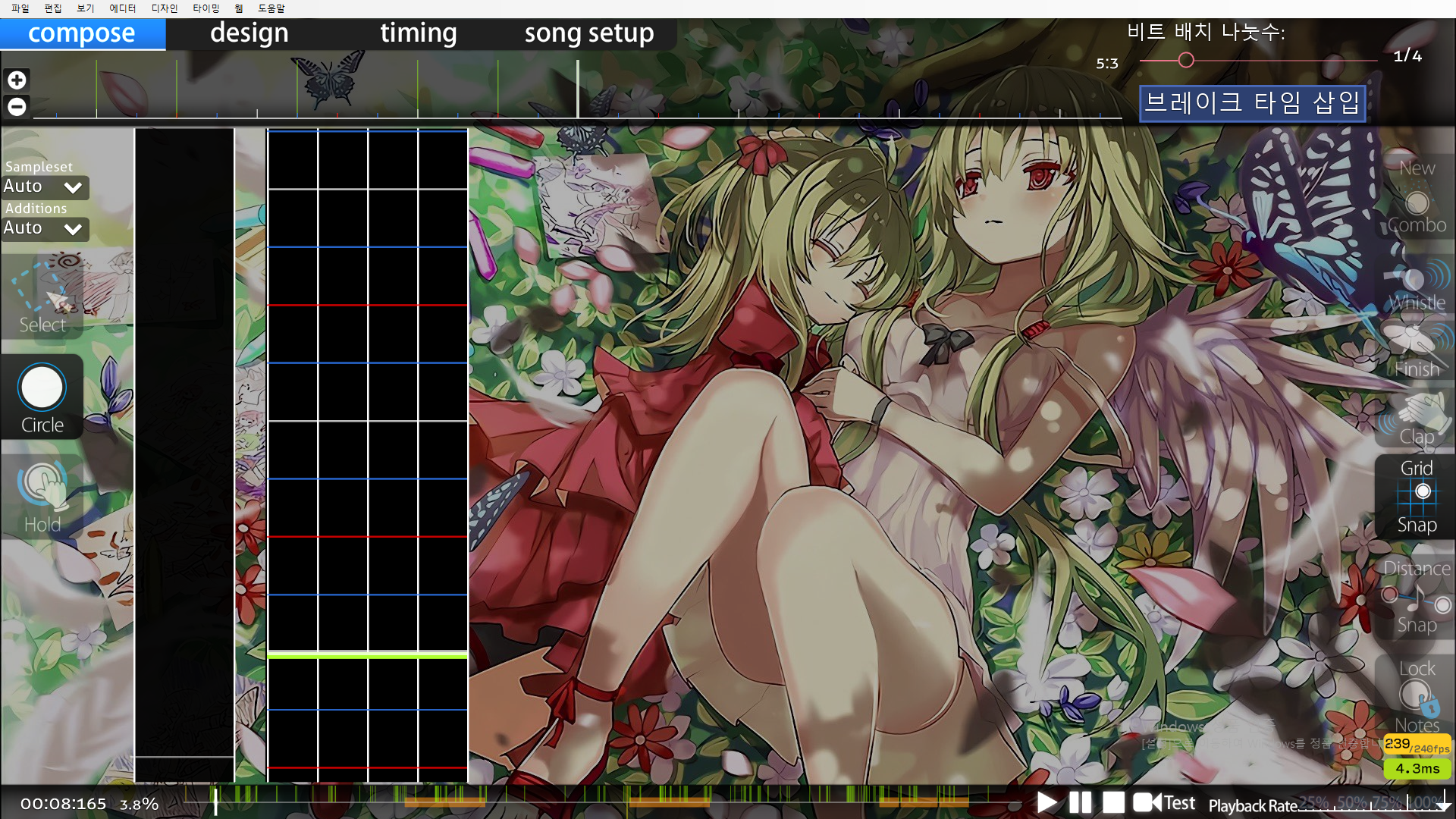
그러면 이렇게 매니아 전용 에디터가 됩니다!
1.매니아 모드에 대해서 알아보기! ( 매니아모드는 난이도 설정창에서 1~9키와 OD와 HP를 사용합니다. )
노트와 롱노트 설정하는 방법
일반 노트는 서클을 선택후 노트를 찍어주시면 되고 롱노트는 홀드를 클릭후 드래그를 해 주시면 됩니다.
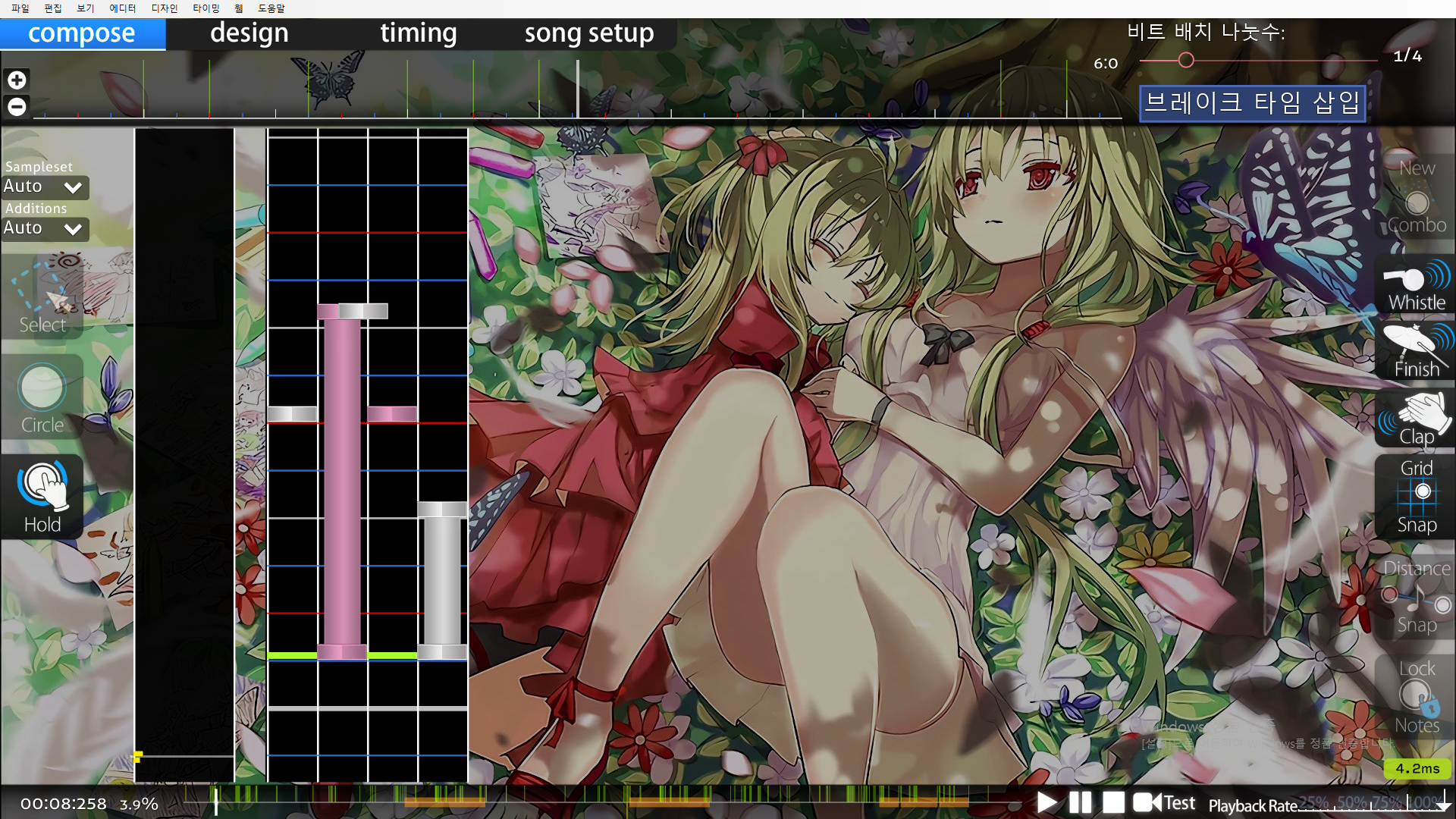
( 드래그 하고있는 상태로 사진을 찍은 모습 )
히트사운드 적용 = 노트를 클릭하고 적용

박자 변경 = 1시 부분을 보며 컨트롤 키 + 마우스 휠 ( 또는 1시 부분의 박자에서 변경 )
노트 속도 변경 ( 에디터 모드 전용 ) = 12시 부분의 박자부분에 마우스를 올려놓은 상태에서 알트 + 휠키로 변경
( 12시 방향에서 왼쪽끝에있는 +-로도 설정 가능 )
탭키를 누르면 무언가가 바꾸어지긴하는데 용도를 잘 모르겠어요..
5-3.자신의 맵에 대한 대략적인 문제를 확인하기
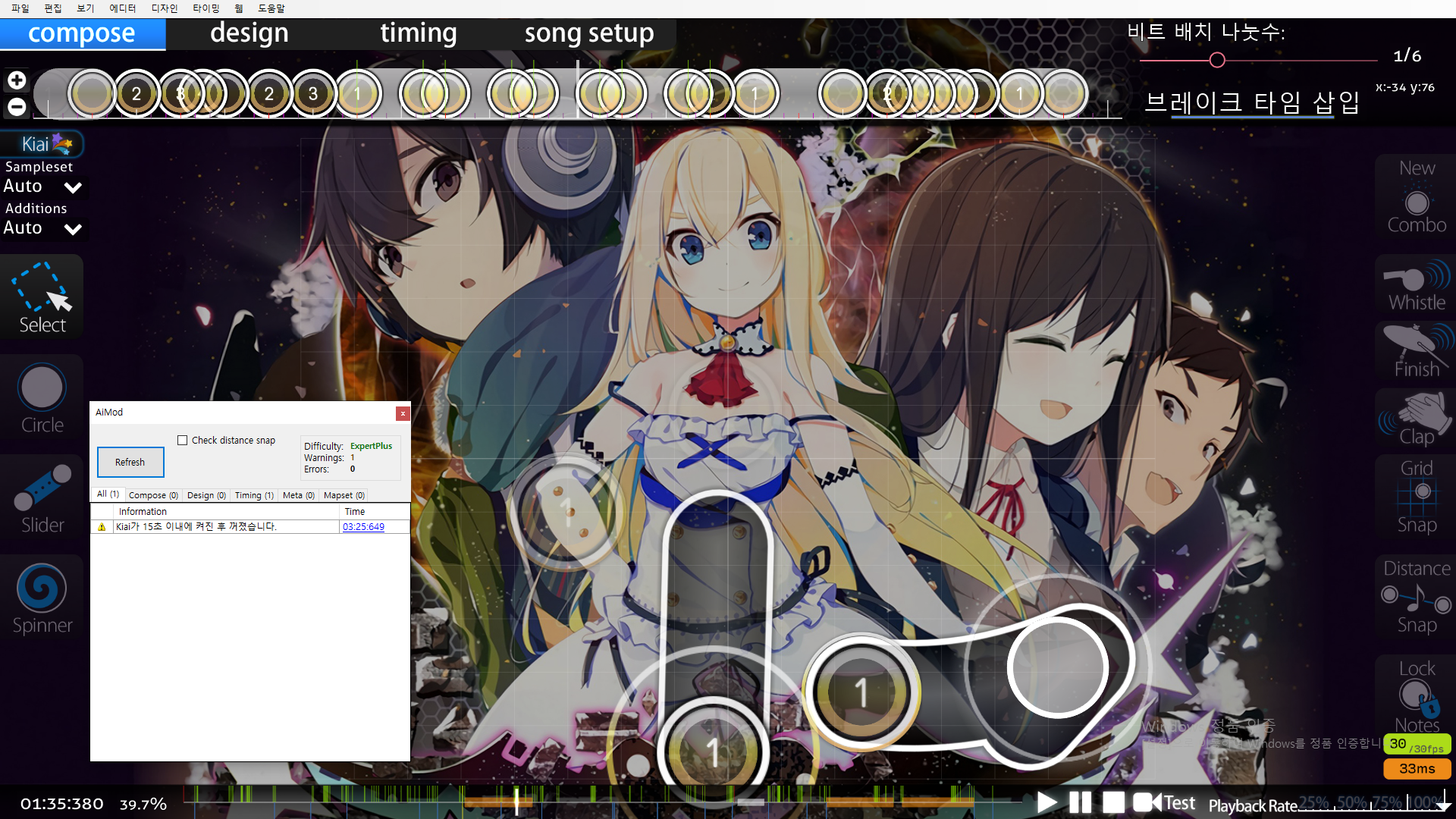
Ctrl + A 를 누르면 AiMod 라는 창이 켜지며 여기에서 대략적인 문제를 확인할 수 있습니다.
되도록 문제가 없는게 좋으나 몇몇 문제는 예외대상입니다.
1.키아이 15초 관련
2.특정상황 또는 높은 난이도에서의 스택 리니언시 0 ( 특수한 경우가 아닐시 0.3을 사용해주세요. )
3.드레인 타임이 3분 30초 이상인 곡에서의 하위난이도 관련 ( 이 경우는 최소난이도가 3~4성 이상인 경우 )
4.그외
하지만 되도록 AiMod 에서의 문제가 없는게 좋다고 생각합니다.
5-4. 브레이크타임 추가하기!
1번 사진 맵 : beatmapsets/938030#osu/1959449
2번 사진 맵 : beatmapsets/1193588#osu/2486881
방법은 노트와 노트사이를 띄어주거나 빈 공백구간( 노트가 안나오는 잠시 쉬는시간 ) 이 있으면 됩니다.
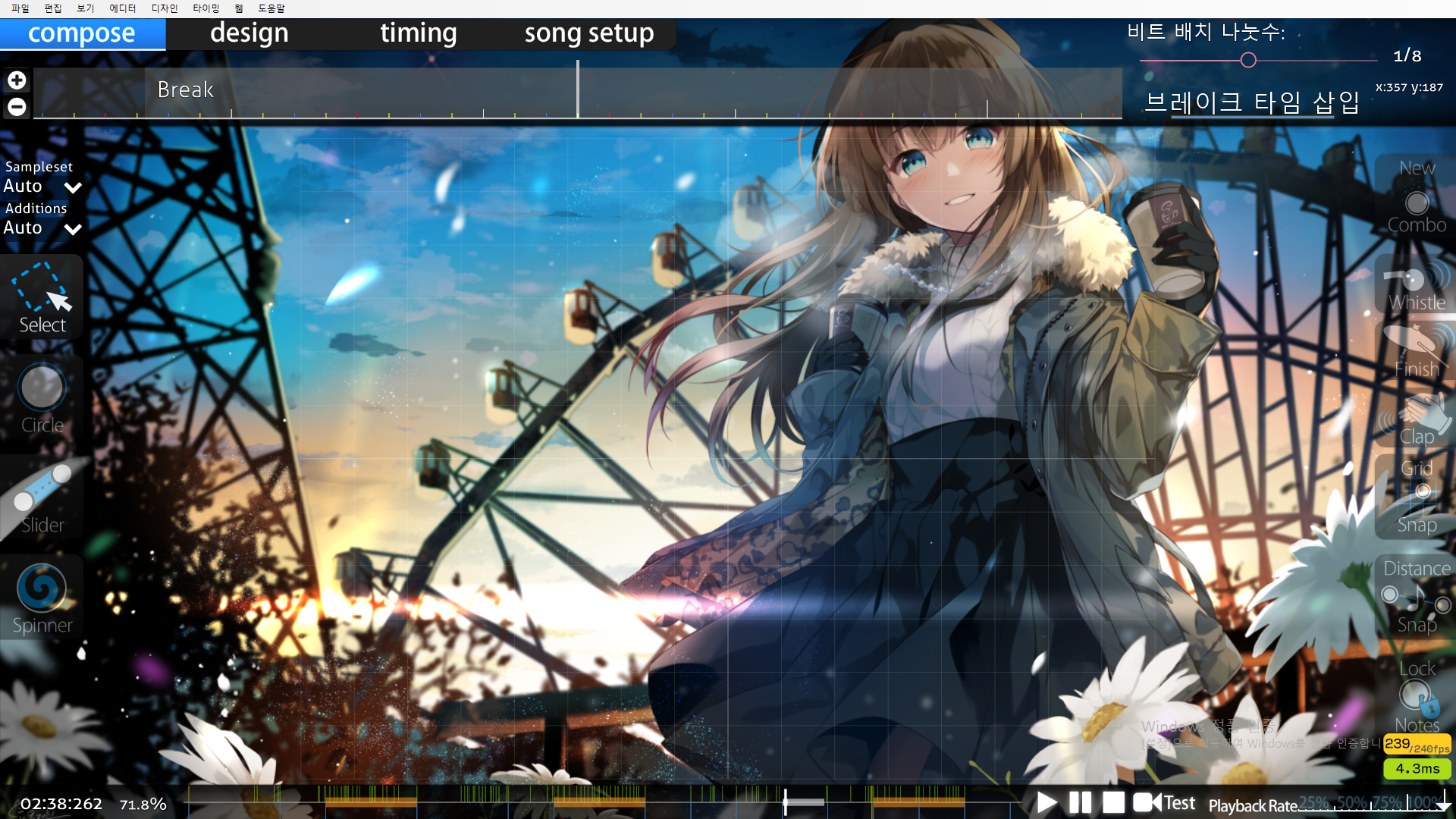
이 경우는 쉬는시간이 너무 길어서 자동으로 된 경우입니다.
( 자동으로 되는 경우도 있지만 저희는 직접 추가 해야 되니 아래 사진을 봐 주세요! )
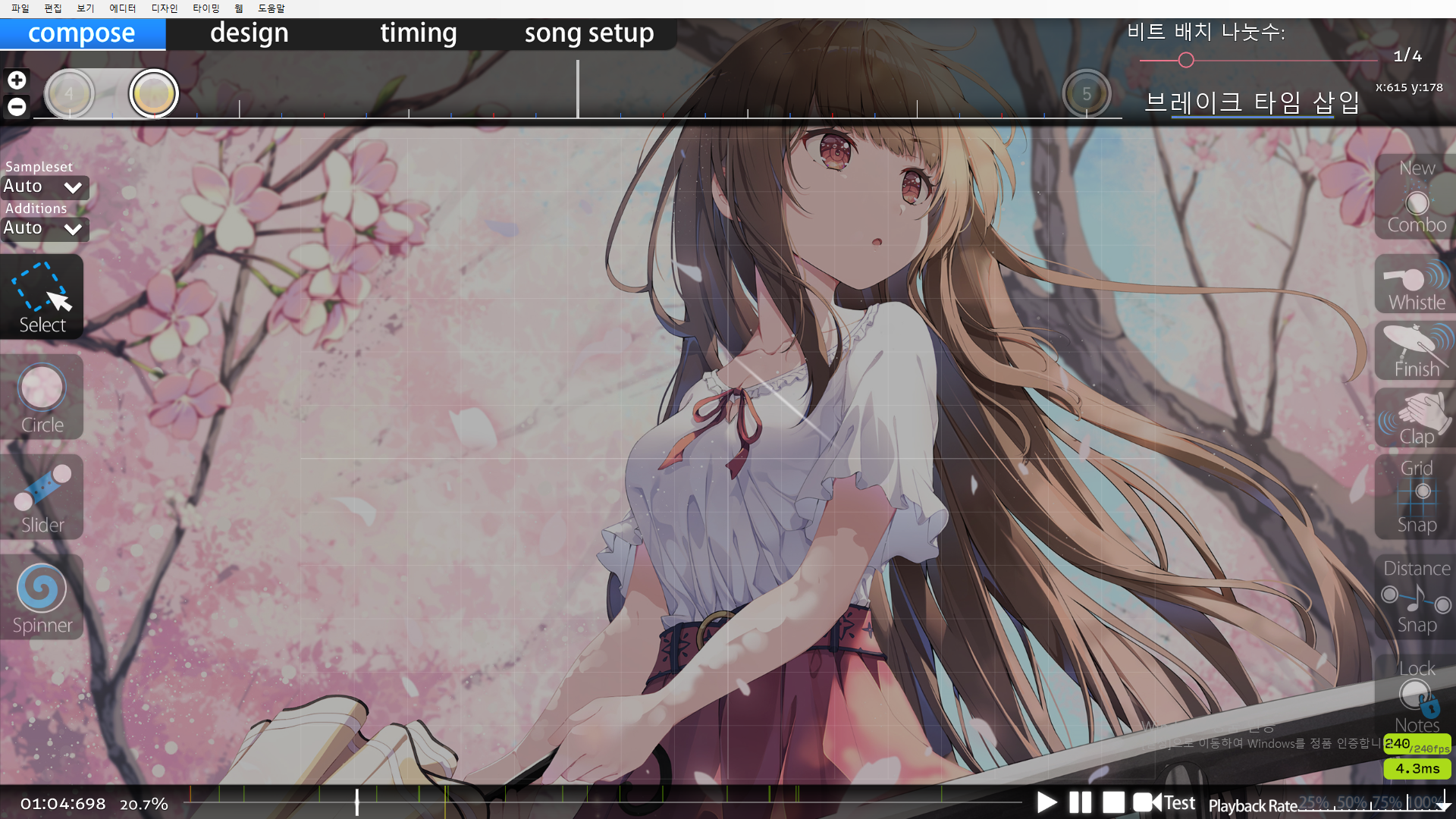
12시 부분의 박자구간에서 본인이 추가하고싶은 부분의 노트를 지워서 공백구간을 만들어줍니다.
그리고 그 후 오른쪽 위를 보시면 브레이크 타임 삽입 이라는 버튼이 있습니다. 그걸 눌러주시면 됩니다!
( 사이 구간의 공백이 너무 없으면 브레이크타임이 적용 안될 수 있습니다. )
( 매핑에대한 강좌인데 정작 매핑하는방법이 너무 심플했네요 ... 주로 카페나 다른 글들 찾아보시면
매핑팁 많이 있을수도 있을거에요! 팁들 유용한것들도 많이 있는것 같으니 많이 참고해 주세요! )
https://cafe.naver.com/ofclove 카페에서 OSU 비트맵 게시판과 팁
PS. 스탠다드 매핑하실때 .. 되도록이면 복붙과 대칭은 쓰지 않으시는게 좋다고 생각해요. 흐름을 안좋게 만들며
맵을 딱딱하게 만들어서 플레이하기 싫은 맵이 될 수 있어요.
( ㅣ이나 ㅡ 처럼 된 직선슬라와 빨간점 하나만을 사용한 슬라이더나 다수의 빨간선을 사용한 경우도 마찬가지.. )
------------------------------------------------------------------------------------------------------------
4강 : 히트사운드와 커스텀 히트사운드에 대해 알아보기
1. 히트사운드와 커스텀 히트사운드에 대해.
( 여기에서부터 나름 심화과정이라고 생각되니 간단하게 매핑만 즐기시는분은
히트사운드의 부분과 메모장의 부분을 건너뛰시면 됩니다! 5-2강의 난이도 추가하기 부분으로 이동 )
1-1. 서론
진짜 ..이게 .. 커스텀 히트사운드 있는것과 없는것의 차이가 엄청나요 ... ( 요즘은 기본 히트사운드가 거의안쓰인다는 뜻 )
누구는 막 기본히트사운드로 삒삒 , 짞짞 , 칭칭 소리 내고있고 .. 다른 누구는 커스텀 히트사운드를 추가해서
드럼사운드나 특수한 사운드 또는 노래에 맞는 사운드를 사용해서 듣기좋고 ...
( 노래에 맞지 않는 효과음을 사용하면 이상하잖아요? )
1-2. 히트사운드 넣기 위한 리듬을 듣는 방법.
에디터에 들어가지 않고 곡선택화면에서 노래를 듣거나 또는 에디터에서 이펙트 소리를 줄이시고
그 상태로 노래를 들으시면 됩니다. ( 저는 그렇게 했는데 다른방법이 있으시다면 다른방법을 사용하셔도 됩니다. )
( 여러분들에게 맞는 방법이 있다면 그 방법이 최고라고 생각해요!! )
( 소리를 줄이는 방법은 오른쪽 하단에 마우스를 대고 알트 휠로 내리시면 됩니다. 또는 알트 방향키로도 가능합니다. )
그렇게 되면 쿵짝쿵짝 또는 그 비슷한 두가지의 리듬이 들리실 겁니다.
쿵 소리에 맟춰서 W키 ( 휘슬 ) 짝 소리에 맟춰서 R키 ( 클랩 ) 을 넣어주시면 됩니다.
그리고 피니쉬는 들리는 부분에만 넣어주시면 됩니다. ( 어울리게 넣는게 가장 중요합니다. )
( 여기서 실력이 더 늘면 자기가 리듬을 원하는대로 만들고
히트사운드도 여러곳 더 추가해서 재미있는 리듬을 만드실수 있습니다. )
beatmapsets/702111#osu/1544643
beatmapsets/796450#osu/1734615( 쵸마마 쵸마마마.. 하와와 아와와와 .. )
beatmapsets/1041518#osu/2176783 ( 다음으로 넘어가서 써야되니 다운받아주세요. )
위 3가지의 노래들을 들어보시면 대충 감이 잡히시는 분들도 있으실겁니다. ( 쿵 짝 쿵 짝 비슷한 소리.. )
( 히트사운드를 이상하게 추가하지않고 무리하지않고 들리는곳에만 추가해도 무난하게랭크가 됩니다. )
( 그걸 어려워 하시는 분들이 많이 있더라구요!! .. 저도 매핑을 시작할 초창기에는 너무 힘들었어요 .. )
그래도 포기하지 않고 꾸준히 하니 되네요!!( 열심히는 하지 않았다고 합니다.. )
1-3. 히트사운드를 넣는 방법 ( 실전 )
( 스탠다드모드가 아닌 다른모드에서도 노트나 슬라이더 또는 스피너를 클릭하고 비슷한 방법으로 하시면 됩니다. )
히트사운드를 넣는 방법은 일단 에디터로 가신 후 매핑 화면에서 노트가 있는 상태일때 추가하실 수 있습니다.
( 히트사운드는 서클 , 슬라이더 ( 또는 슬라이더의 부분에 따로 추가 ) , 스피너가 끝나는 지점에 추가하실 수 있습니다. )
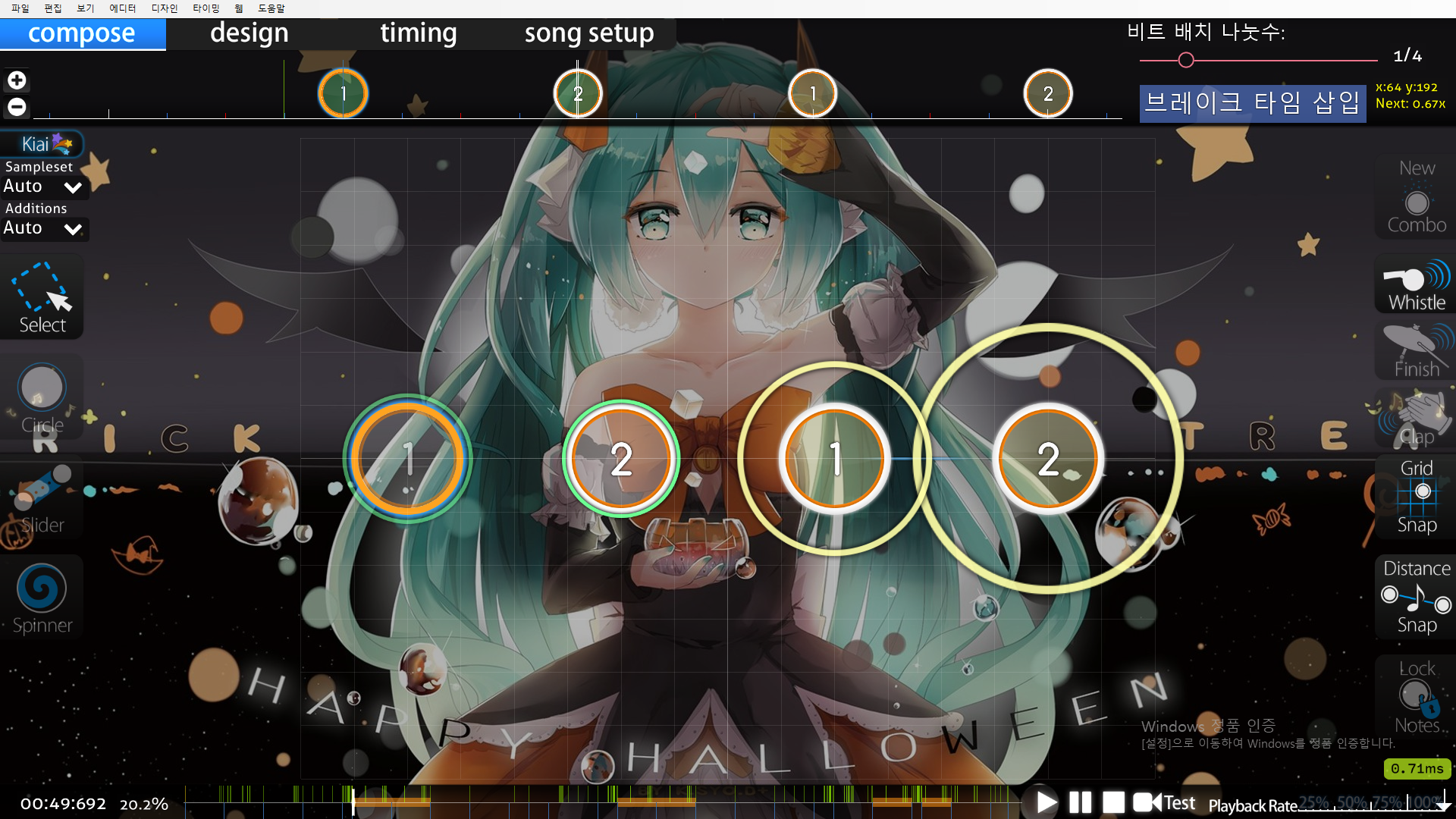
보시면 서클같은 경우는 그냥 셀렉트 모드에서 그냥 클릭해서 단축키로 추가하시면 됩니다. ( W E R 키로 추가 )
( 기본 사운드의 경우에는 소리가 매우 이상할 수 있습니다. 커스텀 사운드에 맟춘 설명이라서 기본 사운드를
사용 하실때에는 클랩만 사용해주세요. ) " 되도록 커스텀 히트사운드를 넣어서 좋은 소리를 사용하길 추천드려요! "
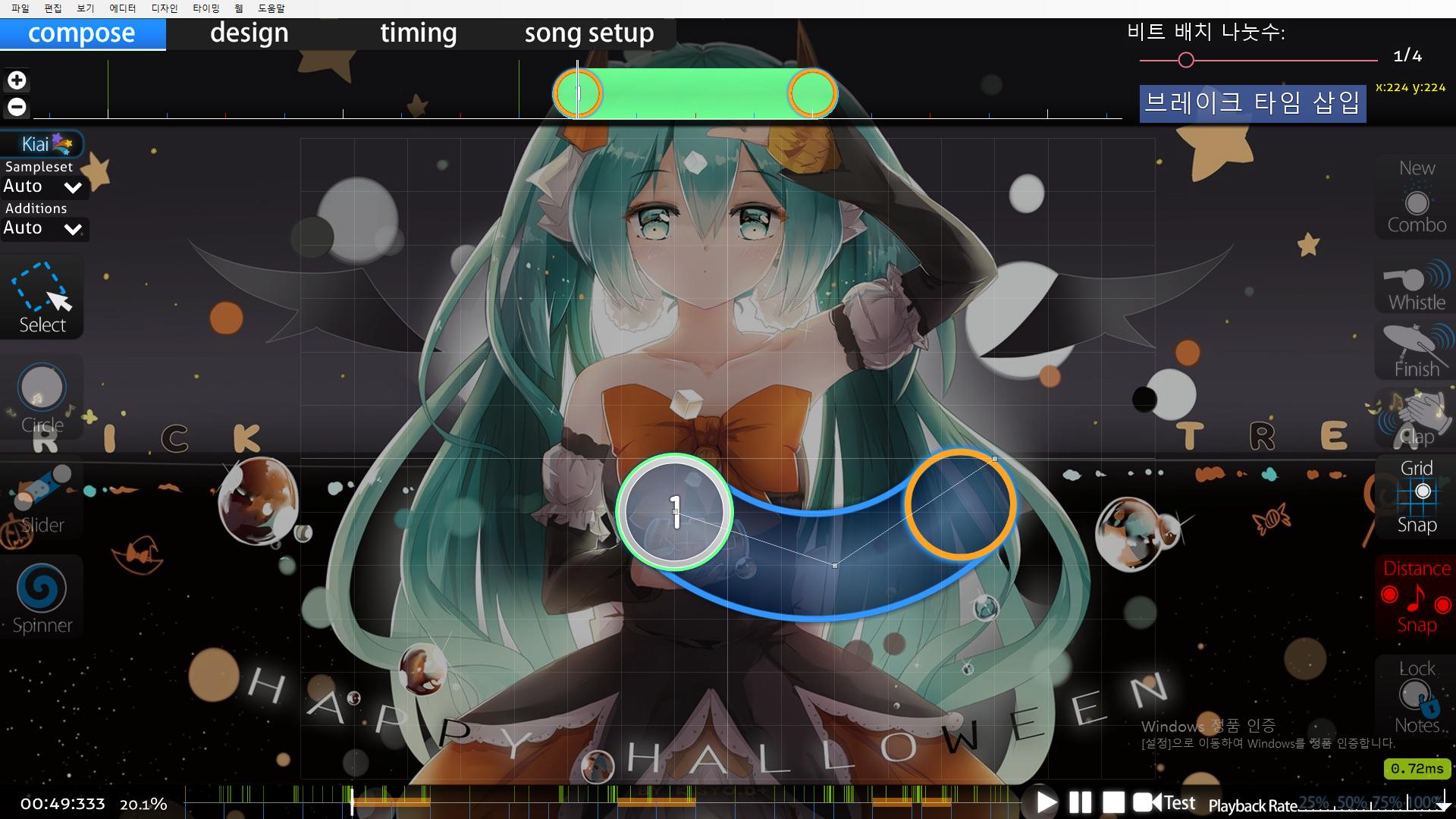
슬라이더 같은 경우에는 셀렉트 모드에서 먼저 한번 클릭을 해 주어야 합니다.
그 상태에서 히트사운드를 추가하시면 그 슬라이더에 전부 적용됩니다. 만약 본인이 따로 추가하고 싶으시다면
한번 클릭이 된 상태 에서 슬라이더의 시작부분 또는 중간부분 또는 끝부분을 클릭하면 따로 선택해서 넣으실수 있습니다.
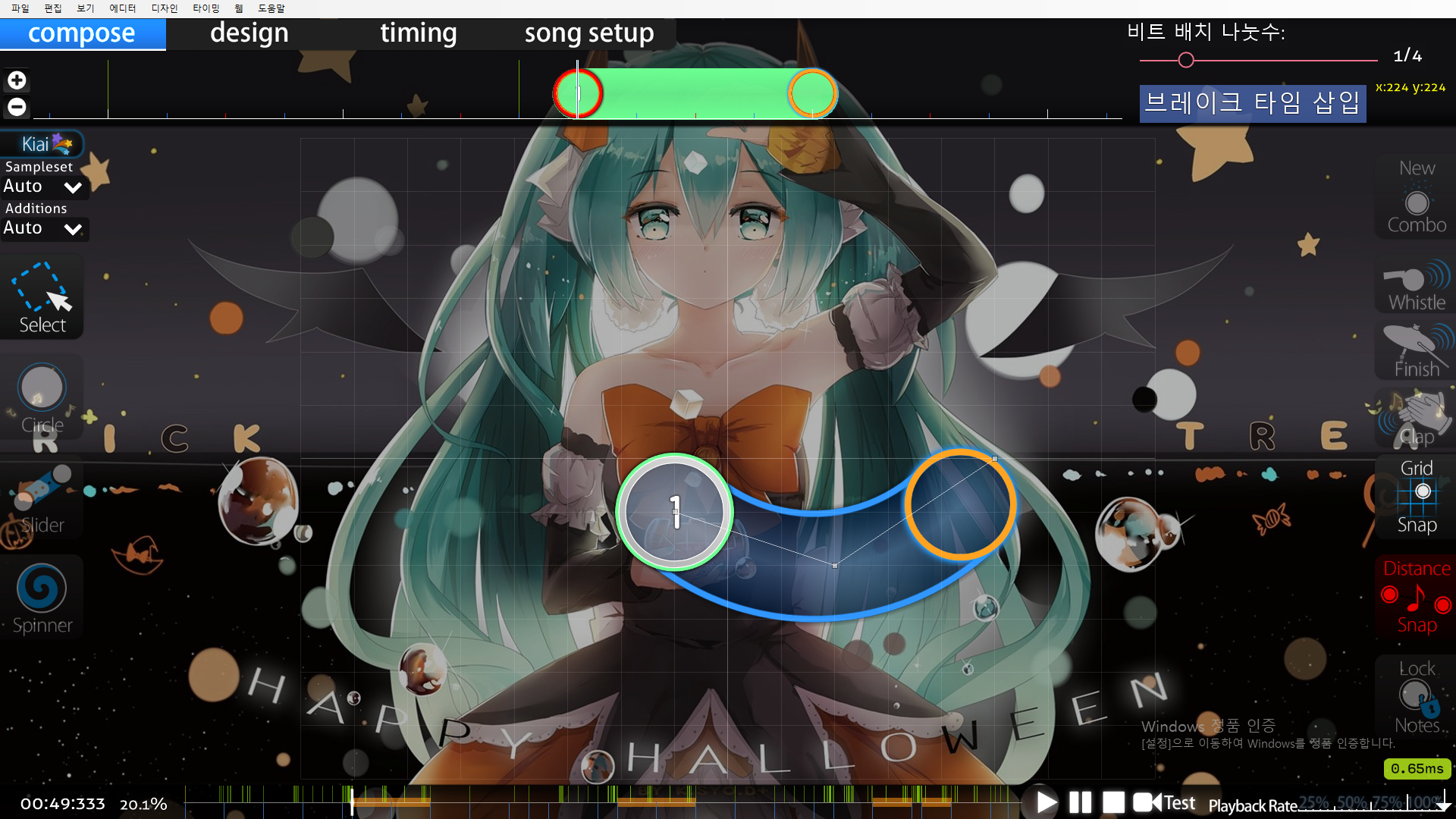
위 사진의 경우에는 원래 슬라이더의 시작부분 ( 머리 ) 에는 붉은색 불이 안들어와있지만 박자구간을 보시면
붉은색 불이 들어와 있을겁니다. 그 상태로 히트사운드를 넣으면 슬라이더의 머리에만 적용됩니다.
( 슬라이더의 중간과 끝 ( 꼬리 ) 에 넣으시면 그것도 따로 적용됩니다.
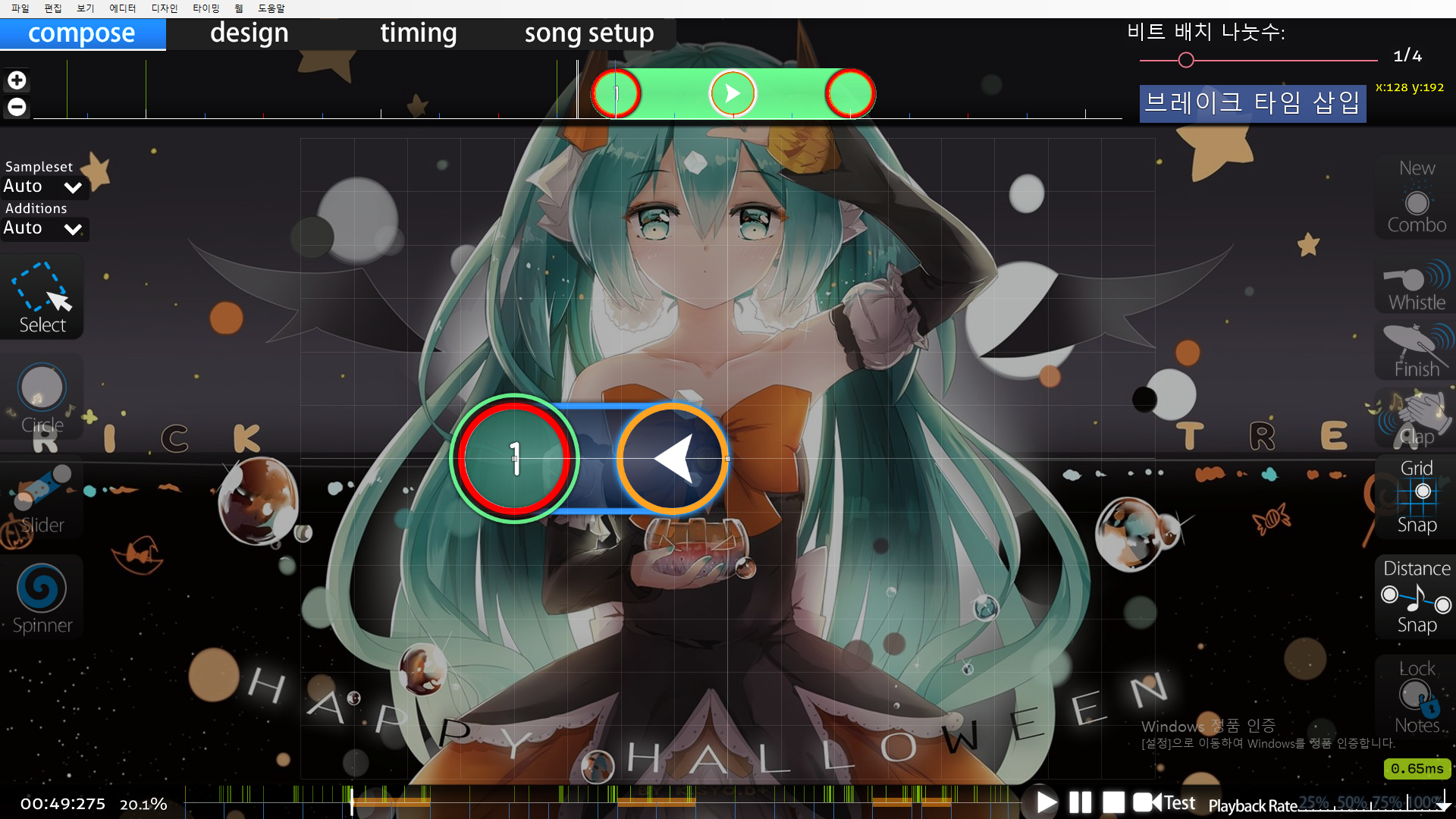
다음은 반복슬라의 경우입니다. 반복슬라 같은 경우에 서클이나 슬라이더를 찍는 곳에서 슬라이더의 머리부분만
선택하면 겹쳐있는 꼬리까지 같이 선택됩니다. 그래서 방법은 박자구간에서
붉은색 불이 들어오게 클릭을 해 주셔야 하는데 .. 슬라이더의 꼬리 쪽에 마우스를 대 보았을때
<ㅡ> 표시가 뜨면 드래그밖에 안되는 상태라 마우스를 아주약간 왼쪽이나 오른쪽으로 움직여서 클릭 해 주셔야
붉은색으로 변하며 그 상태에서 히트사운드를 넣어주시면 됩니다.
스피너는 히트사운드를 넣어도 스피너의 끝부분 ( 꼬리 ) 에서밖에 소리가 나지 않는 것으로 알고 있습니다.
2. 커스텀 히트사운드
제가 아는 커스텀 히트사운드를 구하는 방법은 두가지입니다. ( 다른방법도 여러가지 있을꺼라 생각..! )
한가지는 커스텀 히트사운드 팩 이란것을 다운받아서 자기가 전부 들어보고 사용할만한걸 고르기.
( 커스텀 히트사운드 팩이 아닌 그냥 히트사운드 팩일수도 있어요! )
나머지 한가지는 이미랭크된 맵이나 다른맵의 폴더에서 쓸만한 히트사운드를 추출해서 보관하거나 가져와서 사용하기.
이렇게 두가지가 있는것으로 알고 있습니다.
2-1. 커스텀 히트사운드를 적용하는 방법.
여기에서부터 본론이죠! 커스텀 히트사운드를 넣는 방법을 알아봅시다!
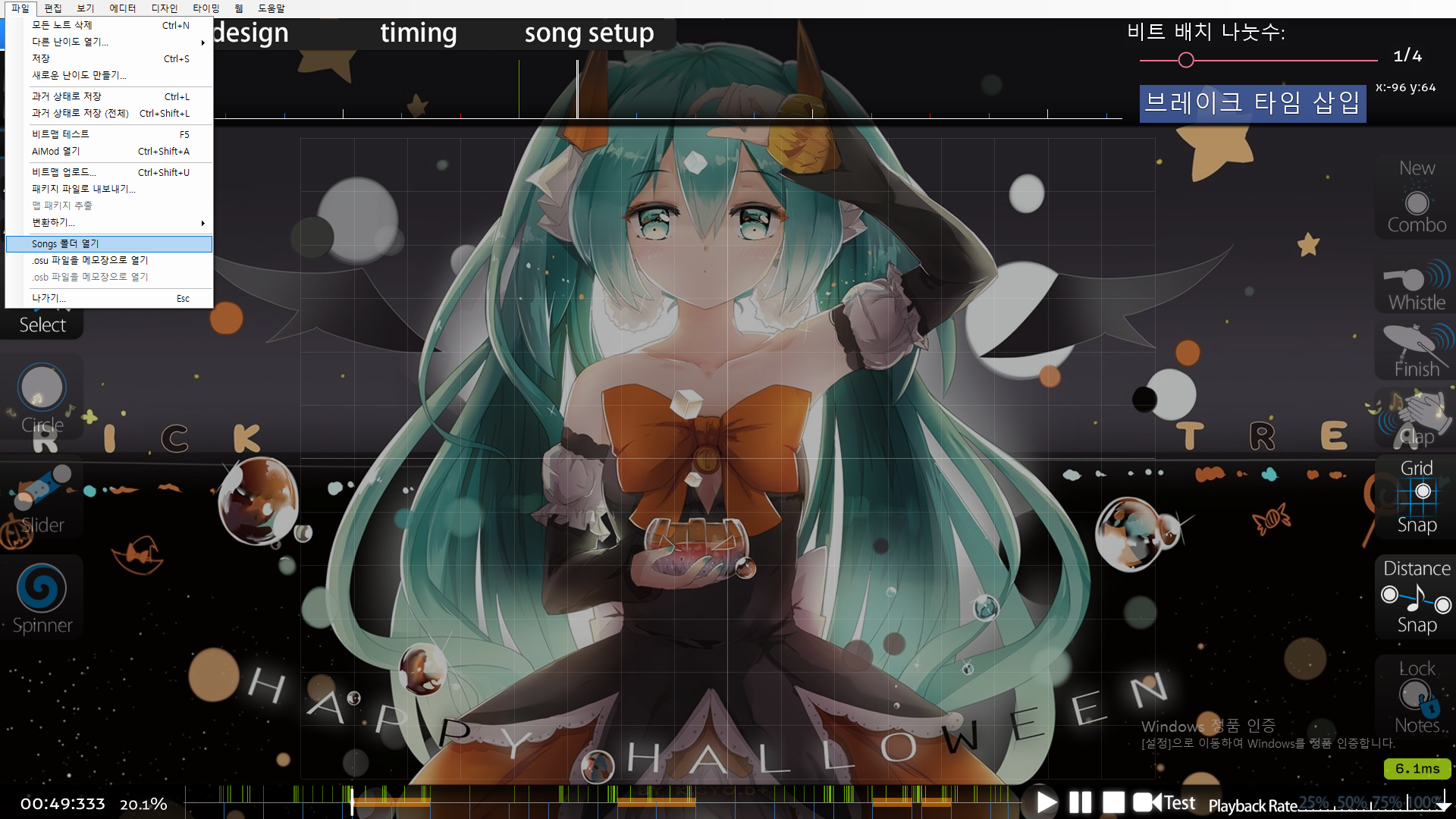
왼쪽 위에 파일 이라고 써져있는곳을 눌러보시면 Songs 폴더 열기가 있습니다. ( 클릭 )
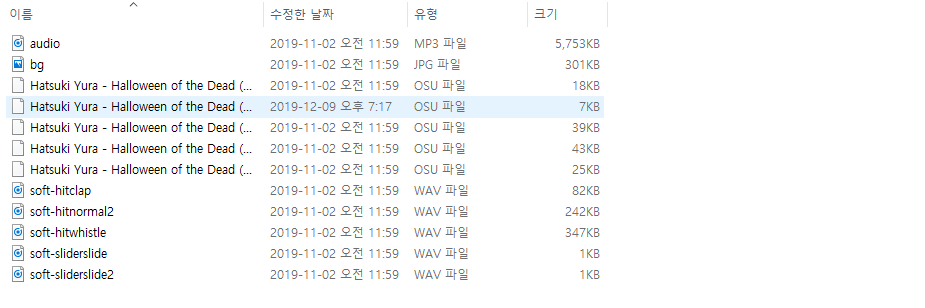
위 사진에서 아래쪽에 있는 soft 라고 써져있는게 바로 커스텀 히트사운드 파일입니다. 일단 맨 위부터 설명을 드리자면..
MP3 파일과 BG는 패스하고 ( BG = 맵의 배경화면 ) .. 그 아래 있는 파일들은 OSU 파일로 난이도파일을 뜻합니다.
그리고 저런 형식의 파일이 하나 더있는데 OSB 파일이라고 스토리보드용 파일이 더 있습니다.
( 맵에 스토리보드가 있을시생성됩니다. )
그리고 여기서부터 커스텀히트사운드를 추가하는 방법인데 ( 위 사진에서 몇몇가지 빠진것도 추가해서 말해드릴게요. )
일단 기본적으로 종류는 Normal- , Soft- , Drum- 의 3개가 존재합니다. ( 에디터 안에서 F6키를 누르고 오디오로 가기 )
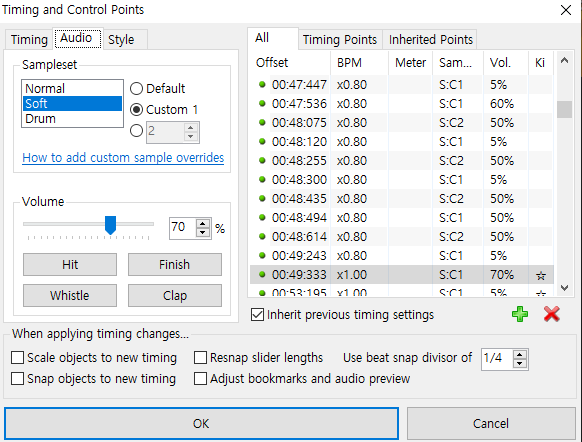
이 매퍼의 경우 곡의 폴더에는 Soft 로 되어있는 커스텀 히트사운드 뿐입니다.
그래서 Soft 이외에 다른걸 클릭시에는 기본 히트사운드가 적용됩니다.
그래서 위와 같은 사진처럼 되어야 합니다. ( 지금같은 경우에는 Soft 를 사용 해 주셔야 합니다. )
그리고 숫자가 위 사진의 F6상태의 사진에서 Custom 1 ( S:C1 ) 은 폴더에서는 뒤에 숫자가 없는 경우를 뜻합니다.
( 폴더에서 Soft-hitclap 를 보시면 뒤에 숫자가 없죠? 그것처럼 커스텀 1은 뒤에 숫자를 표시하지 않아야 합니다. )
그 이외에, 폴더에서 다른 커스텀파일을 보시면 끝에 숫자 2로 되어있는게 있죠? ( Soft-hitnormal2 의 경우 )
그리고 다시 돌아와서 매핑화면의 타이밍 기준으로는 S:C2로 되어있는부분이 있습니다.( F6키를 눌러서 들어가 주세요.)
( 즉 폴더 안에서 사용할 히트사운드 파일을 타이밍에서 따로 적용을 해 주어야 합니다. )
( 만약 커스텀 히트사운드 파일의 이름을 soft-hitclap36으로 바꾸고 그 파일을 적용해야 할 경우에는
Custom 1 로 되어있는곳 아래에 있는 숫자 2로 되어있는곳을 체크 한 후 36을 입력하면됩니다. ( S:C36 )
그리고 Soft 라고 되어있다고 Soft로만 해야되는게 아닙니다. ( 연습시간이라고 생각하고 이름만 바꿔볼까요? )
자 일단 폴더에서 Soft-hitclap 부분에서 soft만 Normal로 바꾸어볼까요? ( Soft-hitclap > Normal-hitclap 로 바꾸기 )
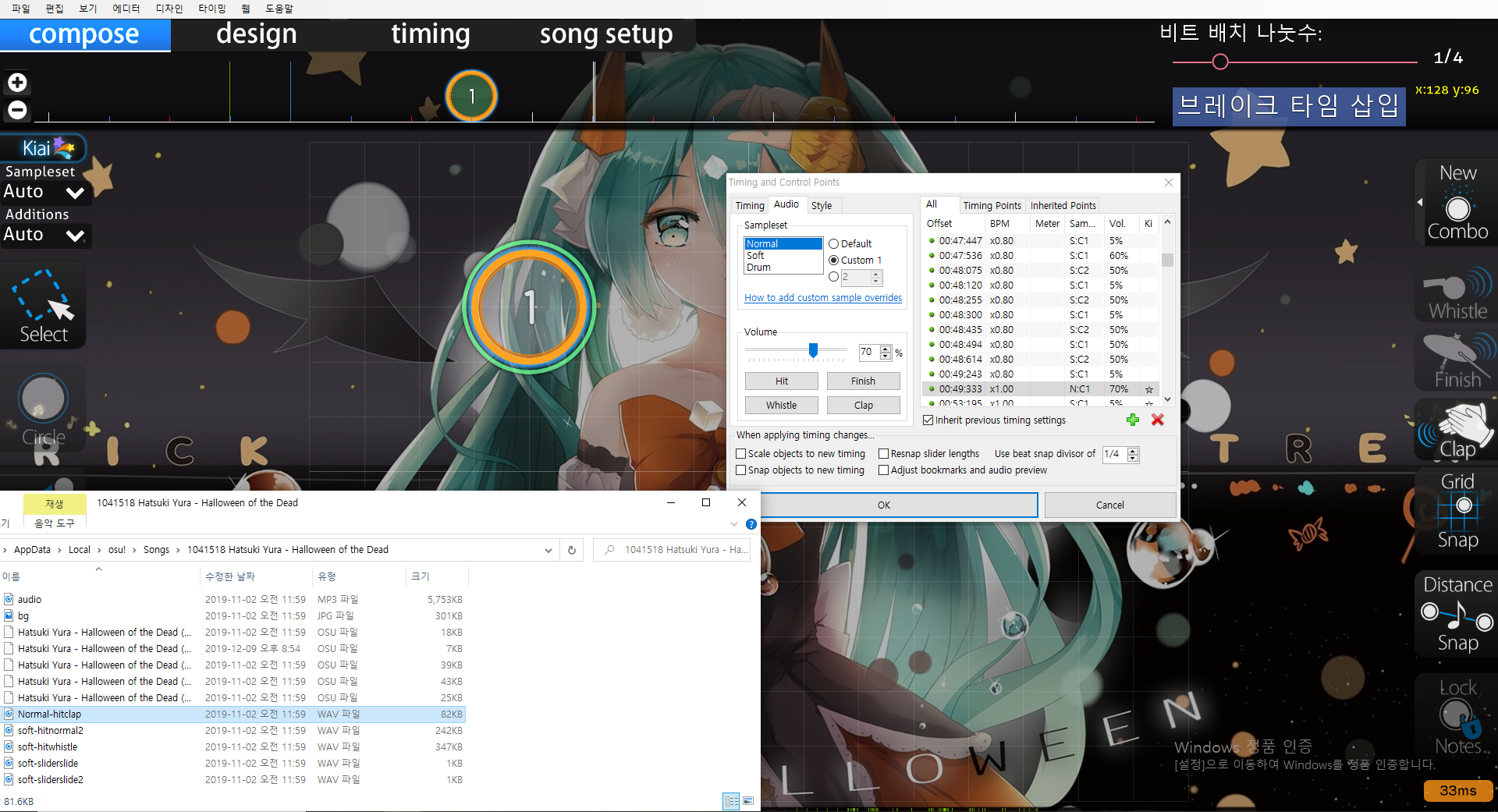
대소문자 구분없이도 적용이 잘 되는군요!
( 주의할 점은 폴더에서 이름을 바꾼 후 저장후 나갔다가 다시 에디터로 들어와서 F6을 눌러서 바꾸어 주어야 합니다.
( 지금같은 경우는 소프트 커스텀 ( S:C ) > 노말 커스텀 ( N:C ) 로 변경된 경우입니다. )
이런식으로 소리가 들어있는 커스텀 히트사운드 파일만 있다면 자신이 원하는 소리로 히트사운드를
알맞은 곳에 자신의 마음대로 적용시킬수 있습니다. 이제 각각의 히트사운드의 이름이 무엇을 뜻하는지 알아봅시다!
( 위에 썻던 노말 , 소프트 , 드럼 이라는 큰 부류는 제외하고 그뒤에 써진 이름들을 알아보겠 습니다. )
-hitnormal = 에디터에서 히트사운드 ( W E R 키 ) 를 아무것도 추가하지 않은 상태에서 노트를 칠 경우 소리가 납니다.
( 클랩사운드를 히트노말로 바꾸면 W E R 키를 추가하지 않은 상태에서도
하나의 노트를 칠때마다 클랩사운드가 들리게 됩니다. )
-hitwhistle = 휘슬 사운드입니다. 주로 휘슬 사운드를 추가할 시 소리가 납니다. ( W키 )
-hitfinish = 피니시 사운드입니다. 주로 피니시 사운드를 추가할 시 소리가 납니다. ( E키 )
-hitclap = 클랩 사운드입니다. 주로 클랩 사운드를 추가할 시 소리가 납니다. ( R키 )
-sliderslide = 슬라이더에 사용하는 소리입니다. 자동으로 적용됩니다. ( 머리와 꼬리 )
-slidertick = 슬라이더의 틱에 사용하는 소리입니다. 히트노말처럼 자동으로 적용됩니다. ( 슬라이더 틱이 있을경우 )
( 슬라이더의 틱의 사운드와 그외 사운드를 적절하게 잘 배분하시면 좋은 소리를 낼 수 있습니다. )
( 추가로 슬라이더와 슬라이더 틱 모두를 무음으로 쓰면 언랭으로 알고 있습니다. ) 한가지만 무음은 가능!
( 제가 알고있는건 저게 전부고 -표시 왼쪽에 알맞는 ( normal , soft , drum 을 넣어주시고 사용하시면 됩니다. )
추가로 저번 강좌에서 알려드린 Ctrl+Shift+I 키로 미리 폴더에 들어있는 소리를 들어보실수 있습니다!
커스텀 히트사운드파일 구하는건 .. 여..열심히 ... ( 능력자분들은 직접 WAV파일로 만드시는 ㄷㄷ.. )
( 물론 본인이 만드시는 경우 오스 자체의 랭크룰에 적합하게 만들어야 합니다 ... )
이상입니다.. ( 아 마지막으로 한가지 더! )
커스텀 히트사운드를 넣고 녹색선을 이것저것 만들고 조절하셧으면
F4키를 눌러서 송 셋업 에서 오디오 부분에 들어가시면 아래 사진처럼 되어있으실 겁니다.
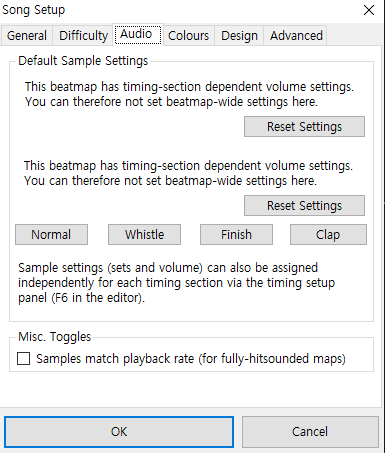
(리셋 버튼을 클릭하고 저장하시면 멘탈이 앞뒤로 터져버리실수 있으므로 주의하시길... 누르지마세요! )
확인버튼을 누르고 저정하시면 모든 녹색선의 커스텀히트사운드를 힘들게 적용한게 모두 날아가버려요!!
기본 히트사운드로 초기화 되어버립니다........ 가급적이면 누르지 않는게 가장 좋다고 생각해요!!
--------------------------------------------------------------------------------------------------------------------
5강 : 메모장과 업로드에 대해서 알아보기!
1. osu 파일 ( 매핑된 난이도파일 ) 을 메모장으로 열어서 메모장에 대해 알아보기.
이제 난이도 파일에서 몇가지를 따로 설정하는 방법에 대해 알아봅시다.
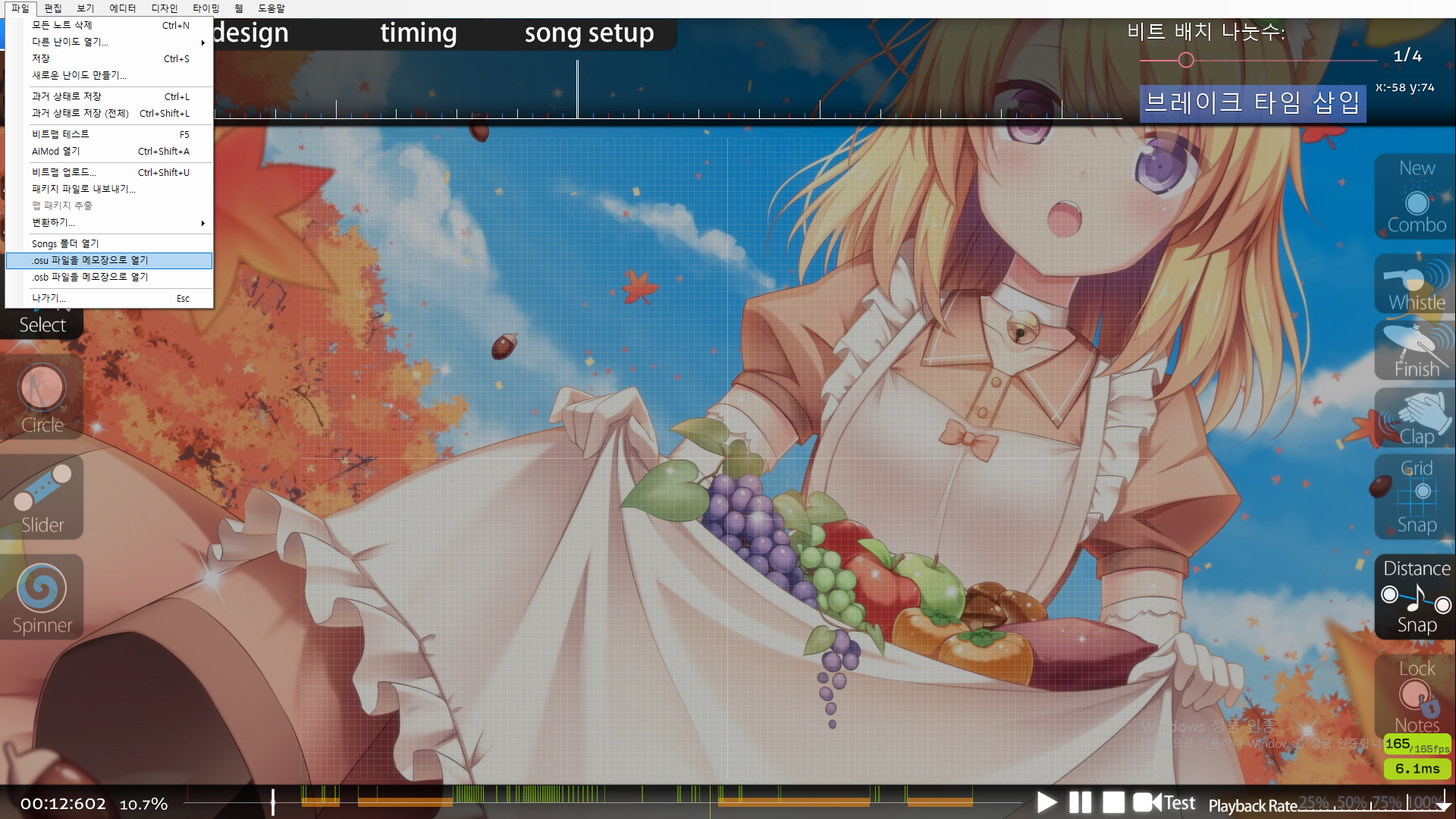
( 예시를 돕기 위한 본인의 맵 입니다. )
사진을 보시면 저번 강좌에서 배웠던 폴더열기 아래에 메모장으로 열기가 있습니다. 그것을 클릭해 주세요.
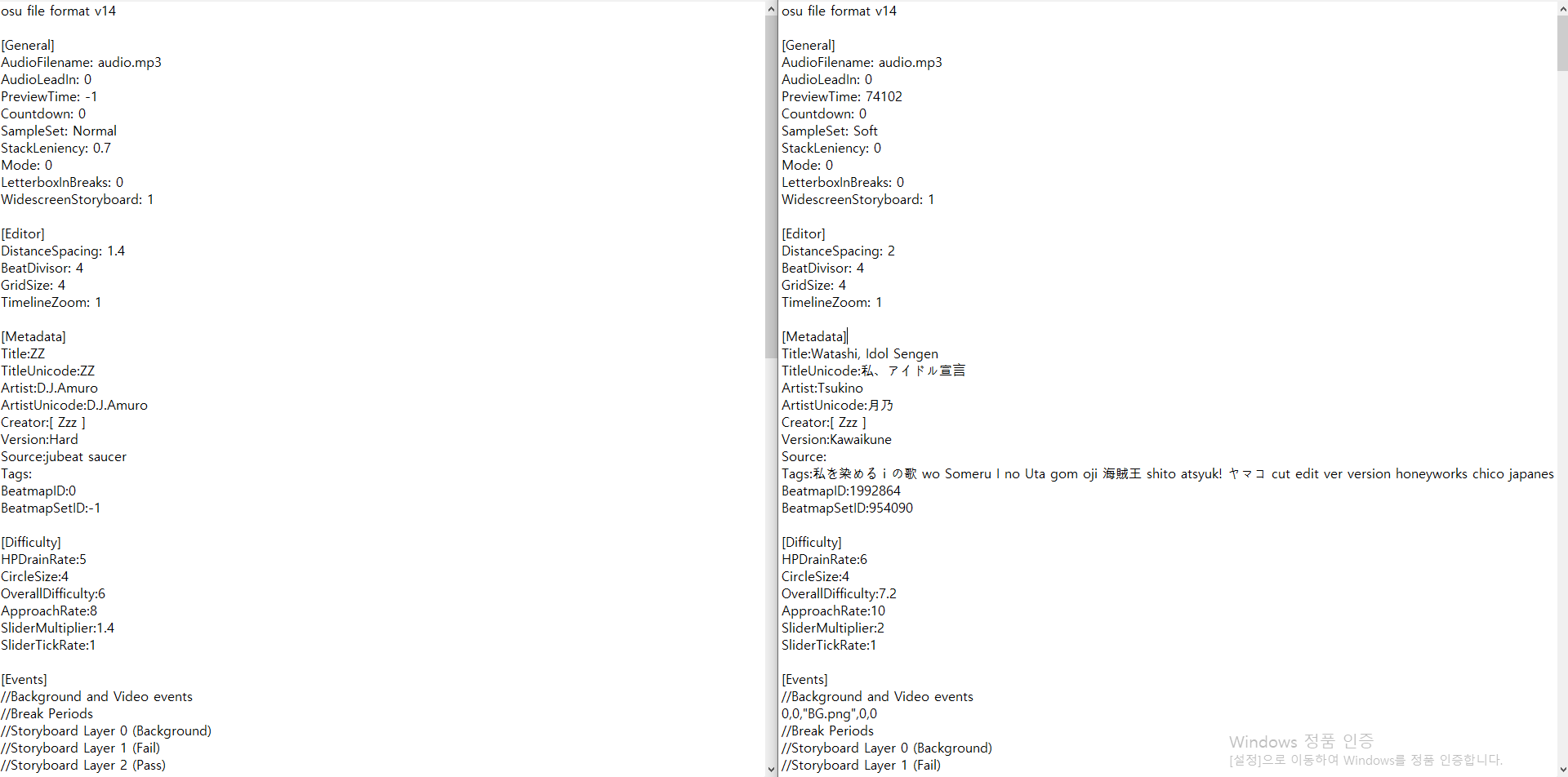
여러분들의 이해를 돕기 위해 업데이트를 하지 않은 맵과 업데이트를 한 맵으로 비교를 해 드리겠습니다. ( 많네요 ... )
기본적으로 메모장에서는 수치를 자기가 원하는대로 설정 해 주실수 있습니다.
( HP CS AR OD 를 소숫점까지 선택 하거나 스택 리니언시를 완벽히 겹치게 하거나 슬라이더 틱을 0.5로 할수 있으며
그 외 등등 추가로 여러가지를 메모장을 이용해 바꾸실 수 있습니다. )
1-1. 설명
[General] ( 여러분들의 이해를 조금이나마 돕기위해 완성된 맵이 아닌걸 사용했습니다. )
AudioFilename: audio.mp3 ( 자신의 맵 폴더에 있는 MP3 파일의 이름입니다. )
AudioLeadIn: 0 ( 곡이 시작되고 노트가 바로 나올경우에 사용하며 노트가 나오는 시간을 지연시켜 줍니다. 1000 = 1초)
PreviewTime: -1 ( 앞서 말했던 강좌에서 미리듣기 부분이며 설정하지 않을경우 -1로 됩니다.
( 71436 = 71초 436부분이 미리듣기로 설정됩니다. 기본 오스 매핑화면에서 하시는게 더 편해요! )
Countdown: 0 ( 카운트다운입니다. 기본적으로 에디터에 있는것과 같이 3초까지밖에 되지 않으며 추천하지 않습니다. )
SampleSet: Normal ( 녹색선에서 평균적으로 가장 많았던 부분이 표시되는것 같습니다. )
(S:C가 많을경우 Soft 로 변경되는것 같습니다. )
StackLeniency: 0.7 ( 스택입니다. 노트와 노트를 겹치게 두었을 경우 완벽하게 겹치는 정도이며 0까지 선택가능합니다. )
Mode: 0 ( 0 1 2 3 이 있는데 각각 스탠다드 , 태고 , 캐치 , 매니아 모드로 변경입니다. 노트는 초기화 되지 않습니다. )
LetterboxInBreaks: 0 ( 브레이크 타임일때 화면의 상하로 검은색 띠가 활성화 됩니다. )
( 주로 오래된 맵에서 보실 수 있으며 0이 비활성화 , 1이 활성화 입니다. )
WidescreenStoryboard: 1 ( 스토리보드가 있을 경우에 체크하시면 되는것으로 알고있습니다. )
( 매핑화면에서 F4키 이후 Desing 에서 체크하실수 있으며 체크를 안할경우 0 , 체크를 할 경우 1로 바뀝니다. )
[Editor]
DistanceSpacing: 1.4 ( 자신의 매핑화면 ( 에디터 ) 에서 알트+휠+1시방향보기 입니다. ( 거리조절 )
BeatDivisor: 4 ( 박자 조절입니다. 매핑화면에서 컨트롤 휠 또는 1시방향에 박자를 클릭해주시는게 더 편해요! )
----------------------------> ( 1/2와 1/4 사이를 클릭 = 1/3박자 , 1/4와 1/8 사이 = 1/6박자 선택가능 )
GridSize: 4 ( 매핑화면에서 G키를 누르셔서 바꾸시면 됩니다.. 메모장에서 사용할 필요가 없습니다. )
TimelineZoom: 1 ( 12시방향의 박자구간에서 알트 휠 상태를 뜻합니다. 이것도 그냥 매핑화면에서 하시는게 좋습니다. )
( 에디터 부분은 그냥 매핑화면에서 해야되는것밖에 없군요.. )
[Metadata]
Title:ZZ
TitleUnicode:ZZ
Artist:D.J.Amuro
ArtistUnicode:D.J.Amuro
Creator:[ Zzz ]
( 비트맵 제작자이며 다른사람의 맵에 자신의 난이도만 만들고 이 부분만 바꾼다고 해서 업로드가 되지 않습니다. )
(이 부분만 바꾸어서 업로드를하면 문제가 생길 수 있으며 비트맵 ID를 0과 -1로 해 주시면 문제가 해결 될 수도 있습니다.)
Version:Hard
Source:jubeat saucer
Tags: ( 여기까지는 첫 강좌에서 배웁니다. )
BeatmapID:0
BeatmapSetID:-1
( 위 비트맵 관련 두가지는 비트맵을 업로드 하면 자동으로 바뀝니다. 업로드를 안하신 상태일경우 0과 -1로 됩니다. )
[Difficulty]
HPDrainRate:5
CircleSize:4
OverallDifficulty:6
ApproachRate:8
( 소숫점까지 바꾸셔서 사용하실수 있지만 랭크기준에 맞지않아서 소숫점 한자리까지만 사용합니다. 0.1~9.9)
SliderMultiplier:1.4 ( 슬라이더는 제가 알고있기로 소숫점 두자리까지 사용 가능한것으로 알고있습니다. 1.47 같은 경우 )
SliderTickRate:1 ( 최대 0.5까지 사용가능하지만 0.5는 랭크가 안되는것으로 알고있습니다. 러브드같은맵은 상관없는.. )
( 러브드 맵은 osu게임의 맵 선택창에서 왼쪽 위를 보시고 하트모양이 있는데 그게 러브드입니다. )
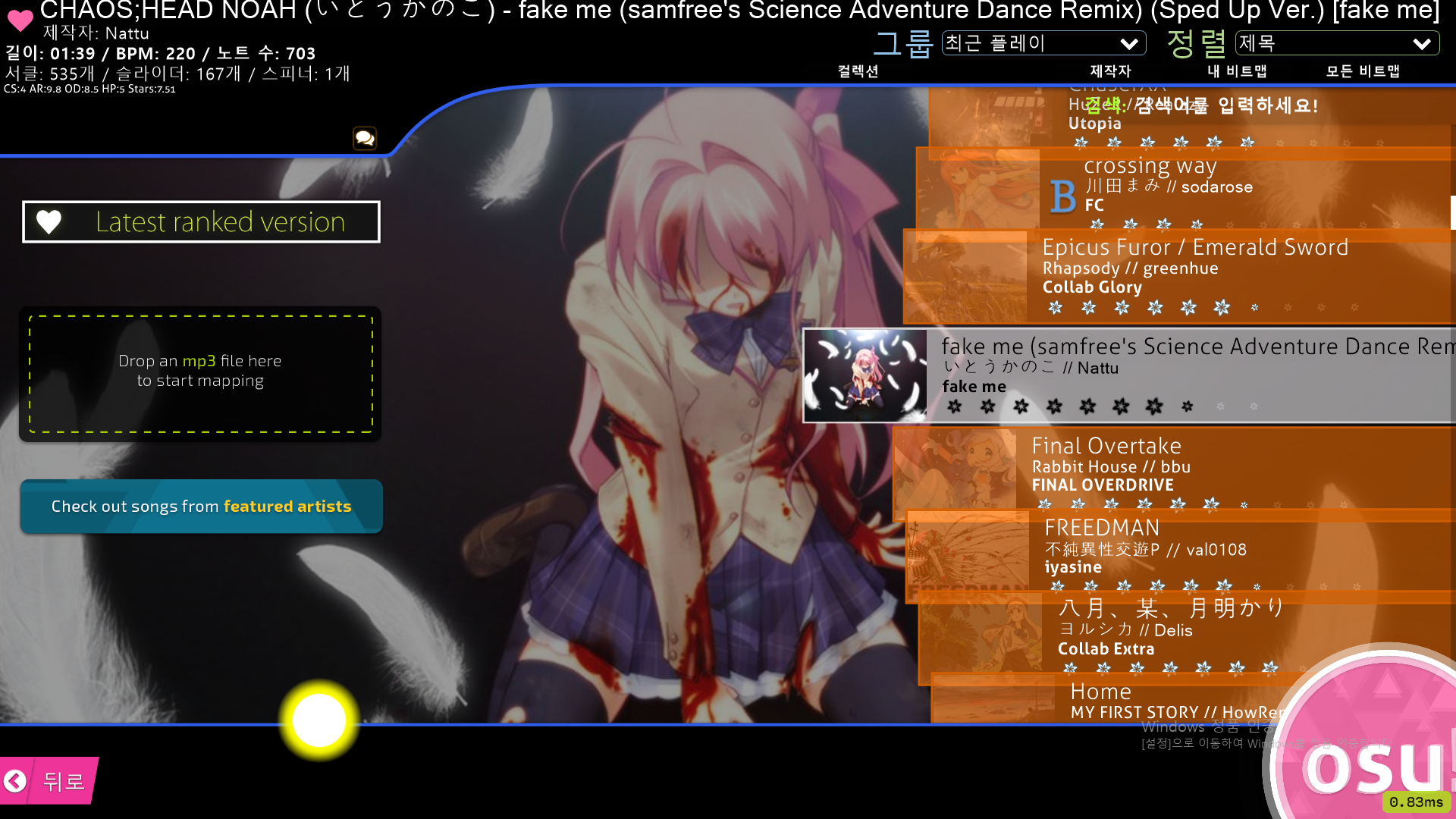
( 비트맵페이지에서 찾아볼수 있습니다. osu 홈페이지에서 비트맵 목록의 loved 라는 카테고리 )
[Events]
매핑과는 관계없는 스토리보더용이라고 생각하시면 될 것 같습니다.
자신이 사진이나 일러스트를 드래그해서 추가했을 경우 이 근처에 생깁니다. ( 0,0,"BG.png",0,0 )
( BG는 백그라운드의 줄임말 입니다. BG.png 는 사진의 이름과 png 파일이며 00 00 은 저도 잘 모르겠습니다. )
이제 다음 장면으로 넘어가서 ...
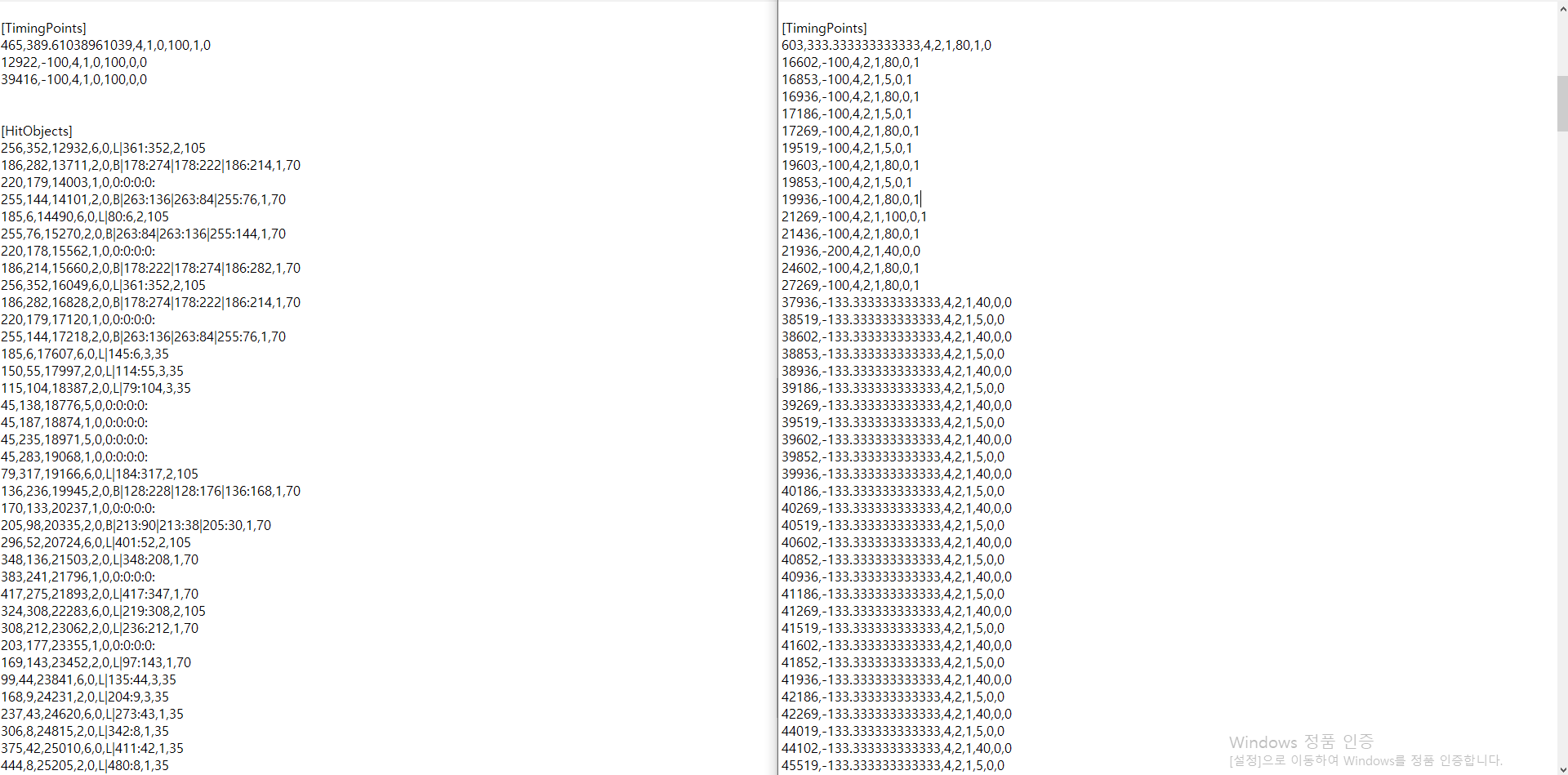
...
[TimingPoints] , [Colours] , [HitObjects]
타이밍포인트와 히트 오브젝트는 그냥 매핑화면에서 합시다!
타이밍포인트는 F6키를 눌러서 붉은선과 녹색선을 뜻합니다.
( 선하나를 추가하면 메모장에서는 저렇게 나와요. )
히트 오브젝트는 저희가 매핑화면에서 그냥 노트를 찍고 히트사운드를 추가만 했는데 저렇게 되서
타이밍포인트와 히트오브젝트는 메모장에서 건들 필요가 없다고 생각합니다!
그리고 컬러 ( 콤보컬러 ) 는 .. 되도록 모든난이도에서 통일시켜 주시는게 좋은것 같아요!
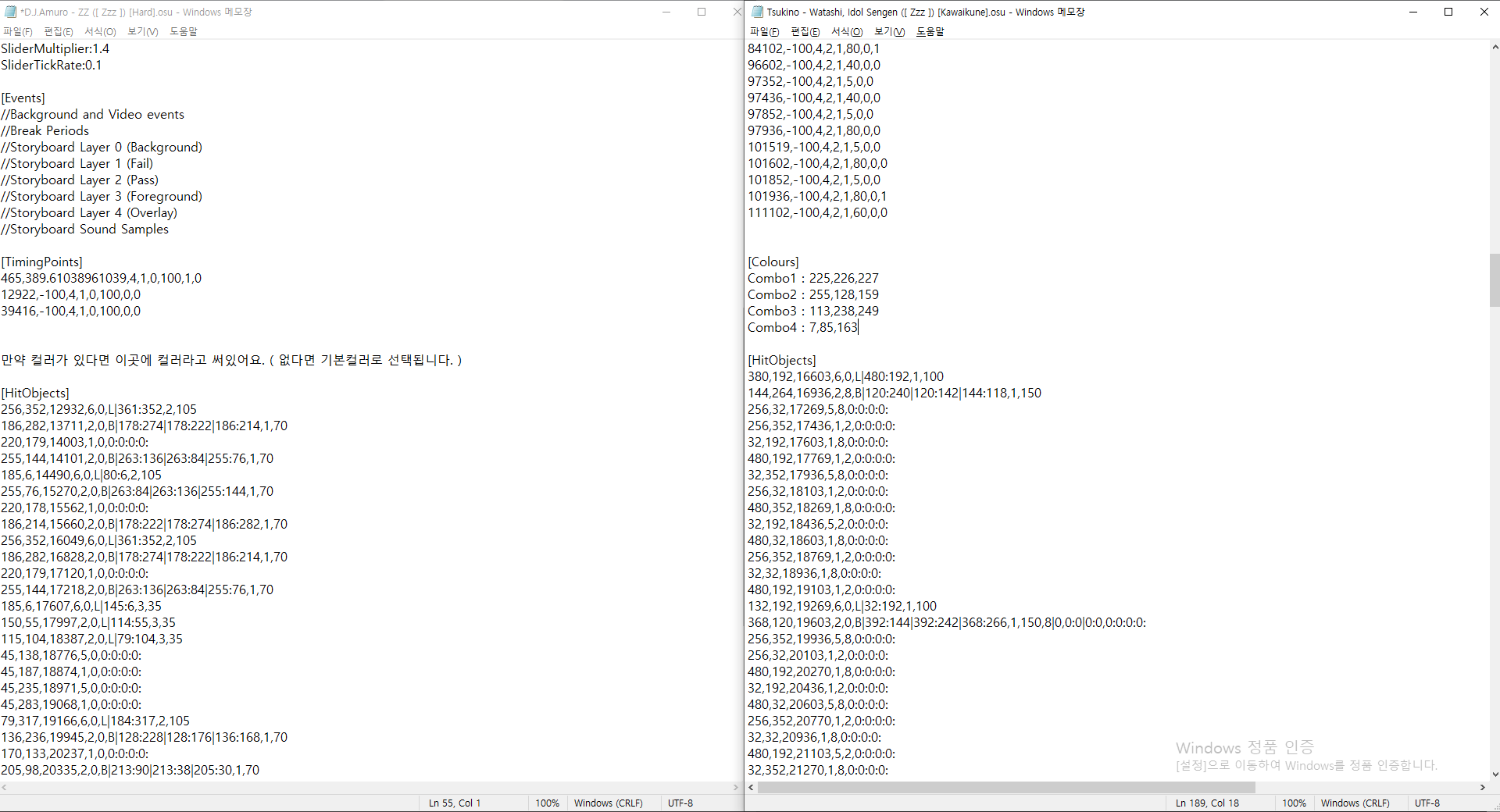
( 매핑화면에서 F4키를 누르고 컬러에 들어가시면 색을 추가 제거 하실수 있으며 난이도마다 컬러가 다르면
싫어하시는 분들도 있는것 같더라구요!! ) 기존 난이도에서 새로운 난이도를 만드시면 컬러도 같이 복사됩니다.
( 컬러는 꼭 통일 해야하는 경우엔 개인이 아닌 되도록 맵의 주인분이 모두 통일해 줍시다. )
물론 컬러가 꼭 통일해야되는게 아니며 컬러는 각각 달라도 문제가 되지 않아요! )
2. 새로운 난이도 만들기.
이번엔 새로운 난이도를 만들어 보려 하는데요! ( 주로 게스트난이도나 본인의 새로운 난이도를 만들때 사용합니다. )
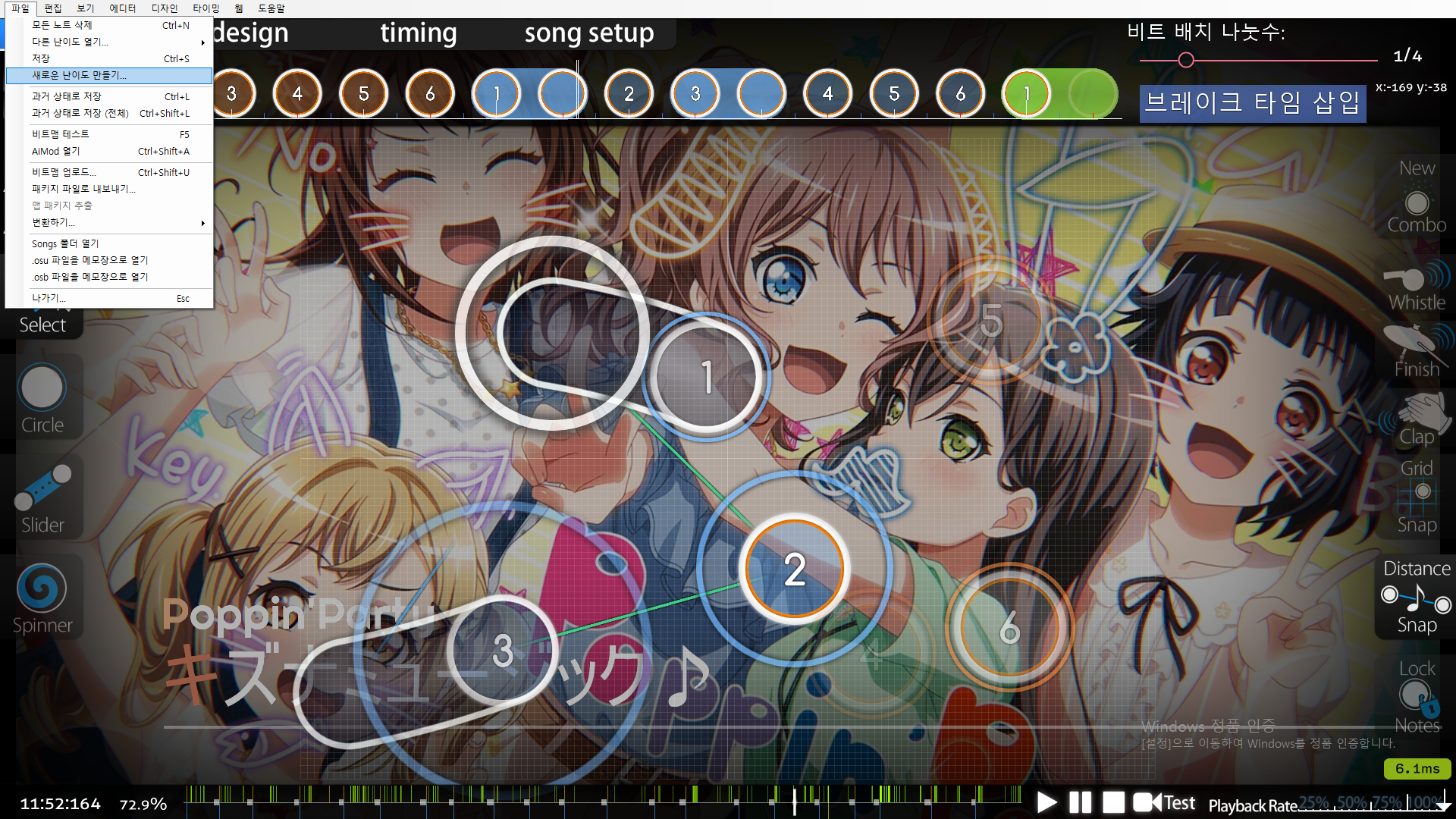
( 배경에 사용된 맵은 HeTo 님의 맵입니다. )
이제 저기서 새로운 난이도 만들기를 해서 새로운 난이도를 추가 해 봅시다! ( 그러면 이러한 화면이 나옵니다! )
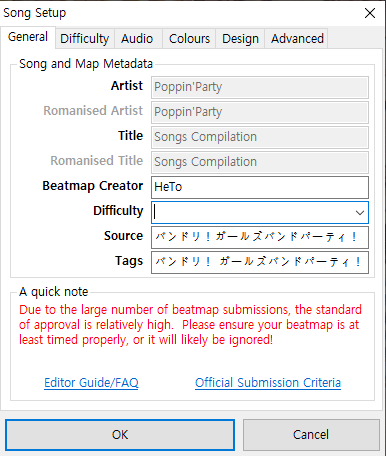
난이도를 설정합니다. ( 게스트난이도의 경우 Zzz's Hard 처럼 본인의 이름과 난이도를 사용하거나 본인의 맵일경우
그에 맞는 난이도를 추가합니다. Easy~Extra 같은 표준 난이도명칭을 사용합니다. )
( 그리고 새로운 난이도를 추가하는 것이기 때문에 아티스트와 타이틀은 지금 상태에서는 변경하실 수 없습니다. )
다음으로 소스와 태그는 게스트난이도를 하시는분은 만지시면 안됩니다.
( 맵 주인이 모든난이도를 동일하게 맟추어야 하기 때문입니다. )
반대로 자신의 맵에 다른사람이 게스트난이도를 해서 그 다른사람의 난이도를 받았을 경우에는
태그부분 끝에 그 겟난 해 주신 분의 닉네임을 추가 해 주셔야 합니다. ( 겟난 = 게스트난이도 )
( 저의 닉네임 같은 경우엔 [ Zzz ] 또는 [_Zzz_] 이므로 띄어쓰기는 주로 _로 표현합니다. )
제 닉네임 같은경우 많은 분들이 검색을 [ Zzz ] 로 하시기 때문에 위의 경우를 둘 다 사용해 주셔야 합니다.
( 대부분의 다른 분들의 닉네임에도 띄어쓰기가 있을경우 스페이스바로 검색을 하시는 경우가 많기 때문에..)
그외 다른 설정은 특별한 경우가 없으실 경우 Difficulty ( 난이도설정 ) 부분만 하시면 됩니다.
( 그리고 다 하셧을 경우 확인을 누르시면 ) " 모든 노트를 지우고 새로 시작하시겠습니까? "
라고 하는 문구가 뜨며 예를 눌렀을 경우 새로운난이도를만들기 적합하지만
아니오를 누를 경우 기존 난이도의 노트가 그대로 생성되어 옵니다.
( 추가로 다른분의 난이도에서 게스트난이도를 만들경우 난이도에 따른 녹색선이 ( 배속부분과 히트사운드 등등 )
따라오기 때문에 게스트난이도를 만드실 경우엔 제작하기 전에 녹색선을 바꾸어주셔야 합니다.
( 예시를 하나 들어봅시다. )
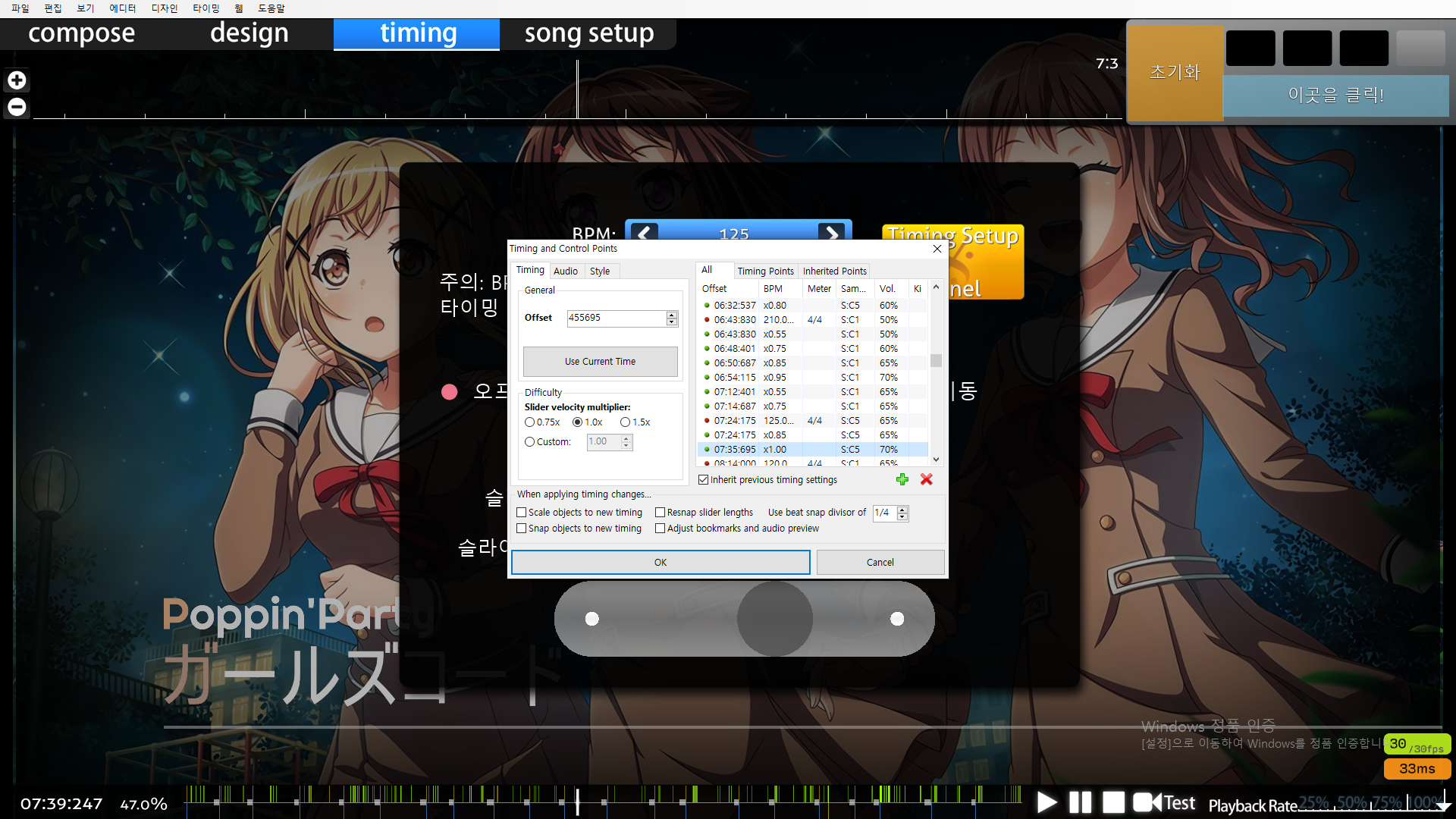
새로운 난이도를 추가한 난이도입니다. 하지만 저렇게 타이밍셋업 ( F6 키 ) 을 들어가보니 배속이 여러가지가 있군요!
이제 Inherited Points를 눌러주세요. 그러면 녹색선만 보이게 됩니다! 이제 여기서 해야될 방법은 두가지입니다.
녹색선을 하나 클릭해주세요. ( All 상태가 아닌 상태에서 해야 합니다. ) 그후 컨트롤 + A를 사용해 모두 선택합니다.
( 팁이 더 있다면 쉬프트키 또는 컨트롤키만을 사용한 상태에서 클릭을 하시면 다르게 선택을 하실 수 있습니다. )
그후 왼쪽의 1.0배속을 클릭해 줍시다. 그러면 1.0배속으로 바뀌고 본인이 원하는 부분만 속도를 바꾸실 수 있습니다.
다른 하나의 방법은 컨트롤 + A 를 한 상태로 오른쪽 마우스를 클릭하면 모든 녹색선이 삭제가 됩니다.
( 모든 녹색선을 삭제를 하고 자신이 새로운 선을 추가하는 방법입니다. )
3. 패키지 파일로 내보내기 ( OSZ 파일 )
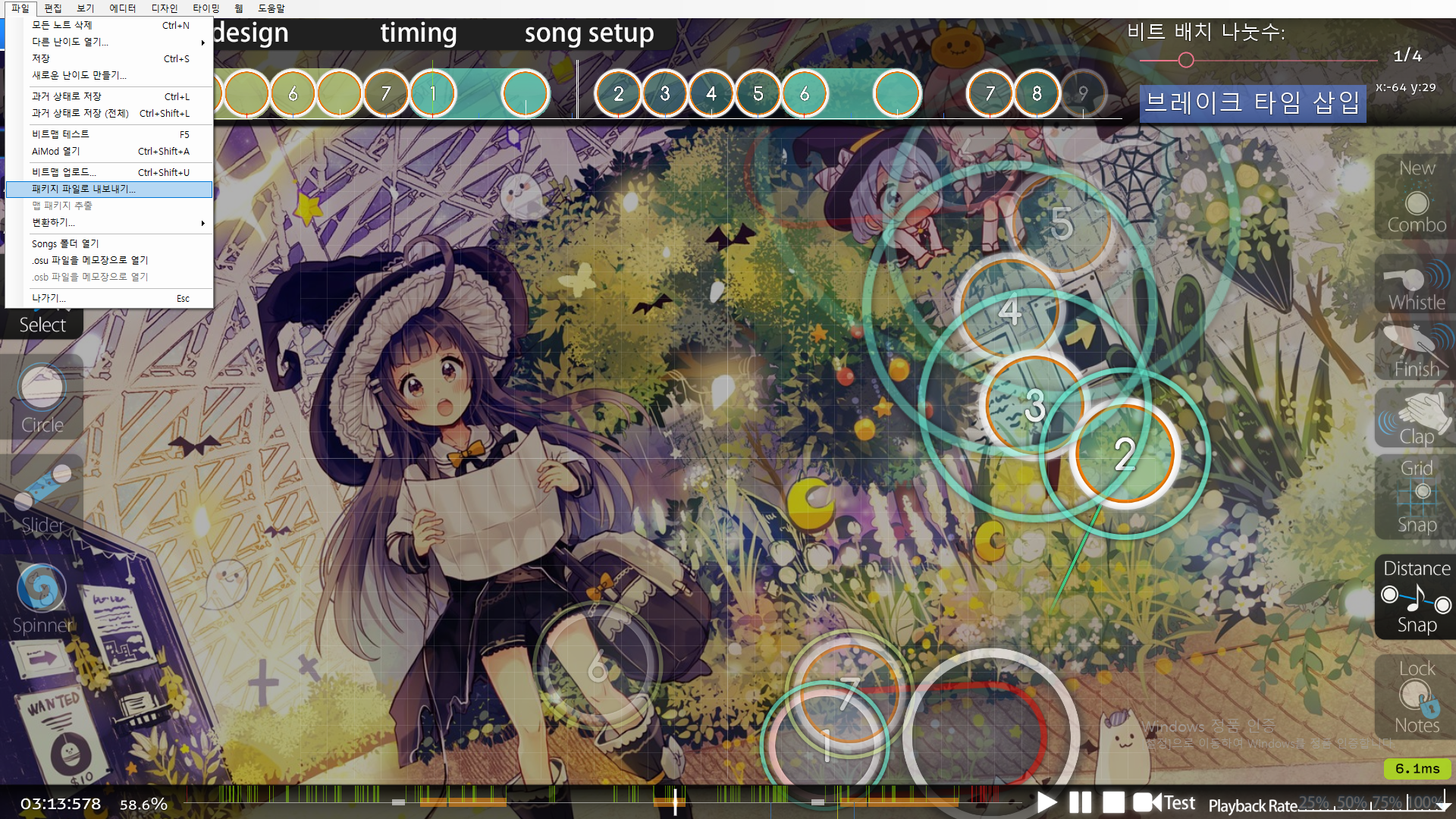
( 다른사람의 맵입니다. )
주로 패키지파일로 내보내기를 사용하는 이유는 자기는 가지고있는 맵인데 그 원래 제작자가 맵을 삭제하거나
특정한 사유가 있어서 공홈에서 맵을 다운로드 받지 못하는 상태의 경우나 자신이 만든 업로드 시키지 않은
맵을 다른사람에게 주기 위해 사용합니다. 그 이외의 경우엔 맵 업로드 권한을 가지지 못한경우나
본인맵이 아닌 경우에 사용하는것 같습니다. ( 게스트난이도 참여자 또는 스토리보더 또는 연습용맵 등등 )
내보내기 버튼을 누르면 OSU 폴더에 있는 Exports 폴더에 osz 파일이 생깁니다. ( 비트맵 파일 )
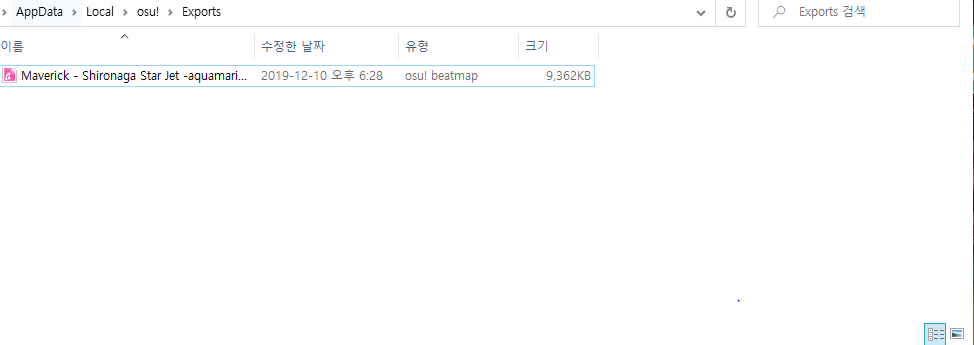
이제 자신의 방법으로 맵이 필요하신 분들과(에게) 공유(보내기)하시면 됩니다.
( 실행방법은 저 파일을 더블 클릭하면되며 일반 비트맵을 다운받아서 실행하는거랑 방법이 동일합니다. )
4. 맵 업로드하기
이제 마지막.. 맵 업로드입니다..
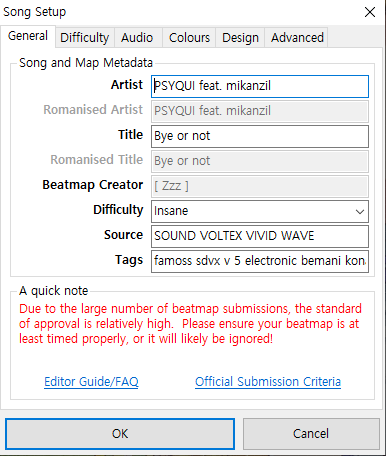
비트맵을 업로드 하기 위해선 제작자가 본인이여야 합니다.
4-1. 비트맵을 업로드 하는 방법!
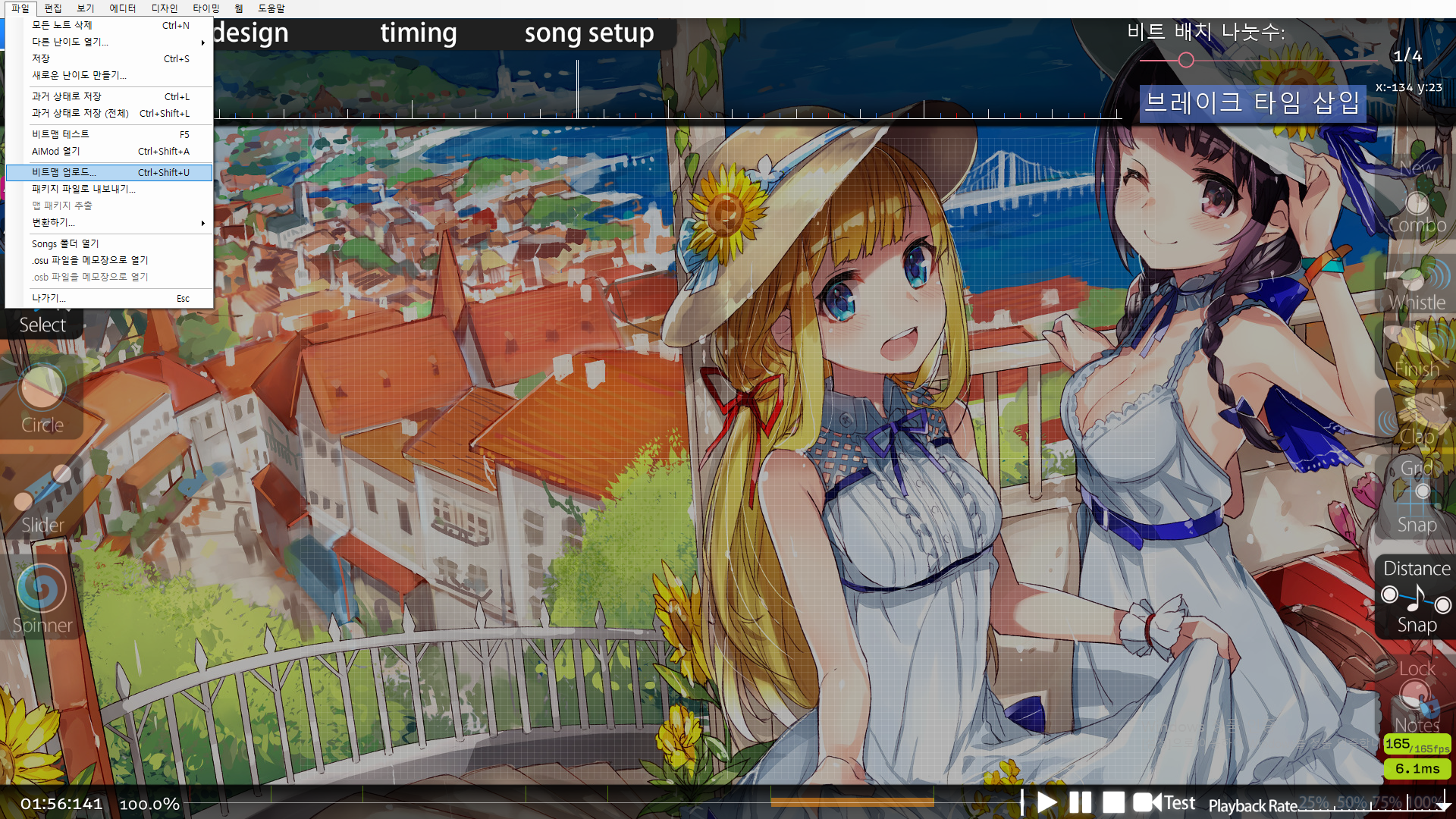
비트맵 업로드를 눌러줍니다. ( 컨트롤+쉬프트+U 키의 단축키로 업데이트 가능합니다. )
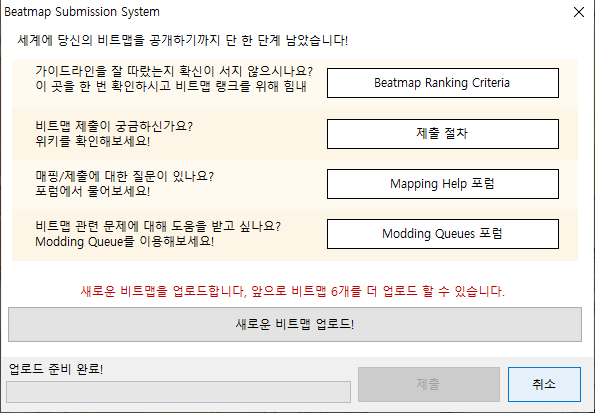
사진에 보이는 4가지는 한번씩 클릭해주셔서 읽어주세요. 많은 도움이 될 수도 있어요!!
새로운 비트맵을 업로드합니다. 앞으로 비트맵 6개를 업로드 하실 수 있습니다. 에 대한것 입니다.
( 기존 유저는 2개의 맵밖에 업로드를 하실수 없으며 본인의 랭크맵 하나당 +1개를 추가로 업로드 하실 수 있습니다. )
총 10개까지이며 대부분의 매퍼들의 경우 본인 랭크맵 4개를 목표로 잡으시면 됩니다. 그리고 서포터를 구매하시면
10개까지 업로드를 하실 수 있습니다. (일단 제가 알고있는 방법으로는 기존 2 + 랭크맵 4 + 서포터 4 로 알고 있습니다.)
그리고 업로드를 눌러 주시면 업로드가 됩니다.
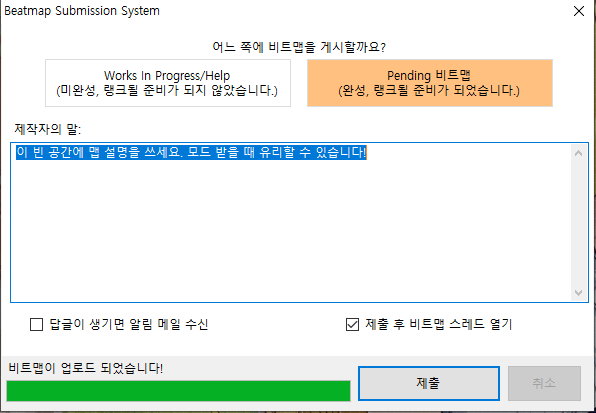
여기서 바로 제출을 누르는것이 아닌 본인의 맵이 준비가 다 되었는지 미완성인 맵인지 선택 후 제출을 하셔야 합니다.
저의 경우 맵이 준비가 되어있지 않아서 Works In Progress를 선택 하였습니다. ( WIP )
그리고 그 아래에는 할 말을 쓰실 수 있습니다. 주로 게스트난이도 참여자나 그외 여러가지를 씁니다.
그렇게 제출버튼을 누르시면 비트맵이 업로드가 되면서 홈페이지로 이동 됩니다.
( 제출 후 비트맵 스레드 열기 를 체크하지 않을경우 이동되지 않습니다. )
이제 홈페이지 화면이 나옵니다.
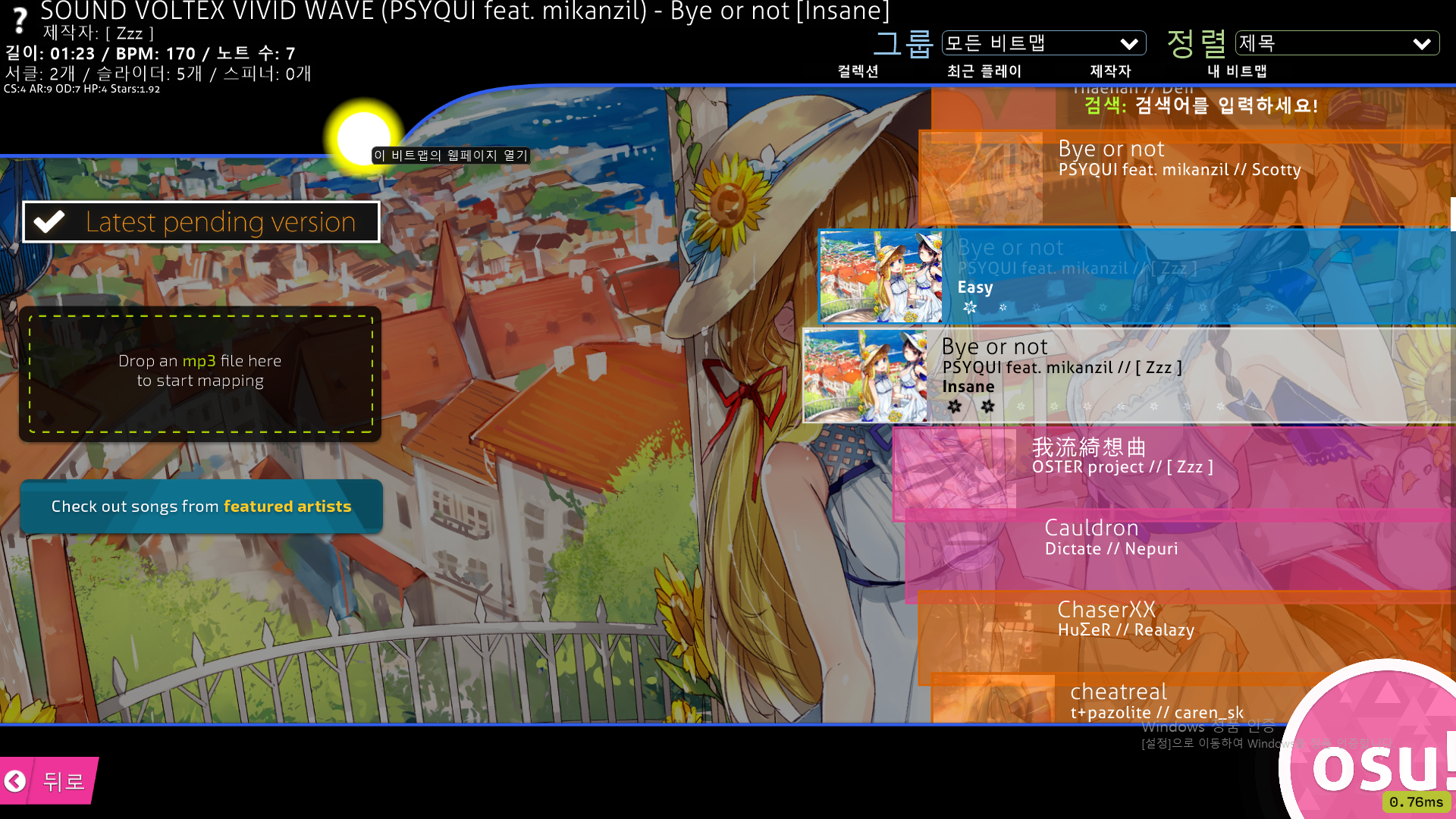
커서부분에 말풍선표시를 눌러서 이 비트맵의 스레드 ( 이 맵의 링크 ) 또는
모딩에 관한 페이지로 넘어갈 것인지 선택 하실 수 있습니다. ( 스레드라고 부르는게 맞는것 같아요! )
[ 사소한 문제 해결 ]문제 가 없으신분들도 많이 있지만 가끔 .. 이런 문제들이 있으셔서..
1.다른분의 맵에 비트맵 제작자만 자신으로 바꾸어서 업로드 하시면 업데이트가 안되시는 경우가 많습니다.
( 메모장을 사용해서 비트맵 ID 부분을 0과 -1로 초기화상태로 만들어주시면 업로드가 될 수도 있습니다. )
BeatmapID:0
BeatmapSetID:-1
2.오스 Songs 폴더 안에서 다른사람맵에서 mp3만 그대로 바로 오스로 드래그해서 맵을 만드시면
분명 업로드를 하지 않은상태인데 업데이트 버튼이 뜨거나 맵을 업로드를 할 때에 업로드가 안되실 수 있습니다.
그걸 방지하기 위한 방법으로는 먼저 바탕화면으로 복사한 후 이름을 바꾸거나 바탕화면 상태에서 MP3파일의 속성에서
자세히를 누르고 다른사람의 맵 폴더에서 가져온 MP3 파일과 다르게 숫자같은걸 입력해 바꾸셔서 하는 방법이 있습니다.
( # 부분에 숫자를 추가하시면 됩니다. )
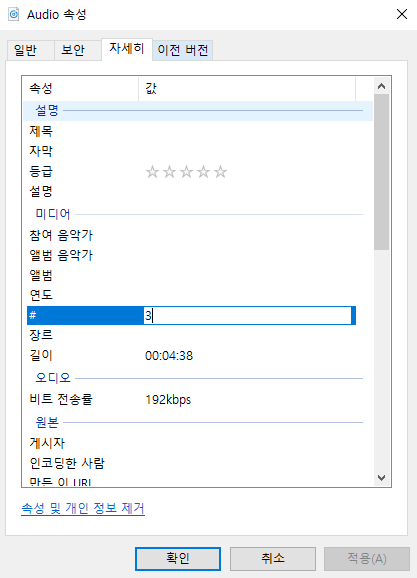
이상으로 매핑하는 방법에 대해 알아보았습니다! 고생하셧습니다!!
"추가로 매핑 강좌에 사용된 노래들 링크모음" ( 박자추천쪽에 있는 3가지 비트맵은 위에 있기 때문에 제외 했습니다. )
beatmapsets/1076833#osu/2253341
( 원본 = beatmapsets/1043170#mania/2182135 )
beatmapsets/954090#osu/1992864
https://osu.ppy.sh/beatmapsets/1054179#osu/2202756
beatmapsets/523558#osu/1180337
( 추가로 나이트코어의 맵 같은 경우는 BPM 반올림을 하시면 안되며 소숫점까지 직접 하셔야 합니다.)
beatmapsets/413539#osu/2228709
https://osu.ppy.sh/beatmapsets/1047518#osu/2189595 ( 마라톤 맵 , 16분 )
beatmapsets/1012634#osu/2150450
--------------------------------------------------------------------------------------------------------------------
6강 : 랭크맵을 하는 방법에 대해 알아보기!
이제 랭크를 도전해보는 방법을 알아보도록 합시다!
자신의 맵을 다 제작하고 업로드까지 하신 후 자신이 진지하게 랭크맵이라는것을 만들어보고싶다!
라고 생각하시는 분들을 위한 강좌입니다!
( 랭크맵을 시키고 있는 매퍼는 아니지만 .. 그래도 기억나는대로 최대한 노력해서 적어볼게요! )
1.자신의 맵 상태에 대해 알아보기!
자신의 맵 홈페이지를 들어가 주세요!
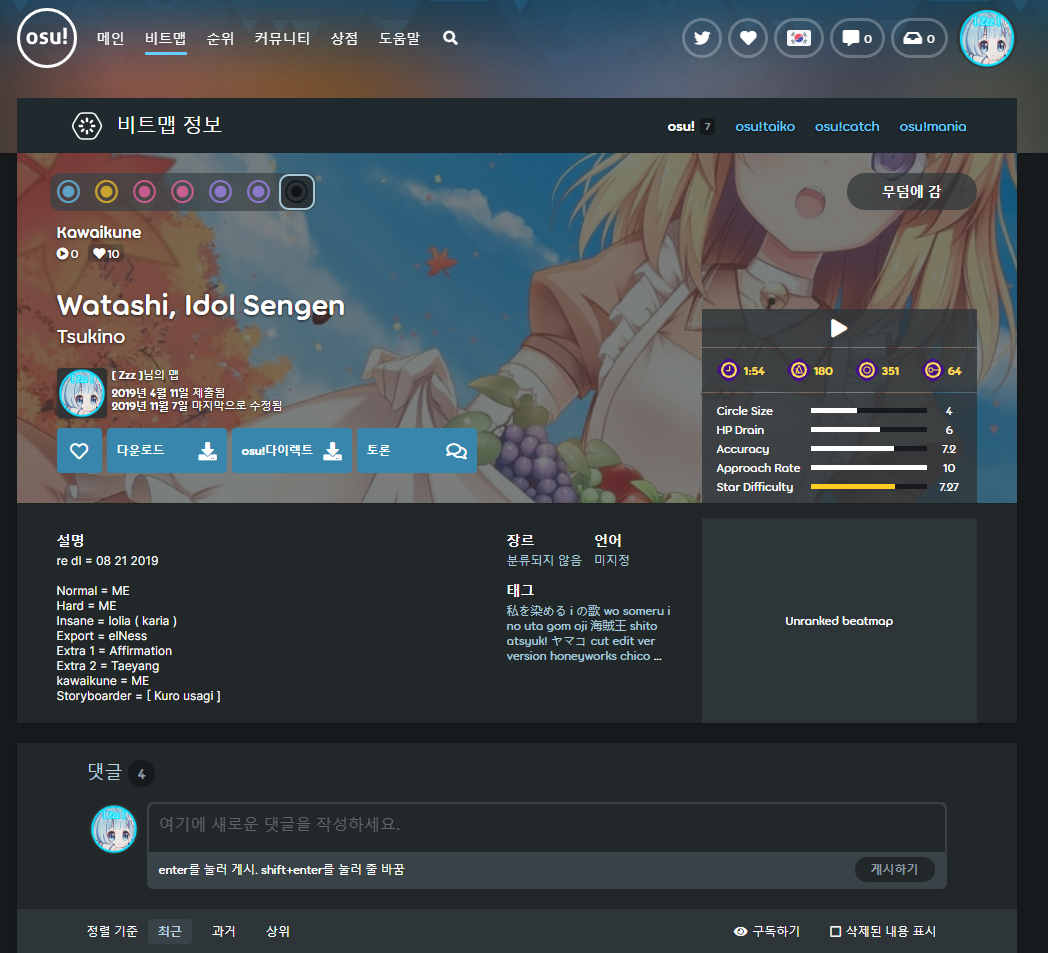
이제 여기에서 주의할 점이 한가지가 있어요! 사진의 오른쪽 위를 보시면 현재 상태를 보여주는게 있어요!
여기에서 자신의 맵이 현재 무덤맵인지 WIP인지 Pending인지 알아야하며 pending 상태여야 합니다!
( 저는 무덤맵이네요! ) ( 약 4주간 맵을 방치할 경우 무덤맵으로 변경되는걸로 알고있어요! )
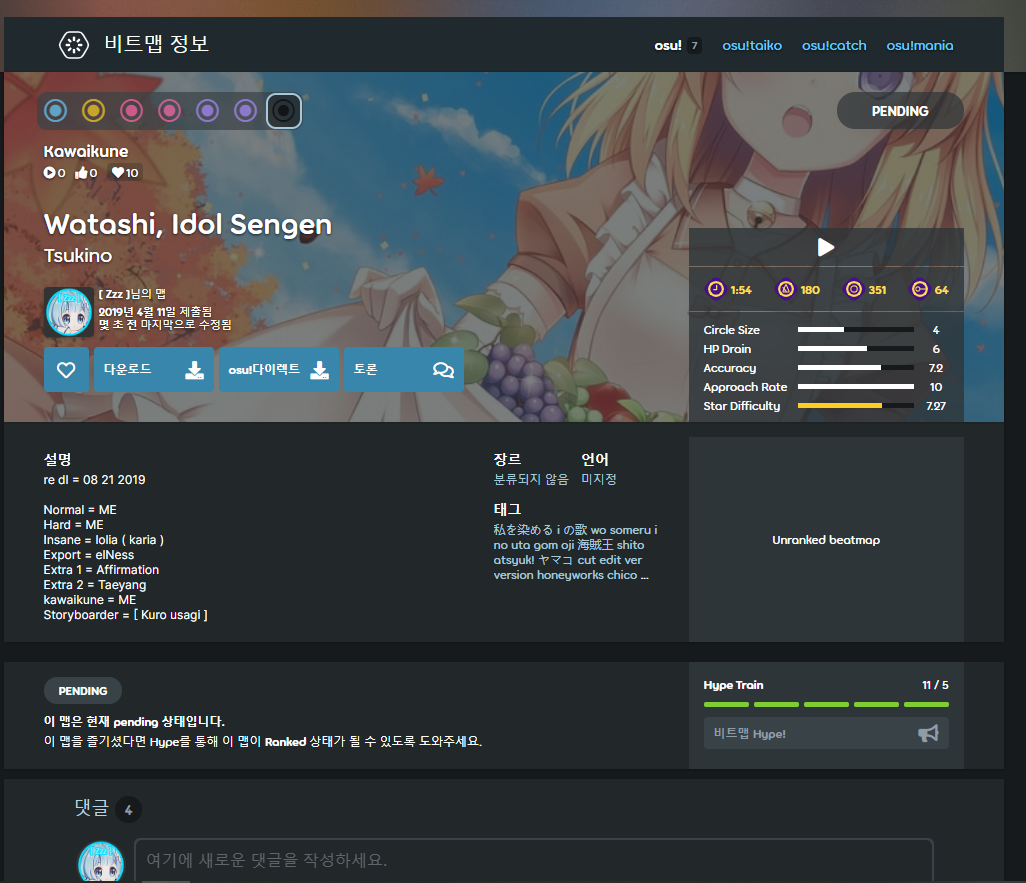
( 업로드 후 ) 두개의 사진을 보시면 다른점이 있는데 Pending 상태의 경우 hype Train 이라는게 생긴걸 알 수 있습니다!
맵이 랭크가 되기 위해서는 일단 기본적으로 pending 상태에서 hype 가 5개가 필요해요!
( hype는 모든 유저분들에게 받을수 있어요! )
2. hype와 BN지명에 대해서 ( BN = Beatmap Nominator )
이제 홈페이지에서 토론 이라고 써 있는곳을 눌러서 들어가 봅시다!
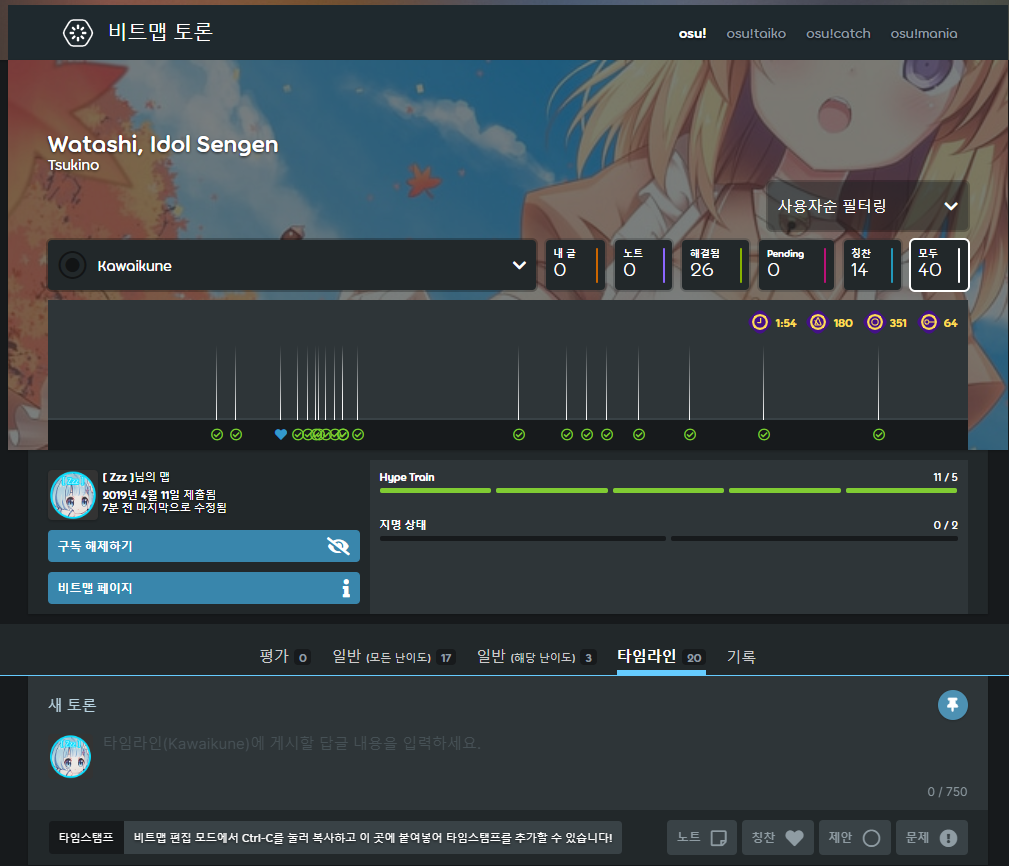
그러면 위의 사진처럼 되는데.. 여기에서 먼저 다룰 부분은 hype와 지명상태이며!
기본적으로 하나의 맵에 1인당 1개의 hype를 받을수 있습니다.
( 인맥 또는 플레이어들에게 달라고 하는 방법도 있어요! )
( hype는 한달마다 3개씩 회복되며 최대 10개까지 보유할수 있어요! )
그렇게 5명의 유저에게 hype 5개를 받게 되면 기본적인 랭크를 시킬 수 있는 발판이 마련이 된다고 보시면 됩니다!
( 가장 기본적인것 )
그리고 BN 지명인데 .. 이건 현직 BN분들이 오셔서 맵을 보고 이 맵은 랭크되도 괜찮을것 같다!
라고 생각하면 지명상태를 해 주는거에요!
( 물론 당연히 모딩은 받아야하죠! 모딩이란 상대방이 자신의 맵을 보고 지적해주는걸 말해요! )
주로 두명의 BN이 지명을 해 주고 특별한 문제가 없으면 랭크를 시킬 수 있어요!
( 여기서 약간 좀 알아두셔야 될게 있어요! )
2-1. bn에 대해서
BN은 두종류로 나누어지는데 .. 첫번째로는 보호관찰중인 BN이 있어요!
보호관찰중인 BN은 자신이 BN이 된지 얼마 안된분들이에요! 이분들은 잘못하면 잘리기 때문에
주로 두번째 지명은 받지 않는다고 보시면 되요!
그리고 두번째인 BN이 저희가 알고있는 권한에 제한이 없는 BN분들이에요! BN이 된지 오래되셔서
랭크도 많이시키고 전문가라고 보시면 되요!
이제 추가로 BN에 대해서인데 일반적인 모딩은 1회 받고 끝이지만 BN 모딩의 경우엔 1회 받고
수정하고 다시 체크를 받은 뒤 지명이 되요!
여기서 체크를 받았는데 이상하게 고치거나 더 지적할게 생기면 한번 더 수정하고 다시 체크를 받게 되요!
( 문제가 더 생기면 없어질때까지 반복 )
(자신의 맵이 괜찮다고해서 무조건 지명을 주는건 아니에요! 안주고 다른 BN 구해! 하고 가실수도 있으니 머라하지 않기!)
3.모딩이 온 난이도와 어떤 부류의 모딩이 온것인지 확인하는 방법!
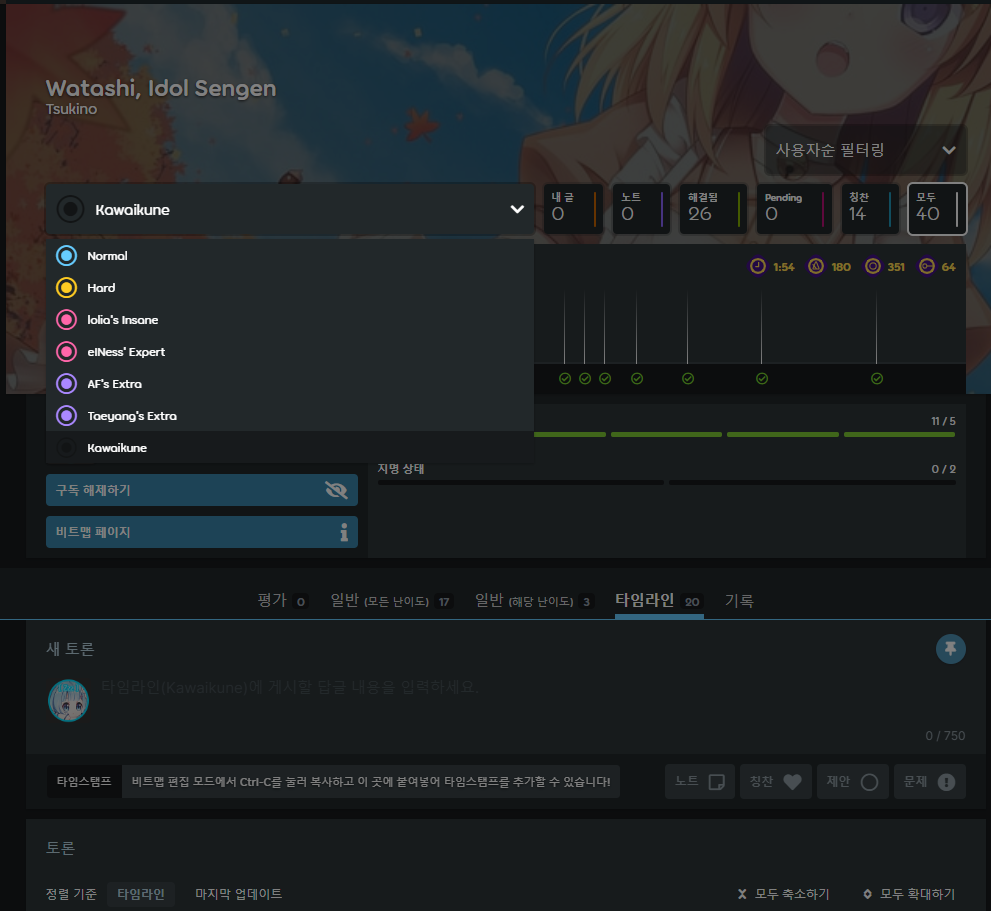
위 사진의 난이도를 클릭해서 모딩이 온 난이도를 확인할 수 있어요! ( 누르면 그 난이도로 이동되요! )
그리고 그 난이도로 이동이 되고 받으신 모딩이 있는 경우
"일반 ( 모든난이도 ) , 일반 ( 해당난이도 ) , 타임라인" 이 있어요!
3-1. 일반 ( 모든난이도 ) " 난이도를 제외한 맵 자체에 대한 전체적인 문제 "
+ Hype와 ♥표시(좋아요)의 경우도 있어요!
3-2. 일반 ( 해당 난이도 ) " 난이도에 대한 전체적인 문제 "
3-3. 타임라인 " 난이도에 대한 부분적인 문제 "
4. 모딩
모딩에 관해서 모더는 초보자와 고수가 있습니다.
그런데 모딩을 해 주거나 받는사람이 상대의 실력이 너무 형편없다고
아~ 모딩 하나도 도움안되네~ 얘 맵 너무못만드는데 ㅋㅋ 하고 나쁜소리만 하면 과연
그사람의 기분과 그사람이 과연 랭크도전과 모딩을 받거나 모딩을 하려 할까요?
이처럼 .. 누구나 다 모딩을 처음부터 잘하는게 아니고 사람에 따라 모딩실력이 늘지 않는분들도 있습니다.
그래서 모딩을 받을때에는 해주시는 분에게 감사한 마음으로 받아야 하며
자신이 모딩을 할 경우에도 상대방에게 언어적으로 되도록 피해를 주지 않아야 하며
맵이 좀 아니다 싶어도 최대한 그걸 순화시켜 말하는게 중요하다고 생각합니다.
그리고 모딩을 받기만 해서도 안된다고 생각합니다.
모딩실력이 늘지 않을뿐만 아니라 모딩을 해 주시는분들은
자신도 모딩을 해주면서 받고도 싶고 하시는분들도 있는데 받기만을 원하시는분들이 많으면 서로 받으려고만 하니
모더(모딩하는 사람)가 그만큼 귀해지며 모딩을 해 주시는분들이 없으므로 서로 안하려고하는경우만 생깁니다.
그래서 주로 그걸 방지하기 위해서 M4M(서로모딩) 이라는게 있습니다.
( 자신의 맵을 상대에게 주고 서로가 모딩을 해주는것 )
"나는 위처럼 안해도되고 사람기분따위 내 하고싶은대로만 할꺼고 니멘탈따위도 모르고 모딩받기만해도 잘 시키는데?"
라고 하시는분들은 그냥 계속 갈길 가시면 됩니다.
( 그분들은 대부분 인맥이 있는분들이시며 그렇게 해도 꿀릴게 없고 약육강식의 실력주의의 마음가짐이라서 그래요.)
4-1.모딩받기
이제 그 아래에 있는 글을 쓰는 방법과
모딩을 해준 매퍼가 쓴 글을 이용해서 자신의 맵을 고치고 답변을 하는 방법에 대해 알아봅시다!
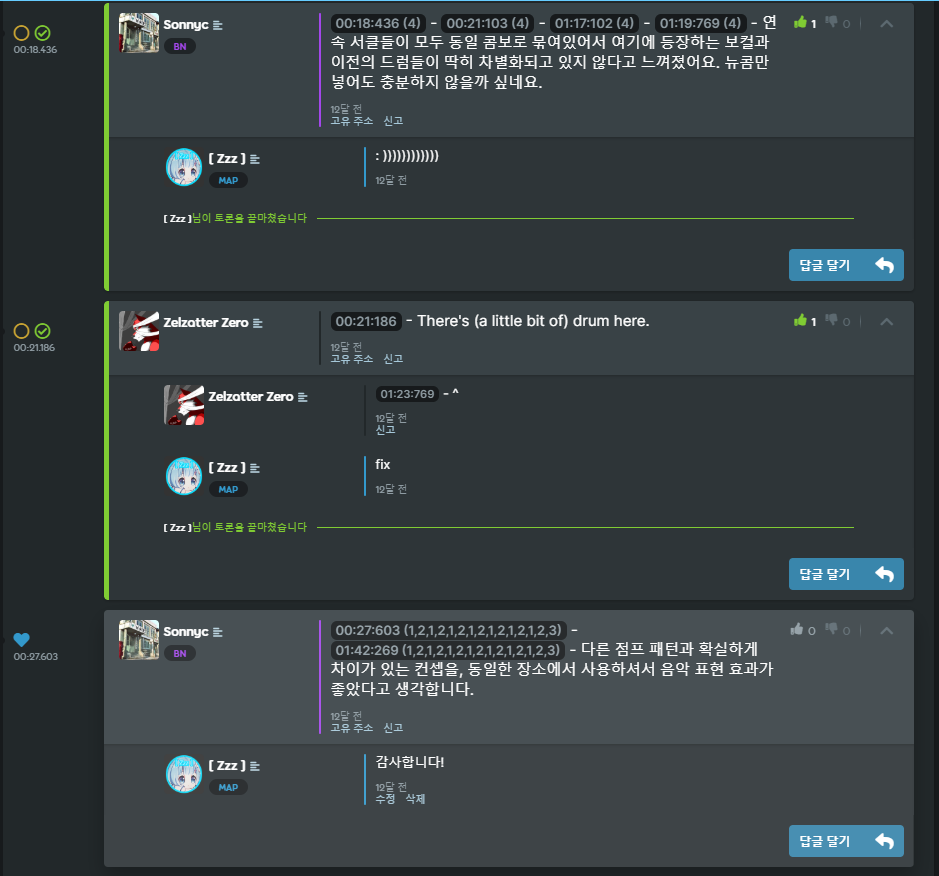
4-2. 맵 고치기
( 오스 게임에서 해당 모딩받은 난이도의 맵의 에디터로 가신 후 사진에 있는 시간을 클릭합니다. 00:27:603 )
그리고 이동되면 그 맵에 대한 모더분이 적어주신대로 변경이나 그 부분을
자신의 생각대로 모딩과 아에 다르거나 비슷하게 바꾸거나 모딩에서 말하는것과 같게 고치고 답변을 달아주시면됩니다.
( 무조건 맵을 변경하실 필요는 없으며 자신의 판단 하에 거절하셔도 되며 거절할 경우
납득이 되는 이유가 있어야 합니다. )
4-3. 답변달기
이제 자신의 맵을 고치거나 변경하지 않는 기준으로 답변을 할 것인데 그냥 답변만 하고 방치해두면 안되요!
답변을 하며 자신의 맵일 경우엔 토론을 끝마치며 자신이 그 모딩을 고쳤을 경우엔
답글달기 위에있는 엄지손가락을 살짝 올려주셔야되요!
4-4. 답변달기 ( 겟난의 경우 )
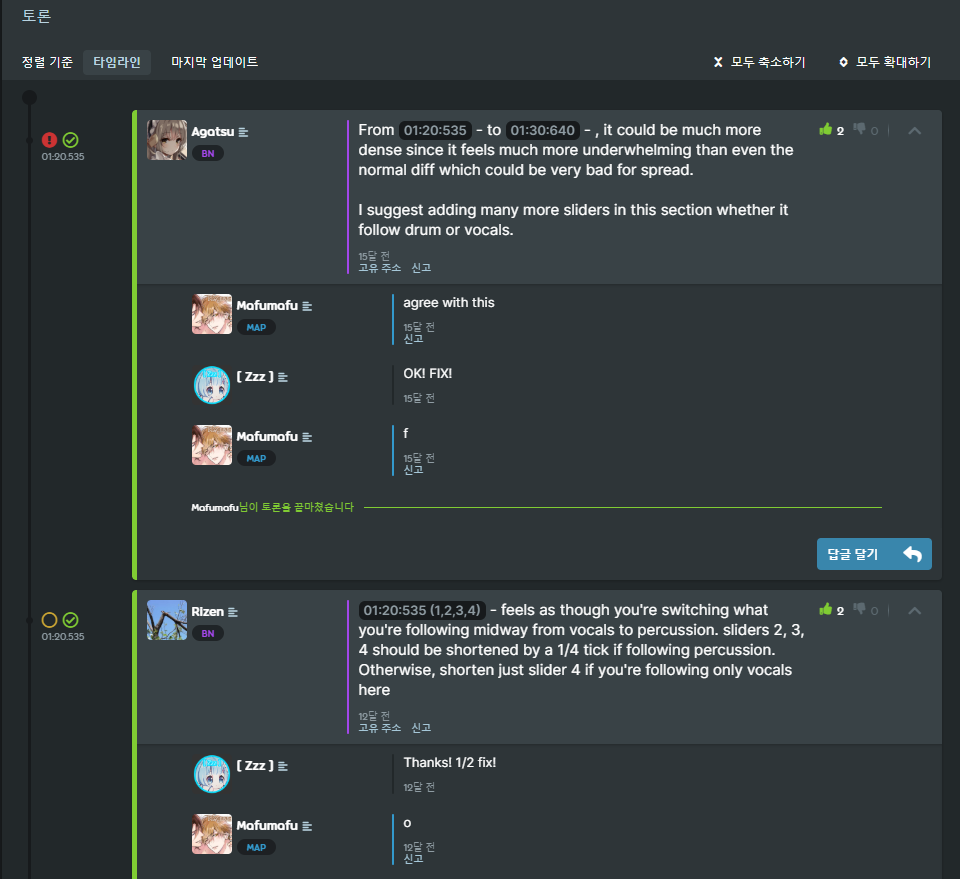
자신이 이 맵셋의 주인이라면 자신이 토론을 끝내면 되는데 그러지 못할 경우엔 그냥
답글만 달아주시고 수정된 맵을 주시면 알아서 업데이트 후
맵의 주인분이 알아서 해 주시니 걱정할 필요가 없다고 보시면 됩니다!
5. 자신이 상대방의 맵을 모딩하기
일단 기본적으로 오스 에디터에서 노트를 복사하면 그에 대한 시간이 복사가 되며 그걸 이용하시면 됩니다!
자신이 상대방에게 모딩해줄 곡이 있는 경우 그 맵의 토론으로 가셔서 자신이 할 난이도를 선택하신 후
에디터에서 맵을 보시면서 문제점을 찾으셔서 모딩하시면 됩니다!
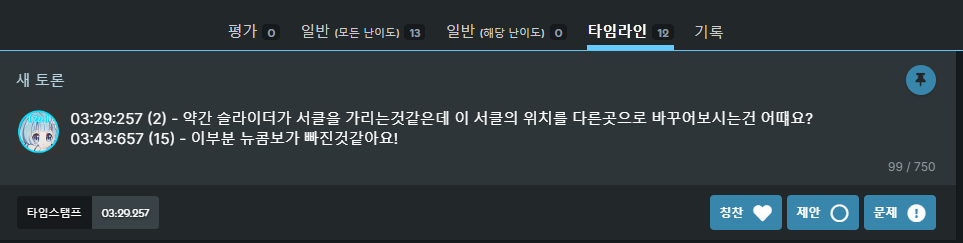
( 위의 경우 제안표시 , 아래의 경우 문제 표시 )
처럼 상황에 맞게 적어주시면 되며 마음에 드는 부분은 칭찬표시하고 칭찬할 수도 있어요!
모딩은 하나의 모딩당 하나의 토론으로 생각하시면 되요!
03:29:257(제안표시) , 03:43:657(문제표시) 의 경우 두개의 토론글을 사용해 주세요.
"시간의 차이가 어느정도 있는경우도 새로운 토론글을 사용해주세요."
단! 03:01:00 뉴콤모딩 , 03:05:00 뉴콤모딩 같은 연관성있는 모딩의 경우는
하나의 글에 통일시켜주시는게 좋다고 생각해요!
6. 그외
Hype가 5개가 되었다고 바로 BN을 부르는게 아니며 모든 난이도에 모딩이 일정수 이상 있어야합니다!
( 각 난이도당 최소 3명의 모더가 필요하며 최소조건이라 되도록 많으면 많을수록 더 좋아요? )
그리고 모딩을 구해야 되는데 ... 일반모딩 구하기는 그렇게 어려운건 아닌데 ..
BN 모딩 구하기가 ... ?
6-1. community/forums/60 여기에서 양식에 맞게 신청을 하셔서 구하실 수 있습니다!
(규칙이 있으며 그 규칙만 잘 따르셔서 신청하시면 됩니다!)
6-2. 디스코드 한국 매핑서버에 있는 모딩 리퀘스트에서 구하실수 있습니다. 디스코드 채널문의는 https://cafe.naver.com/ofclove/451659
6-3. 자신의 매퍼인맥 또는 자신과 비슷한 모딩실력을 가지고있는 사람이 주위에 있다면
서로가 모딩해주는 방법이 있어요! ( M4M )
6-4. 이건 추천하지 않는 방법이지만 아래의 사진의 방법이 있습니다.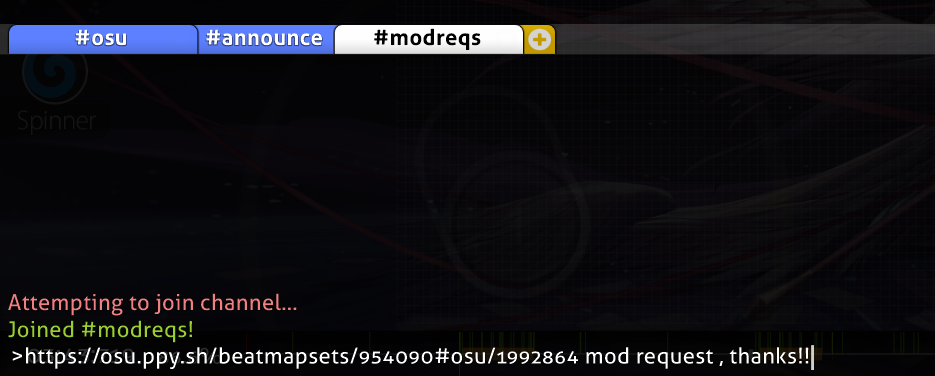
7. 마치며
랭크도전 힘내세요!!
( community/forums/topics/175772?n=1 = 6년전 )
( 9월 6일 ~ 9월 15일 정도까지 보기 더 편하게 수정예정 )
매핑을 시작 해보고 싶으신 분들이 강좌 어떻게 되었나요? 더 안나오나요? 라고 물어보시는 분들이 꽤 있으시고
저도 매핑을 시작했을 당시엔 많이 힘들었고 첫 랭크맵까지 도달하기까지도 많은 시간이 걸려서
조금이라도 신규 매퍼분들에게 도움이 되길 바라면서 매핑 강좌를 쓰게 되었습니다.
저는 실력좋은 매퍼도 아니고 인기있는 매퍼도 아니지만
그래도 매핑을 어느정도 했다고 생각하고 강좌를 써 보도록 하겠습니다.
경력 : 본인랭크맵 4, 게스트난이도 35, 오스를 한 기간 : 8년5개월, 첫 본인랭크맵 : 2013년 7월
( 게스트난이도란 Zzz's hard 처럼 자신의 이름으로 된 난이도를 다른사람 맵셋에 집어 넣는걸 말합니다. )
--------------------------------------------------------------------------------------------------------------------
"다른 모드 강좌" ( 다른모드에 대한 강좌나 스탠다드의 매핑실력에 관계되는 부분을 다루는 경우는 아래 링크로 이동 )
스탠다드 :
태고 :
캐치 :
매니아 : 1. Garalulu 님의 매니아 매핑 길라잡이
스토리보드 제작에 대한 강좌 :
모딩 잘하는 방법을 자세하게 알려주는 강좌 :
자신의 랭크맵을 제작하기 위해 필요한 강좌 :
랭크를 시키기 위해 지켜야 하는 룰 ( 필수 ) : 1. 공식 홈페이지에 등록된 랭크 룰 2. 태양님의 정리 되어있는 랭크 룰
Beatmap Nominator가 되기위한 강좌 :
( 위의 강좌들은 제가 만든 강좌가 아닌 다른분들이 만든 강좌를 가져오는 것입니다. ) 저는 만들생각도 능력도 없어요..
--------------------------------------------------------------------------------------------------------------------
1강 : 맵 세팅하기
먼저 자신이 원하는 MP3파일을 준비합니다. ( 음질은 128kbps 또는 192Kbps 의 두가지를 추천합니다. )
( 음질이 바꾸어지면 오프셋이란는것이 바꾸어 지기 때문에 처음에 정할때 신중하게 정하셔야 합니다. )
( MP3 파일의 속성을 누르셔서 확인 하실수 있으며 변환프로그램의 경우 저는 간단한 팟인코더를 사용중입니다. )
☆중요 : 변환된 MP3 파일이 아니고 원본의 MP3 파일의 음질과 볼륨의 차이에 따라서 소리가 다를 수 있습니다.
1번 노래 : 음질 좋음
2번 노래 : 음질 안좋음
128kbps의 노래를 192kbps로 변환해서 동일하게 실험해 봐도 원본의 파일에 차이가 있는건지 소리가 더 작습니다.
일러스트도 준비합니다. ( 1366x768 , 1920x1080 인 16:9의 일러스트를 추천합니다. )
16:9 비율만 맞으면 크게 문제는 없습니다.
그 후 OSU! 를 접속합니다.
1. 오스를 접속하셔서 에디터 창으로 갑니다.
( 에디터는 플레이 버튼 아래 있는 Edit 버튼을 누르시면 됩니다. )
그리고 자신이 준비한 MP3파일을 오스 게임으로 드래그 해 주시면 됩니다.
여기까지 잘 따라오셧다면 이러한 화면이 되어있을겁니다.
이제 저 맵을 클릭해서 들어갑니다.
2.설정하기
클릭해서 들어가셧으면 이러한 화면이 나오는데 걱정하실 필요 없습니다!
빈칸을 순서대로 적어나가기만 하시면 됩니다!
Artist : 가수 ( 기본적으로 들리는 노래에 해당하는 나라의 언어를 사용합니다. 또는 영어를 사용합니다. )
( 아티스트와 타이틀의 경우 사용되고 있는 공식 명칭으로 대소문자 하나까지 정확하게 적어야 합니다. )
Romanised Artist : 가수 ( 영어 ) 영어 이외에 다른언어를 쓰면 안됩니다.
Title : 제목 ( 아티스트 부분과 같습니다. )
Romanised Title : 제목 ( 아티스트부분과 같습니다. )
Beatmap creator : 제작자 입니다. ( 본인이 맵을 만든경우엔 자동으로 고정이 됩니다. )
Difficulty : 난이도 입니다. ( 난이도명을 정할 수 있습니다. )
( 기본적으로 Easy, Normal, Hard, Insane 이 있습니다. )
Source : 소스는 애니메이션같은 경우엔 그 해당하는 곡의 애니메이션을 써 주시면 됩니다.
그 이외의 펌프나 비트매니아같은경우에도 형식에 맞게 사용해 주시면 됩니다.
( 예시 : REFLEC BEAT plus, beatmania IIDX 25 CANNON BALLERS, PUMP IT UP - 2013 FIESTA 2 - )
( 다른나라의 곡의 경우 그 나라에 해당하는 언어의 노래면 그 나라의 언어를 사용 가능합니다. )
Tags : 태그는 주로 검색어 또는 연관검색어를 뜻하는것으로 알고있습니다.
띄어쓰기로 구분하며 자신의 맵에 게스트난이도가 있다면 추가를 해 주셔야 합니다.
( 태그 역시 다른나라의 곡이라면 그에 해당하는 언어를 사용할 수 있습니다. )
완성! 이제 확인 버튼을 눌러주시면 됩니다.
( 아티스트, 타이틀, 소스, 태그를 모르는 경우에는 공홈에서 제작할 곡의 제목을 검색한 후
랭크 되어있는 비트맵 혹은 업로드가 되어있는 비트맵을 다운로드 받으셔서 하시는 방법도 있습니다. )
( 물론 다운받은 곡에서 태그부분에 있는 게스트난이도 이름들까지 복사하시면 안됩니다.)
3. BPM 측정하기
비피엠을 측정 하는 방법은 두가지의 방법이 있는데 대부분의 유저분들은 매핑부터 시작하시는 분들보다
플레이를 먼저 해 보시고 그 후 매핑을 시작 하시려는 분들이 대부분일 것이라고 생각하기 때문에
힘들지 않게 박자를 잡으실 수 있을거라 생각합니다.
3-1. 프로그램
프로그램 같은 경우엔 저는 추천하지 않습니다. 일정한 BPM일 경우엔 잘 잡히지만
조금이라도 다른 경우엔 BPM이 이상하게 나올 수 있습니다.
프로그램 같은경우엔 카페 또는 구글링 등등 네이버 처럼 조금만 찾아보셔도 되는데
( 그리고 프로그램같은경우엔 오프셋을 따로 본인이 잡아야되서 ... 추천드리지 않아요 .. )
+ 프로그램의 경우 변속이 조금 있을 경우 평균값으로 잡아주기 때문에 여러가지 문제가 발생할 수 있어요!
3-2. 오스 에디터에서 BPM 측정하기.
제가 추천하는 방법이며 변속이 없는곡부터 어느정도 실력이 늘으시면 나이트코어정도는 비피엠을
잡으실수 있을거라 생각합니다. 더 실력이 되시면 변속이 있는 곡들도 부분마다 해서 잡으실수 있습니다.
측정방법은 위 사진의 화면이 되셨을탠데 저 사진을 보시면 오른쪽 위에 두가지의 버튼이 있습니다.
초기화 버튼은 자신이 BPM 측정을 잘못했을 경우에 눌러주시면 BPM이 초기화가 된 상태가 됩니다.
이곳을 클릭 버튼을 일정하게 누르셔야 됩니다. 이곳을 클릭 버튼은 T 단축키로 사용하실수 있으며
스페이스바로 노래를 재생해 주시고 측정하셔야 됩니다.
( 6시 방향을 보시고 클릭이나 클릭상태로 드래그를 해서 특정한 지점으로 이동시킬 수 있습니다. )
( 노래가 재생되어 있는 상태에서 일정하게 박자마다 T키를 사용해서 측정을 해 주시면 됩니다. )
( 제가 주로 하는 방법은 BPM을 잡을때 오른쪽 위에 보시면 4칸이 있는데 그쪽을 보고 박자를 맟추는편입니다. )
그리고 이렇게 측정하다보면 소숫점까지 나오는데 나이트코어 처럼
특별하게 비피엠을 소숫점까지 해야되는 경우가 아니라면 반올림을 해 주시면 됩니다. ( 189.12 = 189 )
( 이상하게 안맞는 경우에는 다시 측정 해 주세요. ) 그래도 안될 경우 주위 매퍼분들에게 물어봐주세요!
4. 비피엠과 오프셋 조정하기
BPM 옆에 노란색 버튼을 눌러서 들어가 줍시다. ( Timing Setup Panel )
저기에서 다른걸 변경 할 필요 없이 BPM만 189로 설정 해 주시면 됩니다. 그 후에 확인을 눌러주세요.
4-1. 오프셋 설정하기.
일단 T 버튼을 사용해서 BPM을 잡으셧다면 어느정도 매핑해도 될 수준까지는 오프셋이 자동으로 잡히셧을겁니다.
저희가 방금 맟춘 비피엠 189는 그 상태로 두고 이제부터 할 것은 오프셋 부분을 < > 으로 조절해야 합니다.
6시쪽에서 붉은색 선 ( BPM을 등록한 지점 ) 의 부분으로 가셔서 스페이스바를 누르고 < > 으로 조절해줍니다.
( 키보드의 키가 아닌 아래 사진의 오프셋부분의 < > 표시에 마우스 왼쪽 버튼을 사용해야 합니다. )
( 한번 누르면 2정도가 움직이고 누르고 있으면 많이 움직여집니다. )
( 왼쪽으로 갈수록 노트를 미리치고 오른쪽으로 갈수록 틀리고 나서 친다고 생각하시면 됩니다. )
다 맟추면 저렇게 되네요. 이렇게까지 맟추셧으면 더 맟추지 않으셔도 됩니다.
( 자신이 이정도면 적당하다 라고 생각하며 매핑에 지장이 없을 것 같다. 라고 생각될 정도까지만 맟추시면 됩니다. )
그리고 그 후에 해야할일은 왼쪽위에 있는 compose를 눌러주세요.
5. 시작지점 만들기
이제 노래가 처음 부분부터 시작되기 위해서 시작부분부터 나오게 되어야 합니다!
X 키를 눌러주세요. ( X키 = 곡의 가장 첫부분으로 가서 재생 )
그 후 재생이 된 상태에서 가장 처음으로 들리는 소리의 부분에 붉은색 선을 이동시켜 주셔야 합니다. ( 12시 부분 )
( 오프셋이 재대로 맟추어 진 경우에는 처음으로 들리는 소리가 12시 부분에서 흰색 박자 ( 1/1 박자 )가 되어야 합니다. )
그 다음 위쪽 timing을 눌러줍니다.
그리고 아까 배웠던 BPM과 오프셋 옆에 노란색 타이밍셋업을 눌러줍니다. ( 단축키 F6 )
그러면 이러한 화면이 나오실탠데 저기서 Use Current Time 를 눌러주세요. ( 선택된 지점으로 선을 이동시키는 방법 )
( 누르게 되면 현재 자신이 멈추어 있는 그 지점의 오프셋으로 바뀝니다. )
( 하이라이트 오프셋 = 46295 > 시작지점 오프셋 = 580 ) 그리고 확인을 눌러주세요.
( 저의경우가 580이며 여러분들은 대부분 다르게 나올꺼에요! )
이제 매핑 할 준비가 다 되었습니다.
+ 일러스트를 넣는방법은 위 사진처럼 된 화면에서 자신이 준비했던 폴더에서 일러스트를 드래그 해서
매핑 화면에 추가 하시고 적용을 눌러주시면 됩니다. ( 난이도마다 다른 일러스트를 추가 하실수 있습니다. )
+ 자신이 제작할 곡이 이미 랭크맵이 오스 비트맵에서 있고 그사람의 맵에서 가져온 MP3 파일이라면
BPM과 오프셋을 가져온 맵과 같게 해도 됩니다. 이 강좌처럼 따로 맟출 필요가 없습니다.
( 그리고 F6의 타이밍 부분의 선들은 복사가 됩니다. 자신의 맵에 가져올수도 있고 난이도들마다 복사할수있어요! )
( 타이밍선에 대한 강좌는 나중에 따로 배워요! )
--------------------------------------------------------------------------------------------------------------------
2강 : 난이도 설정하기
( 다른사람의 맵입니다. )
1. 기본 도구 알아보기 ( 매핑하기 편에서 추가로 배우기 때문에 이런 도구구나 생각만 해 주세요! )
위 사진처럼 마우스를 가져다 놓으면 대부분의 경우 어떠한 도구인지 간략하게 알수 있습니다.
Select = 서클이나 슬라이더에 주로 사용을 하며 슬라이더의 점선을 움직이거나
서클 또는 슬라이더를 움직일수 있습니다.
( 움직이는 방법 = 슬라이더나 서클에 대고 누르고있는상태로 끌기 ( 이동시키기 )
circle = 서클입니다. 마우스 왼쪽과 오른쪽으로 생성하고 지울수 있습니다.
Slider = 슬라이더입니다. 왼쪽마우스를 클릭하면 슬라이더가 생기고 그 상태로 마우스를 움직이면 늘어납니다.
그리고 오른쪽마우스를 사용하면 슬라이더가 완성되며 select를 누르고 슬라이더를 클릭한 후
컨트롤키를 누르고 있는 상태에서 슬라이더를 클릭하면 점을 만들수 있습니다.
( 점을 만드는 이유 = 방향전환 또는 모양, 추가로 점선이 되어있는곳을 한번더 컨트롤클릭하면 붉은색으로 변합니다. )
Spinner = 스피너입니다. 스피너는 왼쪽 마우스로 클릭하고 슬라이더처럼 오른쪽 마우스로 완성하면 되며
마우스 휠로 길이를 조절합니다. ( 스피너와 슬라이더는 왼쪽 마우스 사용중에 휠을 돌리면 늘어납니다. )
New Combo = 새로운 콤보입니다. 서클 5개 또는 그 이상 몇개를 찍고 셀렉트 모드에서
첫 서클이나 슬라이더를 제외한 나머지에서 눌러주시면 사용할수 있으며 콤보가 바뀝니다.
( 단축키 = Q ) 서클, 슬라이더, 스피너 에서 사용할수 있으며 스피너에서 뉴콤보가 안되어있으면 안됩니다.
( 랭크 규정상의 문제. 일반맵에서는 괜찮아요! ) 기본적으로 스피너를 추가하시면 자동으로 뉴콤보가 되어있습니다.
Whistle, Finish, Clap = 각각 W E R 키로 사용할수 있으며 셀렉트 모드가 되어 있어야하며
서클이나 슬라이더나 스피너에 추가하실 수 있습니다. ( 주로 사운드를 추가하는데 사용할수 있습니다. )
Grid Snap = 매핑 화면에서 가로선(x좌표)과 세로(y좌표)선의 ... 그냥 편하게 바둑판을 떠올려볼게요!
촘촘한 바둑판~ 넓은 바둑판안에 바둑돌을 놓는다고 생각하시면 됩니다. 추천은 촘촘하게 입니다.
( G 키로 칸을 변경하실수 있으며 T키로 사용여부를 결정하실 수 있습니다. )
매핑편에서 매핑을 하실때 직접 사용해보시면서 비교 해 보시면 이해하실 수 있을거라 생각합니다.
( X좌표와 Y좌표는 매핑화면의 오른쪽 위의 브레이크 타임 삽입의 오른쪽을 보시면 나와요!! )
Distance Snap = 간격입니다. 간격대로 일정하게 맟출것인지 아니면 간격을 본인이 마음대로 할 것인지
선택할수 있습니다. ( 오른쪽 위를 보면서 알트+휠키로 간격을 조절할수 있습니다. )
2.선 추가하기
위에 있는 타이밍 ( timing )을 들어가 주세요. 그리고 노란색 타이밍 셋업 패널을 눌러주세요. ( 단축키는 F6 )
그렇게 되시면 여러분도 위 사진처럼 되셧을 겁니다.
주로 저기서 선을 두가지 추가할수 있는데 하나는 붉은선, 하나는 녹색선을 추가하실 수 있습니다.
저기서 BPM이 다르지 않다면 붉은색선은 추가하시면 안됩니다. 저희가 추가할 선은 녹색선이며
녹색선이 하는 일은 주로 변속 ( BPM이 아닌 ) 슬라이더 변속이며 그 외에는
사운드 조절 ( 불륨 조절 5~100%, 커스텀사운드 ) 하고 키아이타임 ( 하이라이트부분설정 ) 입니다.
선을 추가하는 방법은 매핑화면 ( compose ) 으로 가셔서 노래를 듣다가
선을 추가하고싶은 부분에 멈추셔서 F6 버튼을 누르고 초록색 + 버튼을 눌러줍니다. ( All 상태 추천 )
( 타이밍포인트상태에서 + 버튼을 누르면 붉은선이 추가됩니다. )
이처럼 녹색선을 추가하고 슬라이더의 배속을 조절할수 있습니다.
그리고 추가로 오디오에서는 볼륨 및 히트사운드 관련, 스타일에서는 키아이를 사용하실수 있습니다.
( 나중에 배워요!! )
2-1. 키아이 타임 사용하기
키아이 타임을 만들기전에 녹색선 추가는 본인이 하고싶은곳에 막 하시면 됩니다.
그리고 키아이는 처음에 저희가 노래가 좋았던 부분으로 먼저 이동해서 BPM측정을 했었죠!
그 부분으로 가셔서 F6을 누르고 선을 추가해주세요. ( 더 빠르게 선을 추가하는 단축키는 나중에 배워요!! )
그리고 스타일에 들어가보시면 Kiai Mode 라는걸 체크 해 줍니다. ( 왼쪽에 BPM 숫자가 써있는 곳 위 Style )
(키아이 타임은 녹색선에서만 추가할 수 있습니다. 붉은선에서는 추가가 안되요! )
그렇게 되면 아래에 주황색이 생기는데 그게 키아이타임입니다.
( 슬라이더나 스피너랑 비슷한 원리라고 보시면 되요! )
해제하는 방법은 노래를 듣다가 흥이 좀 식는부분 ( 일반 부분 ) 에 멈추셔서
F6키로 새로운 선을 추가하고 키아이 모드를 체크 해제하면 됩니다!
완성!
3. 난이도 설정하기
매핑화면에서 위쪽의 song setup를 눌러줍니다. ( 단축키 = F4 )
거기서 Difficulty에 들어가시면 4가지가 있습니다.
위에서부터 HP , CS , AR , OD 라는 명칭을 가지고 있으며 매핑을 안해도 아시는분들이 많이 있는 4가지 입니다.
HP = 오른쪽으로 갈수록 ( 높을수록 ) 더 체력이 빨리 달아요!
CS = 오른쪽으로 갈수록 ( 높을수록 ) 더 작아져요!
AR = 오른쪽으로 갈수록 ( 높을수록 ) 더 높은 반응속도를 요구해요!
OD = 오른쪽으로 갈수록 ( 높을수록 ) 더 판정이 안나와요!
추천하는 난이도별 HP CS AR OD 설정
이지 = HP 2 CS 2 AR 2~3 OD 2
노말 = HP 4 CS 3 AR 4~5 OD 4
하드 = HP 5~6 CS 3~4 AR7~8 OD 5~6
인센 = HP 7 CS4~5 AR 8.5~9 OD 7~8
엑스트라 = HP 7 CS 4~5 AR 9~9.6 OD 7~8
( 요즘 시대에는 이지가 많이 없어지고 노말 하드 인센 엑스트라 난이도로 최대 5~5.99성 이하의 맵셋으로
랭크를 많이 시키는 것 같습니다. )
추천은 추천일 뿐이지 필수가 아닙니다. 난이도 어떻게하면되지 하고 감이 안잡히시는분들에게
추천하는것이며 추천대로 해도 BPM이 매우 빠른곡 또는 매우 느린곡에 따라 난이도차이가 크게
달라질수 있으니 그런곡을 할 떄에는 주의하셔서 조절하셔야 합니다. ( 본인의 판단이 가장 중요해요! )
( 난이도 옆에있는 오디오같은경우엔 저희는 타이밍에서 따로 선추가를 해서 조절할 것이기 때문에
필요하지 않습니다. )
3-1. Colours
간단하게 서클과 슬라이더에 색을 입히는 것입니다. 새로운 컬러를 추가하고 제거할 수 있습니다.
3-2. Desing
보시면 여기서 봐야 할 것은 3가지입니다.
Enable countdoun = 시작하기전 3 2 1을 할 것인지 안할것인지 입니다. 체크를 하지 말아주세요.
Widescreen Support = 스토리보드를 추가할때 체크하고 그 이외의 상황엔 체크 안하는걸로 알고있습니다.
Preferred Skin = 자신이 이 맵에 적용할 스킨을 고르는 것입니다.
( 본인이 직접만든 스킨이나 맵 전용으로 추가제작한 스킨을 사용합니다. ) 거의 스킨은 설정하지 않아요.
( 스킨을 꼭 사용을 해야할 시 그 스킨을 만드신분의 주인분에게 허락을 맡아야 하는것으로 알고 있습니다. )
3-3. Advenced
Stack Leniency = 서클이나 슬라이더가 같은자리에 겹치는걸 방지합니다. 왼쪽으로 갈수록 완벽히 겹칩니다.
Allowed Modes = 모드를 선택할 수 있습니다. All = 스탠다드 , 그외 다른모드 선택
4. 슬라이더 속도와 틱 설정하기.
타이밍에서 보시면 슬라이더 속도와 슬라이더 틱이 있습니다.
슬라이더 속도는 이지 0.8~1.0 노말 1.0~1.2 하드 1.2~1.4 인센 1.6~ 엑라 1.8~2.0을 기본적으로 추천드리며
이것도 난이도와 비피엠에 따라서 바뀌거나 자신이 더 좋다고 생각되는 슬라이더속도가 있을경우
자유롭게 바꾸셔도 됩니다. HP CS AR OD도 마찬가지! ( 이것도 추천이라고 해서 꼭 따라야 할 필요가 없어요! )
( 주의하실점은 슬라이더 속도와 BPM 을 잘 맟추고 선택한 후에 매핑하셔야지 그렇지 않은 경우엔..
( 슬라이더가 빠르거나 BPM을 변경해야 할 경우 줄이거나 늘리면 그 매핑했던 모든 슬라이더의 속도에
변화가 생겨서 슬라이더 길이 재조정을 하셔도 몇몇개는 수동으로 설정해주셔야되는 경우가 될수 있어요... )
슬라이더 길이 재조정 하는 방법은 왼쪽 위에 보시면 작은 한글로 써진 타이밍이라고 있는데
그 항목을 눌러보시면 있어요! "슬라이더 길이 재조정" (하실때엔 박자를 1/4이상으로 바꾸어주셔야합니다.)
4-1. 슬라이더 틱 설정하기.
틱은 주로 콤보의 수를 늘리거나 틱이 많으면 많을수록 슬라이더를 더 정확하게 따라가야합니다.
더 비유를 쉽게 하자면 .. 슬라이더가 많은 곡에서
나는 분명 미스가 없고 풀콤보를 했는데 왜 콤보가 몇개 없지? 같은 경우입니다.
간혹 아스파이어 같은 난이도에서는 메모장으로 틱 설정을 0.5로 해서 슬라이더의 처음부분만 누르면
다 맟춰지게 만들수도 있습니다만 .. 반대로 테크니컬맵같은 경우에는 틱 개수를 4개로 해서 어마어마하고
무시무시한 테크니컬맵이 탄생할수도 있습니다. 아무튼 틱은 그냥 편하게 1로 설정 해 두시는게 좋다고 생각합니다.
5. 미리듣기 설정하기.
맵을 누르면(선택하면) 자기가 원하는부분부터 노래가 나오게 설정 할 수 있습니다.
자신이 원하는 부분으로 가서 작은 타이밍> 현제 지점에 Preview Point 설정을 누르시면 됩니다.
그리고 저장하고 나오면 끝!
--------------------------------------------------------------------------------------------------------------------
3강 : 매핑하는 방법에 대해 알아보기
이제 매핑을 해야 하는데 ... 매핑을 하기 전에 사운드를 짚고 넘어갑시다!
1. 매핑하기 적합한 사운드 설정
매핑을 하는데 조용한 부분에서 노트 (서클,슬라,스피너) 소리가 크고
시끄러워야 하는 부분에서 노트소리가 작으면 이상하겠죠? 그걸 방지하는 사운드 설정법에 대해 알아봅시다!
맵을 들어가셔서 F6키를 눌러서 타이밍포인트로 들어가주세요.
그리고 타이밍 포인트에서 왼쪽 위의 오디오를 들어가주세요.
그 후 보시면 이렇게 되어있을겁니다.
( 저번 시간에서 선을 추가하는 방법을 알아보고 선을 몇가지 더 추가했을시 )
그럼 이제 여기에서 각각의 사용 방법을 알아봅시다.
일단 아래쪽 체크칸은 저도 사용하지 않아서 .. 그리고보니 이제까지 한번도 사용을 해 본적이 없네요..
( 그리고 녹색으로 + 되있는 부분의 바로 왼쪽부분에 체크는 붉은선과 녹색선을 바꾸는 체크입니다. )
다시 위 사진으로 가시면 왼쪽에 Volume 라는게 있습니다. 그 부분을 바꾸어 주면 볼륨이 바뀝니다.
( 04초의 녹색선을 설정해서 80%의 소리로 바꾸면 다음 녹색선까지 적용됩니다. 사진을 보면 04초>14초 까지적용 )
( 그 아래 있는 히트 , 피니쉬 , 휘슬 , 클랩을 눌러보면 미리 소리가 어떻게 들리는지 들어볼 수 있습니다. )
그리고 그 위에 있는 Sampleset 을 보시면.. 노말 , 소프트 , 드럼 이 있는데 그 각각의 사운드입니다.
주로 소프트를 사용합니다. ( 가장 사람들이 많이 사용하며 소리가 시끄럽지 않기 때문에! 라고 생각해요! )
( 아 물론 키아이부분이나 그런곳에서는 노말이나 드럼사운드를 노래에 따라서 사용하기도합니다. )
그리고 그 옆에 있는 커스텀의 경우 Default 는 커스텀 히트사운드가 적용이 안되게 일반 사운드로만 사용하는것이고
저희는 그 아래있는 커스텀 1을 사용 해 주셔야되는데. 사진처럼 Soft와 Custom 1을 체크 해 주세요.
( 이 부분의 연장은 다음 강의에서 아마 배울 것 같습니다. )
2. 매핑시 유용한 단축키 모음 ( 셀렉트 상태 = 클릭가능상태 에서 하셔야 됩니다. )
Z = 첫 노트의 시작부분으로 가기 , 한번 더 누르면 노래의 시작부분으로 가기 입니다.
Alt+마우스 휠 + 1시방향을 눈으로 보기 = 거리 간격을 조절합니다. 0.1~6.0까지 가능.
( 디스턴스 스냅이 켜져 있는 상태여야 합니다. Y키로 활성화 비활성화 시킬 수 있습니다. )
Ctrl+마우스 휠 + 1시 방향을 눈으로 보기 = 1/1 ~ 1/16 박자까지 선택가능합니다.
( 주로 1/1~1/8 정도 까지만 씁니다. ) 경우에 따라 더 사용하기도 합니다. ( BPM이 낮은경우 1/8~ 까지 사용 )
( 1/3 , 1/6 , 1/12의 경우는 1시방향에서 1/2와 1/4와 1/8의 사이에 해당하는 부분을 클릭하시면 됩니다. )
Ctrl+C , Ctrl+V = 복사와 붙여넣기 입니다.
ctrl+Z , Ctrl+Y = 이전으로 되돌리기와 그 반대의 경우에 사용하는 단축키 입니다.
Ctrl+G = 주로 슬라이더의 경우와 여러개의 노트를 같이 드래그 했을때 사용가능한 반전입니다.
( 슬라이더의 앞뒤를 바꿔주거나 노트가 여러개면 그 여러개의 순서를 반대로 바꿔줍니다. )
Ctrl+H , Ctrl+J = 서클이나 슬라이더 하나를 누르시고 눌러보시면 바로 이해하실수 있으리라 생각합니다.
( 추가로 컨트롤키를 누르면서 < 키와 > 키를 누르시면 시계방향으로 돌아갑니다. 위와 비슷한 단축키 )
Ctrl+A = 전체 노트를 선택합니다. ( 모두 선택해서 하는 작업일때 유용합니다. )
Ctrl+S = 단축키로 저장합니다. ( ESC로 저장할 필요가 없습니다. )
Ctrl+N = 모든 노트를 삭제합니다. 실수로 눌렀을 경우 확인을 누르지 말고 취소를 눌러주세요.
Ctrl+L = 마지막으로 저장되었던 곳으로 불러오기.
( 저장해둔 상태에서 서클이나 슬라이더 하나만 움직이고 이 버튼을 눌러보시면 알수 있습니다. )
Ctrl+B = 6시 방향에 파란선 추가하기 ( 북마크 )
Ctrl+X = 잘라내기 ( 잘라낸 후 Ctrl+V로 붙여넣을수 있습니다. )
Ctrl+Shift+D = 점프시 유용하게 쓸수있는 패턴을 만들 수 있습니다. 각도 조절부터 거리조절까지 가능하며
삼각 사각 오각 육각 그 이상의 각진 점프를 만드실수 있습니다. Repeat = 반복횟수 , Points = 서클 개수
( 삼각형부터 가능합니다. )
Ctrl+Shift+R = 선택한 노트들의 각도를 바꿉니다.
Ctrl+Shift+S = 선택한 노트들의 거리를 바꿉니다.
2-1. 타이밍 포인트 및 히트사운딩 단축키
Ctrl+Shift+I = 지금 배우는건 아닌데 .. 지금 배워놓으면 유용한 단축키 입니다.
커스텀 히트사운드를 넣을때 유용합니다. ( 맵 폴더에 있는 커스텀 히트사운드들을 미리 들어볼 수 있습니다. )
Ctrl+P , Ctrl+I = 녹색선을 추가하고 삭제합니다. ( 시간절약에 매우 유용합니다. )
( 그리고 이건 지금 단축키랑은 관계가 없는데 오른쪽 아래 끝에 보시면 25~50~75~100%
라고 써진것이 있으실탠데 그것은 배속을 조절하는 것 입니다. 각각 75% = 0.75배 = 하프타임 수준의 배속 )
스페이스바로 곡이 재생되고 있는 상태에서 눌러보시면 바로 이해되실것이라 생각하고 다시 본론으로 ...
3. 박자 잡기
박자를 잡는 방법은 .. 그냥 소리가 들리는대로 잡으면 되는데 .. 저는 주로 2가지로 박자를 잡아요.
3-1. 저희가 BPM을 잡듯이 쿵짝쿵짝 박자로 잡는 방법.
( 주로 이지 노말에 많이 쓰는 박자라고 생각하시면 됩니다. )
3-2. 들리는 보컬의 노래소리로 잡는 방법. ( 주로 하드난이도에서 많이 쓰입니다. )
( 두가지라고 해서 두가지중 하나만 쓰는게 아니라 둘 다 씁니다. 그래야 더 재미있는 박자가 되겠죠!? )
3-3. 그 이외에 작게 들리는 소리를 추가해서 잡는 방법.
( 예를들어서 피아노소리나 제가 말한 두가지 이외의 소리를 추가하는 방법입니다. ) ( 본인능력에 따라서 )
( 주로 연타가 나오거나 특수한 리듬이나 어려운 곡을 만들때 쓰입니다. )
4. 매핑하기
4-1. 서론
매핑하는 방법이나 그 자체는 별거 없어요 .. 안어려워요! ( 매핑 잘하게 되거나 엄청난 매퍼가 되는게 어렵죠 ... )
제가 추천하는 방법은 노말 , 인센 , 엑스트라 중 하나의 난이도만 연습해서 먼저 어느정도 수준을 찍는게
좋다고 생각하며. 자신이 실력도 붙지 않은 상태에서 여러가지의 난이도나 매우 어려운 난이도를 매핑을 하면
이상한 맵이 나오기 마련이죠.. 그래서 처음엔 좀 잘 만드시는 매퍼 또는 자신이 좋다고 생각하는 맵이
있다면 그 맵을 들어가서 직접 똑같이 만들어 보신 후 그 후에 실력이 어느정도 붙고
나는 점프도 만들수있고 연타도 되고 간격도 어느정도 되고 맵 패턴들도 이쁘게 나오고 하면 그때부터
자신의 스타일과 자기가 하고싶은걸 만드시는게 좋다고 생각합니다.
( 저는 일단 맵을 본인이 만든다기보단 다른사람의 맵을 보고 그것을 습득하는게 더 중요하다고 생각해요. )
4-2. 주의할점
매핑할떄 하위난이도 ( 이지 노말 하드 ) 의 경우엔 그리드 스냅과 디스턴스 스냅을 키고 주로 매핑합니다.
하지만 그 이상의 난이도를 만들 경우엔 ( 인센 이상 ) 필요한 상황에 따라 끄고 켜는걸 습관화 하셔야합니다.
( 예를들어 연타를 만들때에는 그리드스냅+디스턴스 스냅을 켜고 G키를 눌러서 촘촘하게 해 주신후 연타추가. )
( 점프를 넣을 경우엔 그리드 스냅과 디스턴스 스냅을 끄고 G키를 눌러 넓게 해줘서 점프를 추가. ) G 키 안눌러도되요!
( 추가로 위와 관계 없는 말이지만 노트가 드래그해도 안움직이는경우엔 오른쪽 아래에 Look Notes 확인 해 주세요. )
( L키로 활성화 비활성화 할 수 있으며 비활성화가 되셔야 노트를 움직이실 수 있어요! )
4-3. 매핑 ( 매핑은 기본적으로 마우스를 누른상태로 드래그하셔서 많은 노트를 같이 움직이실 수 있습니다. )
( 오늘의 희생양은 이맵! ) 일단 박자는 쉬운난이도면 1/2 그외 다른난이도면 1/4로 맟춰주세요.
서클은 그냥 타이밍에 맞게 찍어주시면 됩니다. ( 끝이에요 .. )
그리고 추가로 사진에서 왼쪽위를 보시면 + -가 있는데 그 버튼을 눌러 보시면 12시 부분의 간격을
자신의 눈에 알맞게 조절하실수 있습니다.
( 12시 부분에 제가 서클을 추가한 부분에서 알트+휠키로도 가능 )
( 12시 부분에서 서클과 슬라이더와 스피너를 클릭드래그로 움직이실수 있습니다. ) 노트 부분이라고 할게요. )
( 이 아래부터 이해가 안되신다면 위로 올려서 2강 1.기본도구편 을 다시 한번 보고 와 주세요! )
슬라이더는 2강에서도 살짝 설명했지만 여기서 다시 한번 짚고 넘어갑시다.
셀렉트 상태에서 슬라이더를 먼저 누르고 컨트롤 클릭하면 점을 생성할수 있습니다.
생성된 점에 대고 한번더 컨트롤 클릭을 하면 붉은색으로 변한다는것도 배웠구요!
슬라이더를 왼쪽 클릭해서 만들고 오른쪽 클릭을 하지 않고 마우스를 움직이면 이렇게 됩니다.
그리고 슬라이더 생성도중에 오른쪽마우스를 누르지 않은 상태로 컨트롤 클릭을 하면 이렇게 즉시 점을 만들수도 있죠!
( 추가로 슬라이더를 만드는 도중에 마우스 움직임은 가만히 두고 휠만 아래로 내리시면 반복슬라이더 가 만들어집니다. )
그리고 12시 노트부분 ( 박자구간 이라고 할게요. ) 거기서 완성된 슬라이더의 끝 ( 꼬리 ) 을 (를) 잡아서
왼쪽이나 오른쪽으로 드래그 하면 반복슬라이더를 줄이거나 늘리실 수 있습니다.
( 추가로 매핑화면에서 select 상태에서 슬라이더의 끝 점 또는 다른점들을 잡아당겨서 늘리고 줄이실수도 있습니다. )
스피너도 마우스왼쪽버튼을 누르고 휠을 아래로 내리시거나 스페이스바 재생으로 넘어가서 마우스 오른쪽버튼으로
완성시켜주시면 됩니다. ( 스피너도 완성된 스피너의 끝부분을 잡아 당기면 길이를 줄이거나 늘릴 수 있습니다. )
그리고 마지막으로 컨트롤 + A 상태에서 12시 박자구간에서 모든 체크된 노트를 클릭하고 있는 상태에서
왼쪽이나 오른쪽으로 드래그 하시면 쉽게 모든노트를 움직일 수 있습니다.
( 잘못된 오프셋이나 오프셋 변경으로 인한 문제를 다소 쉽게 해결 할 수 있습니다. )
(그리고 박자구간에 대해서인데 셀렉트 모드로 하고 박자구간 ( 12시부분 ) 에서 노트를 클릭하고 Q를 누르면
박자구간에서도 뉴콤보를 적용하실 수 있습니다. )
5.테스트플레이 하는 방법 ( 만든맵 미리보기 )
본인이 매핑하고 있으신 화면에서 F5키를 누르시면 됩니다.
( 누르시면 그 부분부터 플레이처럼 재생이 됩니다. )
( 다른사람의 맵 입니다. )
5-1. 단축키
TAP키 = 오토플레이 하기 ( 본인이 마우스와 타블렛을 들고 ZX로 치는방법도 있습니다. )
( 자신이 플레이어일 경우 어려운 맵의 그 특정부분의 패턴을 반복연습 할시에 유용합니다. 랭커분들도 사용하는 방법!)
F1 또는 ESC = 테스트플레이에서 나가기 ( 본인이 처음 F5를 눌렀던 시점으로 나옵니다. )
F2키 = 누른 지점에서의 매핑화면으로 가기. ( F5는 30초에 눌렀지만 45초에서 F2를 누르면 45초로 나와져요. )
F3 = 배속하기 ( 탭키 ( TAP 키 ) 로 오토플레이 상태에서 가능하며 1.0배속과 더타 ( 1.5배속 ) 으로 보실수 있습니다. )
( 주로 왼쪽 ( 10시방향 ) 을 보시면 이 난이도에 대한 정보를 어느정도 바로 볼수 있습니다. )
Star Rating = 별 개수입니다. 난이도를 뜻하죠!
Total Play Length = 매핑된 시간을 말합니다. ( 105s = 105초 = 1분45초 )
Maximum Score = 총 점수입니다. 풀콤보 100%일시의 점수라고 보시면 됩니다.
Maximum Combo = 총 콤보입니다.
( 위 두가지는 주로 다른사람들의 긴 맵들의 점수나 콤보가 굼굼할때 보기 좋은 꿀팁이라 생각합니다. )
5-2. 다른모드 매핑하기!
다른 모드에 대한 전문적인 지식은 없지만
그래도 노트를 찍는 정도는 알려드릴수 있지만 더 자세하게 알고싶으신분들은 다른 분들의 공략을 참고해주세요!
여기에서 다룰 3가지 모드는 기본적으로 이전 강좌에서의 스탠다드 모드 이외의 부분을 전부 다룰수 있게 되어야 합니다.
( 맵 , 설정 , 메모장 , 커스텀 히트사운드 , 에디터 , 그외등등 ) 배우지 않은 나머지는 이후에 배워요!
"태고"
새로운 난이도를 만드시며 모드설정은 저렇게 해 주세요!
1. 태고 모드에 대해서 알아보기! ( 태고모드는 난이도 설정창에서 OD와 HP가 사용됩니다. )
태고는 기본적으로 두가지 색밖에 없습니다. ( 붉은색 , 푸른색 , 큰 붉은색 , 큰 푸른색 노트가 있습니다. )
붉은색 노트 설정법 = 서클을 생성하면 기본적으로 붉은색 노트가 생성됩니다.
푸른색 노트 설정법 = 기본 붉은색 노트에 휘슬이나 클랩의 히트사운드를 적용하면 푸른색 노트로 변경됩니다.
큰 붉은색 노트 설정법 = 기본 붉은색 노트에 피니시를 적용하면 큰 붉은색 노트로 변경됩니다.
큰 푸른색 노트 설정법 = 기본 붉은색 노트에 피니시와 휘슬 또는 피니시와 클랩을 적용하면 큰 푸른색노트로 변경됩니다.
자신의 취향에 따라서 노트배치를 할 수 있습니다. ( 어디에 작은노트를 사용하고 어디에 큰 노트를 사용할지 )
1번 서클 = 작은 붉은색
2번 서클 = 작은 파란색
3번 서클 = 큰 붉은색
4번 서클 = 큰 파란색
이제 테스트를 해 보면!
그리고 태고의 노트 빠르기 설정은 난이도 설정창에서의 AR은 사용되지 않으며
슬라이더 속도가 빠르면 빠를수록 AR이 높아진다고 생각하시면 됩니다. ( 노트가 더 빠르게 나와요. )
태고의 기초는 이게 전부라고 생각합니다!
"캐치"
새로운 난이도를 만드시며 모드설정은 저렇게 해 주세요!
1. 캐치 모드에 대해서 알아보기! ( 캐치모드는 난이도 설정창에서 스탠다드와 동일하게 사용됩니다. )
스탠다드 모드와 가장 에디터에서 비슷한 캐치모드입니다!
기본적으로 캐치 모드는 왼쪽과 오른쪽으로만 움직이기 때문에 위아래로 서클과 슬라이더를 사용할 필요가 없습니다.
그리고 일정 거리가 늘어나서 점프가 되어버리면 점프 전용 노트로 자동으로 바꾸어지며
스피너도 바로 이해하실정도로 무난하기 떄문에 더이상의 설명은 필요 없을거라 생각합니다!
히트사운드는 스탠다드와 비슷하게 적용되며 스탠다드 매핑과 별 다른 차이가 없기 때문에
먼저 스탠다드 매핑을 보고오시는걸 추천합니다. ( 기존 강좌의 4강에 해당하는 부분 )
"매니아"
새로운 난이도를 만드시며 모드설정은 저렇게 해 주세요!
그러면 이렇게 매니아 전용 에디터가 됩니다!
1.매니아 모드에 대해서 알아보기! ( 매니아모드는 난이도 설정창에서 1~9키와 OD와 HP를 사용합니다. )
노트와 롱노트 설정하는 방법
일반 노트는 서클을 선택후 노트를 찍어주시면 되고 롱노트는 홀드를 클릭후 드래그를 해 주시면 됩니다.
( 드래그 하고있는 상태로 사진을 찍은 모습 )
히트사운드 적용 = 노트를 클릭하고 적용
박자 변경 = 1시 부분을 보며 컨트롤 키 + 마우스 휠 ( 또는 1시 부분의 박자에서 변경 )
노트 속도 변경 ( 에디터 모드 전용 ) = 12시 부분의 박자부분에 마우스를 올려놓은 상태에서 알트 + 휠키로 변경
( 12시 방향에서 왼쪽끝에있는 +-로도 설정 가능 )
탭키를 누르면 무언가가 바꾸어지긴하는데 용도를 잘 모르겠어요..
5-3.자신의 맵에 대한 대략적인 문제를 확인하기
Ctrl + A 를 누르면 AiMod 라는 창이 켜지며 여기에서 대략적인 문제를 확인할 수 있습니다.
되도록 문제가 없는게 좋으나 몇몇 문제는 예외대상입니다.
1.키아이 15초 관련
2.특정상황 또는 높은 난이도에서의 스택 리니언시 0 ( 특수한 경우가 아닐시 0.3을 사용해주세요. )
3.드레인 타임이 3분 30초 이상인 곡에서의 하위난이도 관련 ( 이 경우는 최소난이도가 3~4성 이상인 경우 )
4.그외
하지만 되도록 AiMod 에서의 문제가 없는게 좋다고 생각합니다.
5-4. 브레이크타임 추가하기!
1번 사진 맵 : beatmapsets/938030#osu/1959449
2번 사진 맵 : beatmapsets/1193588#osu/2486881
방법은 노트와 노트사이를 띄어주거나 빈 공백구간( 노트가 안나오는 잠시 쉬는시간 ) 이 있으면 됩니다.
이 경우는 쉬는시간이 너무 길어서 자동으로 된 경우입니다.
( 자동으로 되는 경우도 있지만 저희는 직접 추가 해야 되니 아래 사진을 봐 주세요! )
12시 부분의 박자구간에서 본인이 추가하고싶은 부분의 노트를 지워서 공백구간을 만들어줍니다.
그리고 그 후 오른쪽 위를 보시면 브레이크 타임 삽입 이라는 버튼이 있습니다. 그걸 눌러주시면 됩니다!
( 사이 구간의 공백이 너무 없으면 브레이크타임이 적용 안될 수 있습니다. )
( 매핑에대한 강좌인데 정작 매핑하는방법이 너무 심플했네요 ... 주로 카페나 다른 글들 찾아보시면
매핑팁 많이 있을수도 있을거에요! 팁들 유용한것들도 많이 있는것 같으니 많이 참고해 주세요! )
https://cafe.naver.com/ofclove 카페에서 OSU 비트맵 게시판과 팁
PS. 스탠다드 매핑하실때 .. 되도록이면 복붙과 대칭은 쓰지 않으시는게 좋다고 생각해요. 흐름을 안좋게 만들며
맵을 딱딱하게 만들어서 플레이하기 싫은 맵이 될 수 있어요.
( ㅣ이나 ㅡ 처럼 된 직선슬라와 빨간점 하나만을 사용한 슬라이더나 다수의 빨간선을 사용한 경우도 마찬가지.. )
------------------------------------------------------------------------------------------------------------
4강 : 히트사운드와 커스텀 히트사운드에 대해 알아보기
1. 히트사운드와 커스텀 히트사운드에 대해.
( 여기에서부터 나름 심화과정이라고 생각되니 간단하게 매핑만 즐기시는분은
히트사운드의 부분과 메모장의 부분을 건너뛰시면 됩니다! 5-2강의 난이도 추가하기 부분으로 이동 )
1-1. 서론
진짜 ..이게 .. 커스텀 히트사운드 있는것과 없는것의 차이가 엄청나요 ... ( 요즘은 기본 히트사운드가 거의안쓰인다는 뜻 )
누구는 막 기본히트사운드로 삒삒 , 짞짞 , 칭칭 소리 내고있고 .. 다른 누구는 커스텀 히트사운드를 추가해서
드럼사운드나 특수한 사운드 또는 노래에 맞는 사운드를 사용해서 듣기좋고 ...
( 노래에 맞지 않는 효과음을 사용하면 이상하잖아요? )
1-2. 히트사운드 넣기 위한 리듬을 듣는 방법.
에디터에 들어가지 않고 곡선택화면에서 노래를 듣거나 또는 에디터에서 이펙트 소리를 줄이시고
그 상태로 노래를 들으시면 됩니다. ( 저는 그렇게 했는데 다른방법이 있으시다면 다른방법을 사용하셔도 됩니다. )
( 여러분들에게 맞는 방법이 있다면 그 방법이 최고라고 생각해요!! )
( 소리를 줄이는 방법은 오른쪽 하단에 마우스를 대고 알트 휠로 내리시면 됩니다. 또는 알트 방향키로도 가능합니다. )
그렇게 되면 쿵짝쿵짝 또는 그 비슷한 두가지의 리듬이 들리실 겁니다.
쿵 소리에 맟춰서 W키 ( 휘슬 ) 짝 소리에 맟춰서 R키 ( 클랩 ) 을 넣어주시면 됩니다.
그리고 피니쉬는 들리는 부분에만 넣어주시면 됩니다. ( 어울리게 넣는게 가장 중요합니다. )
( 여기서 실력이 더 늘면 자기가 리듬을 원하는대로 만들고
히트사운드도 여러곳 더 추가해서 재미있는 리듬을 만드실수 있습니다. )
beatmapsets/702111#osu/1544643
beatmapsets/796450#osu/1734615
beatmapsets/1041518#osu/2176783 ( 다음으로 넘어가서 써야되니 다운받아주세요. )
위 3가지의 노래들을 들어보시면 대충 감이 잡히시는 분들도 있으실겁니다. ( 쿵 짝 쿵 짝 비슷한 소리.. )
( 히트사운드를 이상하게 추가하지않고 무리하지않고 들리는곳에만 추가해도 무난하게랭크가 됩니다. )
( 그걸 어려워 하시는 분들이 많이 있더라구요!! .. 저도 매핑을 시작할 초창기에는 너무 힘들었어요 .. )
그래도 포기하지 않고 꾸준히 하니 되네요!!
1-3. 히트사운드를 넣는 방법 ( 실전 )
( 스탠다드모드가 아닌 다른모드에서도 노트나 슬라이더 또는 스피너를 클릭하고 비슷한 방법으로 하시면 됩니다. )
히트사운드를 넣는 방법은 일단 에디터로 가신 후 매핑 화면에서 노트가 있는 상태일때 추가하실 수 있습니다.
( 히트사운드는 서클 , 슬라이더 ( 또는 슬라이더의 부분에 따로 추가 ) , 스피너가 끝나는 지점에 추가하실 수 있습니다. )
보시면 서클같은 경우는 그냥 셀렉트 모드에서 그냥 클릭해서 단축키로 추가하시면 됩니다. ( W E R 키로 추가 )
( 기본 사운드의 경우에는 소리가 매우 이상할 수 있습니다. 커스텀 사운드에 맟춘 설명이라서 기본 사운드를
사용 하실때에는 클랩만 사용해주세요. ) " 되도록 커스텀 히트사운드를 넣어서 좋은 소리를 사용하길 추천드려요! "
슬라이더 같은 경우에는 셀렉트 모드에서 먼저 한번 클릭을 해 주어야 합니다.
그 상태에서 히트사운드를 추가하시면 그 슬라이더에 전부 적용됩니다. 만약 본인이 따로 추가하고 싶으시다면
한번 클릭이 된 상태 에서 슬라이더의 시작부분 또는 중간부분 또는 끝부분을 클릭하면 따로 선택해서 넣으실수 있습니다.
위 사진의 경우에는 원래 슬라이더의 시작부분 ( 머리 ) 에는 붉은색 불이 안들어와있지만 박자구간을 보시면
붉은색 불이 들어와 있을겁니다. 그 상태로 히트사운드를 넣으면 슬라이더의 머리에만 적용됩니다.
( 슬라이더의 중간과 끝 ( 꼬리 ) 에 넣으시면 그것도 따로 적용됩니다.
다음은 반복슬라의 경우입니다. 반복슬라 같은 경우에 서클이나 슬라이더를 찍는 곳에서 슬라이더의 머리부분만
선택하면 겹쳐있는 꼬리까지 같이 선택됩니다. 그래서 방법은 박자구간에서
붉은색 불이 들어오게 클릭을 해 주셔야 하는데 .. 슬라이더의 꼬리 쪽에 마우스를 대 보았을때
<ㅡ> 표시가 뜨면 드래그밖에 안되는 상태라 마우스를 아주약간 왼쪽이나 오른쪽으로 움직여서 클릭 해 주셔야
붉은색으로 변하며 그 상태에서 히트사운드를 넣어주시면 됩니다.
스피너는 히트사운드를 넣어도 스피너의 끝부분 ( 꼬리 ) 에서밖에 소리가 나지 않는 것으로 알고 있습니다.
2. 커스텀 히트사운드
제가 아는 커스텀 히트사운드를 구하는 방법은 두가지입니다. ( 다른방법도 여러가지 있을꺼라 생각..! )
한가지는 커스텀 히트사운드 팩 이란것을 다운받아서 자기가 전부 들어보고 사용할만한걸 고르기.
( 커스텀 히트사운드 팩이 아닌 그냥 히트사운드 팩일수도 있어요! )
나머지 한가지는 이미랭크된 맵이나 다른맵의 폴더에서 쓸만한 히트사운드를 추출해서 보관하거나 가져와서 사용하기.
이렇게 두가지가 있는것으로 알고 있습니다.
2-1. 커스텀 히트사운드를 적용하는 방법.
여기에서부터 본론이죠! 커스텀 히트사운드를 넣는 방법을 알아봅시다!
왼쪽 위에 파일 이라고 써져있는곳을 눌러보시면 Songs 폴더 열기가 있습니다. ( 클릭 )
위 사진에서 아래쪽에 있는 soft 라고 써져있는게 바로 커스텀 히트사운드 파일입니다. 일단 맨 위부터 설명을 드리자면..
MP3 파일과 BG는 패스하고 ( BG = 맵의 배경화면 ) .. 그 아래 있는 파일들은 OSU 파일로 난이도파일을 뜻합니다.
그리고 저런 형식의 파일이 하나 더있는데 OSB 파일이라고 스토리보드용 파일이 더 있습니다.
( 맵에 스토리보드가 있을시생성됩니다. )
그리고 여기서부터 커스텀히트사운드를 추가하는 방법인데 ( 위 사진에서 몇몇가지 빠진것도 추가해서 말해드릴게요. )
일단 기본적으로 종류는 Normal- , Soft- , Drum- 의 3개가 존재합니다. ( 에디터 안에서 F6키를 누르고 오디오로 가기 )
이 매퍼의 경우 곡의 폴더에는 Soft 로 되어있는 커스텀 히트사운드 뿐입니다.
그래서 Soft 이외에 다른걸 클릭시에는 기본 히트사운드가 적용됩니다.
그래서 위와 같은 사진처럼 되어야 합니다. ( 지금같은 경우에는 Soft 를 사용 해 주셔야 합니다. )
그리고 숫자가 위 사진의 F6상태의 사진에서 Custom 1 ( S:C1 ) 은 폴더에서는 뒤에 숫자가 없는 경우를 뜻합니다.
( 폴더에서 Soft-hitclap 를 보시면 뒤에 숫자가 없죠? 그것처럼 커스텀 1은 뒤에 숫자를 표시하지 않아야 합니다. )
그 이외에, 폴더에서 다른 커스텀파일을 보시면 끝에 숫자 2로 되어있는게 있죠? ( Soft-hitnormal2 의 경우 )
그리고 다시 돌아와서 매핑화면의 타이밍 기준으로는 S:C2로 되어있는부분이 있습니다.( F6키를 눌러서 들어가 주세요.)
( 즉 폴더 안에서 사용할 히트사운드 파일을 타이밍에서 따로 적용을 해 주어야 합니다. )
( 만약 커스텀 히트사운드 파일의 이름을 soft-hitclap36으로 바꾸고 그 파일을 적용해야 할 경우에는
Custom 1 로 되어있는곳 아래에 있는 숫자 2로 되어있는곳을 체크 한 후 36을 입력하면됩니다. ( S:C36 )
그리고 Soft 라고 되어있다고 Soft로만 해야되는게 아닙니다. ( 연습시간이라고 생각하고 이름만 바꿔볼까요? )
자 일단 폴더에서 Soft-hitclap 부분에서 soft만 Normal로 바꾸어볼까요? ( Soft-hitclap > Normal-hitclap 로 바꾸기 )
대소문자 구분없이도 적용이 잘 되는군요!
( 주의할 점은 폴더에서 이름을 바꾼 후 저장후 나갔다가 다시 에디터로 들어와서 F6을 눌러서 바꾸어 주어야 합니다.
( 지금같은 경우는 소프트 커스텀 ( S:C ) > 노말 커스텀 ( N:C ) 로 변경된 경우입니다. )
이런식으로 소리가 들어있는 커스텀 히트사운드 파일만 있다면 자신이 원하는 소리로 히트사운드를
알맞은 곳에 자신의 마음대로 적용시킬수 있습니다. 이제 각각의 히트사운드의 이름이 무엇을 뜻하는지 알아봅시다!
( 위에 썻던 노말 , 소프트 , 드럼 이라는 큰 부류는 제외하고 그뒤에 써진 이름들을 알아보겠 습니다. )
-hitnormal = 에디터에서 히트사운드 ( W E R 키 ) 를 아무것도 추가하지 않은 상태에서 노트를 칠 경우 소리가 납니다.
( 클랩사운드를 히트노말로 바꾸면 W E R 키를 추가하지 않은 상태에서도
하나의 노트를 칠때마다 클랩사운드가 들리게 됩니다. )
-hitwhistle = 휘슬 사운드입니다. 주로 휘슬 사운드를 추가할 시 소리가 납니다. ( W키 )
-hitfinish = 피니시 사운드입니다. 주로 피니시 사운드를 추가할 시 소리가 납니다. ( E키 )
-hitclap = 클랩 사운드입니다. 주로 클랩 사운드를 추가할 시 소리가 납니다. ( R키 )
-sliderslide = 슬라이더에 사용하는 소리입니다. 자동으로 적용됩니다. ( 머리와 꼬리 )
-slidertick = 슬라이더의 틱에 사용하는 소리입니다. 히트노말처럼 자동으로 적용됩니다. ( 슬라이더 틱이 있을경우 )
( 슬라이더의 틱의 사운드와 그외 사운드를 적절하게 잘 배분하시면 좋은 소리를 낼 수 있습니다. )
( 추가로 슬라이더와 슬라이더 틱 모두를 무음으로 쓰면 언랭으로 알고 있습니다. ) 한가지만 무음은 가능!
( 제가 알고있는건 저게 전부고 -표시 왼쪽에 알맞는 ( normal , soft , drum 을 넣어주시고 사용하시면 됩니다. )
추가로 저번 강좌에서 알려드린 Ctrl+Shift+I 키로 미리 폴더에 들어있는 소리를 들어보실수 있습니다!
커스텀 히트사운드파일 구하는건 .. 여..열심히 ... ( 능력자분들은 직접 WAV파일로 만드시는 ㄷㄷ.. )
( 물론 본인이 만드시는 경우 오스 자체의 랭크룰에 적합하게 만들어야 합니다 ... )
이상입니다.. ( 아 마지막으로 한가지 더! )
커스텀 히트사운드를 넣고 녹색선을 이것저것 만들고 조절하셧으면
F4키를 눌러서 송 셋업 에서 오디오 부분에 들어가시면 아래 사진처럼 되어있으실 겁니다.
(리셋 버튼을 클릭하고 저장하시면 멘탈이 앞뒤로 터져버리실수 있으므로 주의하시길... 누르지마세요! )
확인버튼을 누르고 저정하시면 모든 녹색선의 커스텀히트사운드를 힘들게 적용한게 모두 날아가버려요!!
기본 히트사운드로 초기화 되어버립니다........ 가급적이면 누르지 않는게 가장 좋다고 생각해요!!
--------------------------------------------------------------------------------------------------------------------
5강 : 메모장과 업로드에 대해서 알아보기!
1. osu 파일 ( 매핑된 난이도파일 ) 을 메모장으로 열어서 메모장에 대해 알아보기.
이제 난이도 파일에서 몇가지를 따로 설정하는 방법에 대해 알아봅시다.
( 예시를 돕기 위한 본인의 맵 입니다. )
사진을 보시면 저번 강좌에서 배웠던 폴더열기 아래에 메모장으로 열기가 있습니다. 그것을 클릭해 주세요.
여러분들의 이해를 돕기 위해 업데이트를 하지 않은 맵과 업데이트를 한 맵으로 비교를 해 드리겠습니다. ( 많네요 ... )
기본적으로 메모장에서는 수치를 자기가 원하는대로 설정 해 주실수 있습니다.
( HP CS AR OD 를 소숫점까지 선택 하거나 스택 리니언시를 완벽히 겹치게 하거나 슬라이더 틱을 0.5로 할수 있으며
그 외 등등 추가로 여러가지를 메모장을 이용해 바꾸실 수 있습니다. )
1-1. 설명
[General] ( 여러분들의 이해를 조금이나마 돕기위해 완성된 맵이 아닌걸 사용했습니다. )
AudioFilename: audio.mp3 ( 자신의 맵 폴더에 있는 MP3 파일의 이름입니다. )
AudioLeadIn: 0 ( 곡이 시작되고 노트가 바로 나올경우에 사용하며 노트가 나오는 시간을 지연시켜 줍니다. 1000 = 1초)
PreviewTime: -1 ( 앞서 말했던 강좌에서 미리듣기 부분이며 설정하지 않을경우 -1로 됩니다.
( 71436 = 71초 436부분이 미리듣기로 설정됩니다. 기본 오스 매핑화면에서 하시는게 더 편해요! )
Countdown: 0 ( 카운트다운입니다. 기본적으로 에디터에 있는것과 같이 3초까지밖에 되지 않으며 추천하지 않습니다. )
SampleSet: Normal ( 녹색선에서 평균적으로 가장 많았던 부분이 표시되는것 같습니다. )
(S:C가 많을경우 Soft 로 변경되는것 같습니다. )
StackLeniency: 0.7 ( 스택입니다. 노트와 노트를 겹치게 두었을 경우 완벽하게 겹치는 정도이며 0까지 선택가능합니다. )
Mode: 0 ( 0 1 2 3 이 있는데 각각 스탠다드 , 태고 , 캐치 , 매니아 모드로 변경입니다. 노트는 초기화 되지 않습니다. )
LetterboxInBreaks: 0 ( 브레이크 타임일때 화면의 상하로 검은색 띠가 활성화 됩니다. )
( 주로 오래된 맵에서 보실 수 있으며 0이 비활성화 , 1이 활성화 입니다. )
WidescreenStoryboard: 1 ( 스토리보드가 있을 경우에 체크하시면 되는것으로 알고있습니다. )
( 매핑화면에서 F4키 이후 Desing 에서 체크하실수 있으며 체크를 안할경우 0 , 체크를 할 경우 1로 바뀝니다. )
[Editor]
DistanceSpacing: 1.4 ( 자신의 매핑화면 ( 에디터 ) 에서 알트+휠+1시방향보기 입니다. ( 거리조절 )
BeatDivisor: 4 ( 박자 조절입니다. 매핑화면에서 컨트롤 휠 또는 1시방향에 박자를 클릭해주시는게 더 편해요! )
----------------------------> ( 1/2와 1/4 사이를 클릭 = 1/3박자 , 1/4와 1/8 사이 = 1/6박자 선택가능 )
GridSize: 4 ( 매핑화면에서 G키를 누르셔서 바꾸시면 됩니다.. 메모장에서 사용할 필요가 없습니다. )
TimelineZoom: 1 ( 12시방향의 박자구간에서 알트 휠 상태를 뜻합니다. 이것도 그냥 매핑화면에서 하시는게 좋습니다. )
( 에디터 부분은 그냥 매핑화면에서 해야되는것밖에 없군요.. )
[Metadata]
Title:ZZ
TitleUnicode:ZZ
Artist:D.J.Amuro
ArtistUnicode:D.J.Amuro
Creator:[ Zzz ]
( 비트맵 제작자이며 다른사람의 맵에 자신의 난이도만 만들고 이 부분만 바꾼다고 해서 업로드가 되지 않습니다. )
(이 부분만 바꾸어서 업로드를하면 문제가 생길 수 있으며 비트맵 ID를 0과 -1로 해 주시면 문제가 해결 될 수도 있습니다.)
Version:Hard
Source:jubeat saucer
Tags: ( 여기까지는 첫 강좌에서 배웁니다. )
BeatmapID:0
BeatmapSetID:-1
( 위 비트맵 관련 두가지는 비트맵을 업로드 하면 자동으로 바뀝니다. 업로드를 안하신 상태일경우 0과 -1로 됩니다. )
[Difficulty]
HPDrainRate:5
CircleSize:4
OverallDifficulty:6
ApproachRate:8
( 소숫점까지 바꾸셔서 사용하실수 있지만 랭크기준에 맞지않아서 소숫점 한자리까지만 사용합니다. 0.1~9.9)
SliderMultiplier:1.4 ( 슬라이더는 제가 알고있기로 소숫점 두자리까지 사용 가능한것으로 알고있습니다. 1.47 같은 경우 )
SliderTickRate:1 ( 최대 0.5까지 사용가능하지만 0.5는 랭크가 안되는것으로 알고있습니다. 러브드같은맵은 상관없는.. )
( 러브드 맵은 osu게임의 맵 선택창에서 왼쪽 위를 보시고 하트모양이 있는데 그게 러브드입니다. )
( 비트맵페이지에서 찾아볼수 있습니다. osu 홈페이지에서 비트맵 목록의 loved 라는 카테고리 )
[Events]
매핑과는 관계없는 스토리보더용이라고 생각하시면 될 것 같습니다.
자신이 사진이나 일러스트를 드래그해서 추가했을 경우 이 근처에 생깁니다. ( 0,0,"BG.png",0,0 )
( BG는 백그라운드의 줄임말 입니다. BG.png 는 사진의 이름과 png 파일이며 00 00 은 저도 잘 모르겠습니다. )
이제 다음 장면으로 넘어가서 ...
...
[TimingPoints] , [Colours] , [HitObjects]
타이밍포인트와 히트 오브젝트는 그냥 매핑화면에서 합시다!
타이밍포인트는 F6키를 눌러서 붉은선과 녹색선을 뜻합니다.
( 선하나를 추가하면 메모장에서는 저렇게 나와요. )
히트 오브젝트는 저희가 매핑화면에서 그냥 노트를 찍고 히트사운드를 추가만 했는데 저렇게 되서
타이밍포인트와 히트오브젝트는 메모장에서 건들 필요가 없다고 생각합니다!
그리고 컬러 ( 콤보컬러 ) 는 .. 되도록 모든난이도에서 통일시켜 주시는게 좋은것 같아요!
( 매핑화면에서 F4키를 누르고 컬러에 들어가시면 색을 추가 제거 하실수 있으며 난이도마다 컬러가 다르면
싫어하시는 분들도 있는것 같더라구요!! ) 기존 난이도에서 새로운 난이도를 만드시면 컬러도 같이 복사됩니다.
( 컬러는 꼭 통일 해야하는 경우엔 개인이 아닌 되도록 맵의 주인분이 모두 통일해 줍시다. )
물론 컬러가 꼭 통일해야되는게 아니며 컬러는 각각 달라도 문제가 되지 않아요! )
2. 새로운 난이도 만들기.
이번엔 새로운 난이도를 만들어 보려 하는데요! ( 주로 게스트난이도나 본인의 새로운 난이도를 만들때 사용합니다. )
( 배경에 사용된 맵은 HeTo 님의 맵입니다. )
이제 저기서 새로운 난이도 만들기를 해서 새로운 난이도를 추가 해 봅시다! ( 그러면 이러한 화면이 나옵니다! )
난이도를 설정합니다. ( 게스트난이도의 경우 Zzz's Hard 처럼 본인의 이름과 난이도를 사용하거나 본인의 맵일경우
그에 맞는 난이도를 추가합니다. Easy~Extra 같은 표준 난이도명칭을 사용합니다. )
( 그리고 새로운 난이도를 추가하는 것이기 때문에 아티스트와 타이틀은 지금 상태에서는 변경하실 수 없습니다. )
다음으로 소스와 태그는 게스트난이도를 하시는분은 만지시면 안됩니다.
( 맵 주인이 모든난이도를 동일하게 맟추어야 하기 때문입니다. )
반대로 자신의 맵에 다른사람이 게스트난이도를 해서 그 다른사람의 난이도를 받았을 경우에는
태그부분 끝에 그 겟난 해 주신 분의 닉네임을 추가 해 주셔야 합니다. ( 겟난 = 게스트난이도 )
( 저의 닉네임 같은 경우엔 [ Zzz ] 또는 [_Zzz_] 이므로 띄어쓰기는 주로 _로 표현합니다. )
제 닉네임 같은경우 많은 분들이 검색을 [ Zzz ] 로 하시기 때문에 위의 경우를 둘 다 사용해 주셔야 합니다.
( 대부분의 다른 분들의 닉네임에도 띄어쓰기가 있을경우 스페이스바로 검색을 하시는 경우가 많기 때문에..)
그외 다른 설정은 특별한 경우가 없으실 경우 Difficulty ( 난이도설정 ) 부분만 하시면 됩니다.
( 그리고 다 하셧을 경우 확인을 누르시면 ) " 모든 노트를 지우고 새로 시작하시겠습니까? "
라고 하는 문구가 뜨며 예를 눌렀을 경우 새로운난이도를만들기 적합하지만
아니오를 누를 경우 기존 난이도의 노트가 그대로 생성되어 옵니다.
( 추가로 다른분의 난이도에서 게스트난이도를 만들경우 난이도에 따른 녹색선이 ( 배속부분과 히트사운드 등등 )
따라오기 때문에 게스트난이도를 만드실 경우엔 제작하기 전에 녹색선을 바꾸어주셔야 합니다.
( 예시를 하나 들어봅시다. )
새로운 난이도를 추가한 난이도입니다. 하지만 저렇게 타이밍셋업 ( F6 키 ) 을 들어가보니 배속이 여러가지가 있군요!
이제 Inherited Points를 눌러주세요. 그러면 녹색선만 보이게 됩니다! 이제 여기서 해야될 방법은 두가지입니다.
녹색선을 하나 클릭해주세요. ( All 상태가 아닌 상태에서 해야 합니다. ) 그후 컨트롤 + A를 사용해 모두 선택합니다.
( 팁이 더 있다면 쉬프트키 또는 컨트롤키만을 사용한 상태에서 클릭을 하시면 다르게 선택을 하실 수 있습니다. )
그후 왼쪽의 1.0배속을 클릭해 줍시다. 그러면 1.0배속으로 바뀌고 본인이 원하는 부분만 속도를 바꾸실 수 있습니다.
다른 하나의 방법은 컨트롤 + A 를 한 상태로 오른쪽 마우스를 클릭하면 모든 녹색선이 삭제가 됩니다.
( 모든 녹색선을 삭제를 하고 자신이 새로운 선을 추가하는 방법입니다. )
3. 패키지 파일로 내보내기 ( OSZ 파일 )
( 다른사람의 맵입니다. )
주로 패키지파일로 내보내기를 사용하는 이유는 자기는 가지고있는 맵인데 그 원래 제작자가 맵을 삭제하거나
특정한 사유가 있어서 공홈에서 맵을 다운로드 받지 못하는 상태의 경우나 자신이 만든 업로드 시키지 않은
맵을 다른사람에게 주기 위해 사용합니다. 그 이외의 경우엔 맵 업로드 권한을 가지지 못한경우나
본인맵이 아닌 경우에 사용하는것 같습니다. ( 게스트난이도 참여자 또는 스토리보더 또는 연습용맵 등등 )
내보내기 버튼을 누르면 OSU 폴더에 있는 Exports 폴더에 osz 파일이 생깁니다. ( 비트맵 파일 )
이제 자신의 방법으로 맵이 필요하신 분들과(에게) 공유(보내기)하시면 됩니다.
( 실행방법은 저 파일을 더블 클릭하면되며 일반 비트맵을 다운받아서 실행하는거랑 방법이 동일합니다. )
4. 맵 업로드하기
이제 마지막.. 맵 업로드입니다..
비트맵을 업로드 하기 위해선 제작자가 본인이여야 합니다.
4-1. 비트맵을 업로드 하는 방법!
비트맵 업로드를 눌러줍니다. ( 컨트롤+쉬프트+U 키의 단축키로 업데이트 가능합니다. )
사진에 보이는 4가지는 한번씩 클릭해주셔서 읽어주세요. 많은 도움이 될 수도 있어요!!
새로운 비트맵을 업로드합니다. 앞으로 비트맵 6개를 업로드 하실 수 있습니다. 에 대한것 입니다.
( 기존 유저는 2개의 맵밖에 업로드를 하실수 없으며 본인의 랭크맵 하나당 +1개를 추가로 업로드 하실 수 있습니다. )
총 10개까지이며 대부분의 매퍼들의 경우 본인 랭크맵 4개를 목표로 잡으시면 됩니다. 그리고 서포터를 구매하시면
10개까지 업로드를 하실 수 있습니다. (일단 제가 알고있는 방법으로는 기존 2 + 랭크맵 4 + 서포터 4 로 알고 있습니다.)
그리고 업로드를 눌러 주시면 업로드가 됩니다.
여기서 바로 제출을 누르는것이 아닌 본인의 맵이 준비가 다 되었는지 미완성인 맵인지 선택 후 제출을 하셔야 합니다.
저의 경우 맵이 준비가 되어있지 않아서 Works In Progress를 선택 하였습니다. ( WIP )
그리고 그 아래에는 할 말을 쓰실 수 있습니다. 주로 게스트난이도 참여자나 그외 여러가지를 씁니다.
그렇게 제출버튼을 누르시면 비트맵이 업로드가 되면서 홈페이지로 이동 됩니다.
( 제출 후 비트맵 스레드 열기 를 체크하지 않을경우 이동되지 않습니다. )
이제 홈페이지 화면이 나옵니다.
커서부분에 말풍선표시를 눌러서 이 비트맵의 스레드 ( 이 맵의 링크 ) 또는
모딩에 관한 페이지로 넘어갈 것인지 선택 하실 수 있습니다. ( 스레드라고 부르는게 맞는것 같아요! )
[ 사소한 문제 해결 ]
1.다른분의 맵에 비트맵 제작자만 자신으로 바꾸어서 업로드 하시면 업데이트가 안되시는 경우가 많습니다.
( 메모장을 사용해서 비트맵 ID 부분을 0과 -1로 초기화상태로 만들어주시면 업로드가 될 수도 있습니다. )
BeatmapID:0
BeatmapSetID:-1
2.오스 Songs 폴더 안에서 다른사람맵에서 mp3만 그대로 바로 오스로 드래그해서 맵을 만드시면
분명 업로드를 하지 않은상태인데 업데이트 버튼이 뜨거나 맵을 업로드를 할 때에 업로드가 안되실 수 있습니다.
그걸 방지하기 위한 방법으로는 먼저 바탕화면으로 복사한 후 이름을 바꾸거나 바탕화면 상태에서 MP3파일의 속성에서
자세히를 누르고 다른사람의 맵 폴더에서 가져온 MP3 파일과 다르게 숫자같은걸 입력해 바꾸셔서 하는 방법이 있습니다.
( # 부분에 숫자를 추가하시면 됩니다. )
이상으로 매핑하는 방법에 대해 알아보았습니다! 고생하셧습니다!!
"추가로 매핑 강좌에 사용된 노래들 링크모음" ( 박자추천쪽에 있는 3가지 비트맵은 위에 있기 때문에 제외 했습니다. )
beatmapsets/1076833#osu/2253341
( 원본 = beatmapsets/1043170#mania/2182135 )
beatmapsets/954090#osu/1992864
https://osu.ppy.sh/beatmapsets/1054179#osu/2202756
beatmapsets/523558#osu/1180337
( 추가로 나이트코어의 맵 같은 경우는 BPM 반올림을 하시면 안되며 소숫점까지 직접 하셔야 합니다.)
beatmapsets/413539#osu/2228709
https://osu.ppy.sh/beatmapsets/1047518#osu/2189595 ( 마라톤 맵 , 16분 )
beatmapsets/1012634#osu/2150450
--------------------------------------------------------------------------------------------------------------------
6강 : 랭크맵을 하는 방법에 대해 알아보기!
이제 랭크를 도전해보는 방법을 알아보도록 합시다!
자신의 맵을 다 제작하고 업로드까지 하신 후 자신이 진지하게 랭크맵이라는것을 만들어보고싶다!
라고 생각하시는 분들을 위한 강좌입니다!
( 랭크맵을 시키고 있는 매퍼는 아니지만 .. 그래도 기억나는대로 최대한 노력해서 적어볼게요! )
1.자신의 맵 상태에 대해 알아보기!
자신의 맵 홈페이지를 들어가 주세요!
이제 여기에서 주의할 점이 한가지가 있어요! 사진의 오른쪽 위를 보시면 현재 상태를 보여주는게 있어요!
여기에서 자신의 맵이 현재 무덤맵인지 WIP인지 Pending인지 알아야하며 pending 상태여야 합니다!
( 저는 무덤맵이네요! ) ( 약 4주간 맵을 방치할 경우 무덤맵으로 변경되는걸로 알고있어요! )
( 업로드 후 ) 두개의 사진을 보시면 다른점이 있는데 Pending 상태의 경우 hype Train 이라는게 생긴걸 알 수 있습니다!
맵이 랭크가 되기 위해서는 일단 기본적으로 pending 상태에서 hype 가 5개가 필요해요!
( hype는 모든 유저분들에게 받을수 있어요! )
2. hype와 BN지명에 대해서 ( BN = Beatmap Nominator )
이제 홈페이지에서 토론 이라고 써 있는곳을 눌러서 들어가 봅시다!
그러면 위의 사진처럼 되는데.. 여기에서 먼저 다룰 부분은 hype와 지명상태이며!
기본적으로 하나의 맵에 1인당 1개의 hype를 받을수 있습니다.
( 인맥 또는 플레이어들에게 달라고 하는 방법도 있어요! )
( hype는 한달마다 3개씩 회복되며 최대 10개까지 보유할수 있어요! )
그렇게 5명의 유저에게 hype 5개를 받게 되면 기본적인 랭크를 시킬 수 있는 발판이 마련이 된다고 보시면 됩니다!
( 가장 기본적인것 )
그리고 BN 지명인데 .. 이건 현직 BN분들이 오셔서 맵을 보고 이 맵은 랭크되도 괜찮을것 같다!
라고 생각하면 지명상태를 해 주는거에요!
( 물론 당연히 모딩은 받아야하죠! 모딩이란 상대방이 자신의 맵을 보고 지적해주는걸 말해요! )
주로 두명의 BN이 지명을 해 주고 특별한 문제가 없으면 랭크를 시킬 수 있어요!
( 여기서 약간 좀 알아두셔야 될게 있어요! )
2-1. bn에 대해서
BN은 두종류로 나누어지는데 .. 첫번째로는 보호관찰중인 BN이 있어요!
보호관찰중인 BN은 자신이 BN이 된지 얼마 안된분들이에요! 이분들은 잘못하면 잘리기 때문에
주로 두번째 지명은 받지 않는다고 보시면 되요!
그리고 두번째인 BN이 저희가 알고있는 권한에 제한이 없는 BN분들이에요! BN이 된지 오래되셔서
랭크도 많이시키고 전문가라고 보시면 되요!
이제 추가로 BN에 대해서인데 일반적인 모딩은 1회 받고 끝이지만 BN 모딩의 경우엔 1회 받고
수정하고 다시 체크를 받은 뒤 지명이 되요!
여기서 체크를 받았는데 이상하게 고치거나 더 지적할게 생기면 한번 더 수정하고 다시 체크를 받게 되요!
( 문제가 더 생기면 없어질때까지 반복 )
(자신의 맵이 괜찮다고해서 무조건 지명을 주는건 아니에요! 안주고 다른 BN 구해! 하고 가실수도 있으니 머라하지 않기!)
3.모딩이 온 난이도와 어떤 부류의 모딩이 온것인지 확인하는 방법!
위 사진의 난이도를 클릭해서 모딩이 온 난이도를 확인할 수 있어요! ( 누르면 그 난이도로 이동되요! )
그리고 그 난이도로 이동이 되고 받으신 모딩이 있는 경우
"일반 ( 모든난이도 ) , 일반 ( 해당난이도 ) , 타임라인" 이 있어요!
3-1. 일반 ( 모든난이도 ) " 난이도를 제외한 맵 자체에 대한 전체적인 문제 "
+ Hype와 ♥표시(좋아요)의 경우도 있어요!
3-2. 일반 ( 해당 난이도 ) " 난이도에 대한 전체적인 문제 "
3-3. 타임라인 " 난이도에 대한 부분적인 문제 "
4. 모딩
모딩에 관해서 모더는 초보자와 고수가 있습니다.
그런데 모딩을 해 주거나 받는사람이 상대의 실력이 너무 형편없다고
아~ 모딩 하나도 도움안되네~ 얘 맵 너무못만드는데 ㅋㅋ 하고 나쁜소리만 하면 과연
그사람의 기분과 그사람이 과연 랭크도전과 모딩을 받거나 모딩을 하려 할까요?
이처럼 .. 누구나 다 모딩을 처음부터 잘하는게 아니고 사람에 따라 모딩실력이 늘지 않는분들도 있습니다.
그래서 모딩을 받을때에는 해주시는 분에게 감사한 마음으로 받아야 하며
자신이 모딩을 할 경우에도 상대방에게 언어적으로 되도록 피해를 주지 않아야 하며
맵이 좀 아니다 싶어도 최대한 그걸 순화시켜 말하는게 중요하다고 생각합니다.
그리고 모딩을 받기만 해서도 안된다고 생각합니다.
모딩실력이 늘지 않을뿐만 아니라 모딩을 해 주시는분들은
자신도 모딩을 해주면서 받고도 싶고 하시는분들도 있는데 받기만을 원하시는분들이 많으면 서로 받으려고만 하니
모더(모딩하는 사람)가 그만큼 귀해지며 모딩을 해 주시는분들이 없으므로 서로 안하려고하는경우만 생깁니다.
그래서 주로 그걸 방지하기 위해서 M4M(서로모딩) 이라는게 있습니다.
( 자신의 맵을 상대에게 주고 서로가 모딩을 해주는것 )
"나는 위처럼 안해도되고 사람기분따위 내 하고싶은대로만 할꺼고 니멘탈따위도 모르고 모딩받기만해도 잘 시키는데?"
라고 하시는분들은 그냥 계속 갈길 가시면 됩니다.
( 그분들은 대부분 인맥이 있는분들이시며 그렇게 해도 꿀릴게 없고 약육강식의 실력주의의 마음가짐이라서 그래요.)
4-1.모딩받기
이제 그 아래에 있는 글을 쓰는 방법과
모딩을 해준 매퍼가 쓴 글을 이용해서 자신의 맵을 고치고 답변을 하는 방법에 대해 알아봅시다!
4-2. 맵 고치기
( 오스 게임에서 해당 모딩받은 난이도의 맵의 에디터로 가신 후 사진에 있는 시간을 클릭합니다. 00:27:603 )
그리고 이동되면 그 맵에 대한 모더분이 적어주신대로 변경이나 그 부분을
자신의 생각대로 모딩과 아에 다르거나 비슷하게 바꾸거나 모딩에서 말하는것과 같게 고치고 답변을 달아주시면됩니다.
( 무조건 맵을 변경하실 필요는 없으며 자신의 판단 하에 거절하셔도 되며 거절할 경우
납득이 되는 이유가 있어야 합니다. )
4-3. 답변달기
이제 자신의 맵을 고치거나 변경하지 않는 기준으로 답변을 할 것인데 그냥 답변만 하고 방치해두면 안되요!
답변을 하며 자신의 맵일 경우엔 토론을 끝마치며 자신이 그 모딩을 고쳤을 경우엔
답글달기 위에있는 엄지손가락을 살짝 올려주셔야되요!
4-4. 답변달기 ( 겟난의 경우 )
자신이 이 맵셋의 주인이라면 자신이 토론을 끝내면 되는데 그러지 못할 경우엔 그냥
답글만 달아주시고 수정된 맵을 주시면 알아서 업데이트 후
맵의 주인분이 알아서 해 주시니 걱정할 필요가 없다고 보시면 됩니다!
5. 자신이 상대방의 맵을 모딩하기
일단 기본적으로 오스 에디터에서 노트를 복사하면 그에 대한 시간이 복사가 되며 그걸 이용하시면 됩니다!
자신이 상대방에게 모딩해줄 곡이 있는 경우 그 맵의 토론으로 가셔서 자신이 할 난이도를 선택하신 후
에디터에서 맵을 보시면서 문제점을 찾으셔서 모딩하시면 됩니다!
( 위의 경우 제안표시 , 아래의 경우 문제 표시 )
처럼 상황에 맞게 적어주시면 되며 마음에 드는 부분은 칭찬표시하고 칭찬할 수도 있어요!
모딩은 하나의 모딩당 하나의 토론으로 생각하시면 되요!
03:29:257(제안표시) , 03:43:657(문제표시) 의 경우 두개의 토론글을 사용해 주세요.
"시간의 차이가 어느정도 있는경우도 새로운 토론글을 사용해주세요."
단! 03:01:00 뉴콤모딩 , 03:05:00 뉴콤모딩 같은 연관성있는 모딩의 경우는
하나의 글에 통일시켜주시는게 좋다고 생각해요!
6. 그외
Hype가 5개가 되었다고 바로 BN을 부르는게 아니며 모든 난이도에 모딩이 일정수 이상 있어야합니다!
( 각 난이도당 최소 3명의 모더가 필요하며 최소조건이라 되도록 많으면 많을수록 더 좋아요? )
그리고 모딩을 구해야 되는데 ... 일반모딩 구하기는 그렇게 어려운건 아닌데 ..
BN 모딩 구하기가 ... ?
6-1. community/forums/60 여기에서 양식에 맞게 신청을 하셔서 구하실 수 있습니다!
(규칙이 있으며 그 규칙만 잘 따르셔서 신청하시면 됩니다!)
6-2. 디스코드 한국 매핑서버에 있는 모딩 리퀘스트에서 구하실수 있습니다. 디스코드 채널문의는 https://cafe.naver.com/ofclove/451659
6-3. 자신의 매퍼인맥 또는 자신과 비슷한 모딩실력을 가지고있는 사람이 주위에 있다면
서로가 모딩해주는 방법이 있어요! ( M4M )
6-4. 이건 추천하지 않는 방법이지만 아래의 사진의 방법이 있습니다.
7. 마치며
랭크도전 힘내세요!!