Selamlar, bugün düşük sistemi olan arkadaşlar için veyahut iyi bir sistemi olupta yüksek ms alanlar için ms düşürme yöntemlerinden bahsedeceğim.
ÇOK ÖNEMLİ MÜKEMMEL NOT KESİN OKUYUN
ÇOK ÖNEMLİ MÜKEMMEL NOT: Görsellerdeki ayarları uygulayıp geçmeniz sisteminize bir zarar vermeyeceği için direkt görsellerdeki ayarların aynısını yapıp geçmeniz hiçbir sakınca sağlamaz kısa ve özetle direkt makaleyi okumadan görsellerle ayarları yapabilirsiniz.
SADECE NİHAİ PERFORMANS BÖLÜMÜNDEKİ AYAR BİLGİSAYARIN ENERJİ KULLANIMINI ARTIRIP SICAKLIĞINI YÜKSELTEBİLİR, BENDE ÖYLE BİR DURUM OLUŞMUYOR FAKAT SİZ ONU TEST EDİP KULLANMAYI UNUTMAYIN!
ÇOK ÖNEMLİ MÜKEMMEL NOT: Görsellerdeki ayarları uygulayıp geçmeniz sisteminize bir zarar vermeyeceği için direkt görsellerdeki ayarların aynısını yapıp geçmeniz hiçbir sakınca sağlamaz kısa ve özetle direkt makaleyi okumadan görsellerle ayarları yapabilirsiniz.
SADECE NİHAİ PERFORMANS BÖLÜMÜNDEKİ AYAR BİLGİSAYARIN ENERJİ KULLANIMINI ARTIRIP SICAKLIĞINI YÜKSELTEBİLİR, BENDE ÖYLE BİR DURUM OLUŞMUYOR FAKAT SİZ ONU TEST EDİP KULLANMAYI UNUTMAYIN!
Latency-MS Nedir?
Tanım olarak latency-ms, oyunu oynarken ritim tutmak için imleci dairelere götürdüğünüzde klavye/mouse'a basarsınız ya oyun donar, tıklamanı algılamaz gibi durumların sebebidir. Bir nevi ne kadar düşük ms ile oynarsanız o kadar iyi ritim tutar ve miss atmazsınız.
Temel osu! Ayarları
İlk olarak osu! içindeki temel ayarlardan başlayalım.
CTRL+O yaptığınızda veya direkt ana menüden ayarlar sekmesine girdiğinizde İŞLEYİCİ sekmesini göreceksiniz. Oradaki menüden ayarları şu şekilde yapmanız gerekiyor.

Bu kısımda ekranınız tam ekran olunca pinginizin(ms) düştüğünü fark edeceksiniz, bu yüzden
Frame Kısıtlayıcısı kısmını tam ekran yapıyoruz.
Uyumluluk Modu kısmı bilgisayardan bilgisayara değişiklik gösterdiği için bende kapalı, bende açık iken ms yapıyor sizde ne olur bilmem
Düşen frameleri azalt kısmı da ms'inizi düşürmenize yardımcı olur fakat ben açmayı tercih etmiyorum.
Ekran Çözünürlüğü
Çözünürlük sekmesini maksimum değerde(veya direkt native yazanda) tutmanız size ms konusunda fayda sağlayacak ve ms'inizi düşürecektir.
Render at native resolution(Yerel/Doğal çözünürlükte ekran işlemesi) kısmını açarsanız yine msiniz düşecektir.
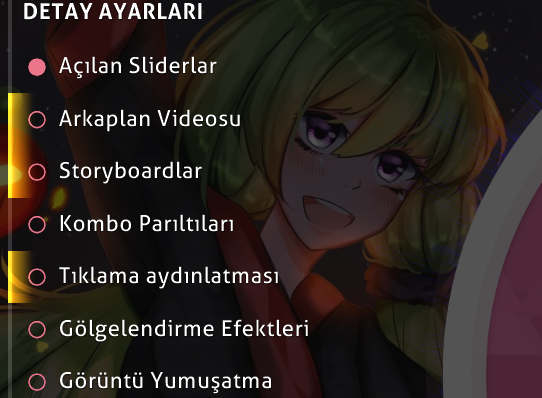
Bu kısım tamamen oyun içi görsellik katmak için mevcut, dairelere tıklarken arkalarında iz kalması, arkaplan videosu gibi ayarlar buradan yapılır. Bu kısım oyunu oynarken dikkati dağıtacak özellikler barındırdığı için oyuncuların çoğunluğu tarafından kapatılır.
Neyin ne olduğu görselde yazdığı için çok uzatmadan ayarları görseldeki gibi yapıp geçebilirsiniz.
Açılan Sliderlar benim sevdiğim bir özellik olduğu için açık tutuyorum siz kapatabilirsiniz.
Görseldeki ayarları yapıp geçen arkadaşım burayı okumalısın.
Eğer fare kullanıyorsan daha düşük ms ve sens(hassasıklı için) raw inputu açmalısın eğer grafik tablet kullanıyor isen raw inputu açma çünkü bu senin sens'ini bozacaktır bunu yapmak yerine areanı ayarla.
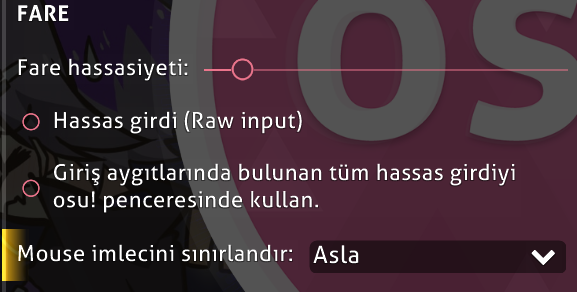
Mouse imlecini sınırlandır kısmını Asla yapıp geçiyoruz.
CTRL+O yaptığınızda veya direkt ana menüden ayarlar sekmesine girdiğinizde İŞLEYİCİ sekmesini göreceksiniz. Oradaki menüden ayarları şu şekilde yapmanız gerekiyor.
İŞLEYİCİ
Bu kısımda ekranınız tam ekran olunca pinginizin(ms) düştüğünü fark edeceksiniz, bu yüzden
Frame Kısıtlayıcısı kısmını tam ekran yapıyoruz.
Uyumluluk Modu kısmı bilgisayardan bilgisayara değişiklik gösterdiği için bende kapalı, bende açık iken ms yapıyor sizde ne olur bilmem
Düşen frameleri azalt kısmı da ms'inizi düşürmenize yardımcı olur fakat ben açmayı tercih etmiyorum.
Ekran Çözünürlüğü
Çözünürlük sekmesini maksimum değerde(veya direkt native yazanda) tutmanız size ms konusunda fayda sağlayacak ve ms'inizi düşürecektir.
Render at native resolution(Yerel/Doğal çözünürlükte ekran işlemesi) kısmını açarsanız yine msiniz düşecektir.
DETAY AYARLARI
Bu kısım tamamen oyun içi görsellik katmak için mevcut, dairelere tıklarken arkalarında iz kalması, arkaplan videosu gibi ayarlar buradan yapılır. Bu kısım oyunu oynarken dikkati dağıtacak özellikler barındırdığı için oyuncuların çoğunluğu tarafından kapatılır.
Neyin ne olduğu görselde yazdığı için çok uzatmadan ayarları görseldeki gibi yapıp geçebilirsiniz.
Açılan Sliderlar benim sevdiğim bir özellik olduğu için açık tutuyorum siz kapatabilirsiniz.
Fare
Görseldeki ayarları yapıp geçen arkadaşım burayı okumalısın.
Eğer fare kullanıyorsan daha düşük ms ve sens(hassasıklı için) raw inputu açmalısın eğer grafik tablet kullanıyor isen raw inputu açma çünkü bu senin sens'ini bozacaktır bunu yapmak yerine areanı ayarla.
Mouse imlecini sınırlandır kısmını Asla yapıp geçiyoruz.
Monitör Hertz'ini yükseltmek
Hertz'in ne olduğunu anlayabilmeniz için şu görsele bakmanız yeterli olacaktır, gerekirse youtubedan 60hz vs 144Hz videolarını aratıp izleyebilirsiniz.
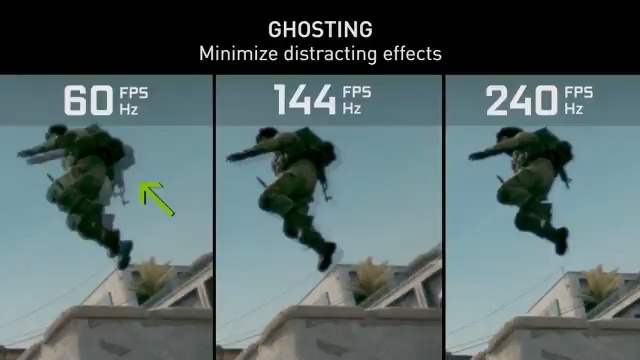
Bu kısım biraz uzun olduğu için Buraya tıklayarak nasıl yapıldığını öğrenebilirsiniz.
Monitör Hertz'ini Yükseltmek
Hertz'in ne olduğunu anlayabilmeniz için şu görsele bakmanız yeterli olacaktır, gerekirse youtubedan 60hz vs 144Hz videolarını aratıp izleyebilirsiniz.
Bu kısım biraz uzun olduğu için Buraya tıklayarak nasıl yapıldığını öğrenebilirsiniz.
Windows 10 Özel Ayarları
Windows 10'un işletim sisteminde kurulu olarak gelen Xbox, Game DVR özelliği ile oyununuza kasma/fps/lag sorunu yaratıyor/yaratabiliyor. Sebebi ise oyunların içerisine ekstra yük bindirip aynı anda Steam gibi ekstra bir program çalıştırması ve video kayıt programı açıkmış gibi davranması. Bu ayarları kapatmak için yapmanız gerekenler:
Windows tuşuna basıp veya logosuna tıklayıp arama kısmına Xbox Live Ayarları yazıyoruz.
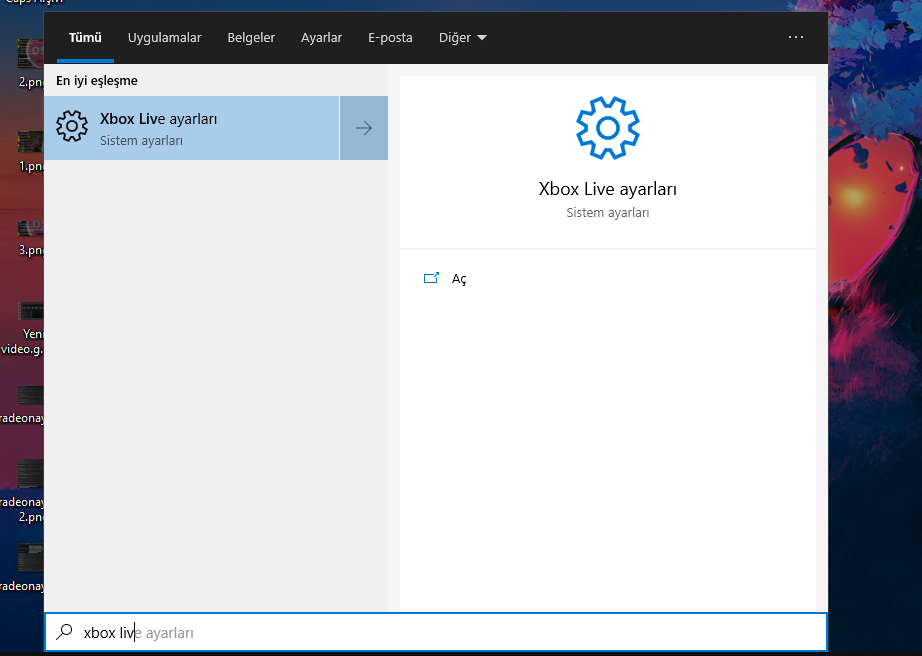
Daha sonra açılan sekmeden Oyun Çubuğu kısmına girip Oyun Çubuğu'nu kapatıyoruz.
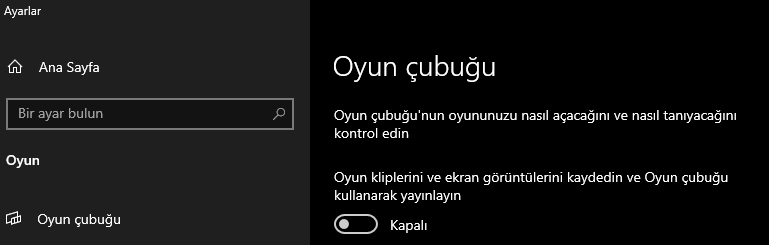
Aynı sekmeden Yakalamalar kısmına girip Arka Plan Kaydı'nı kapatıyoruz.
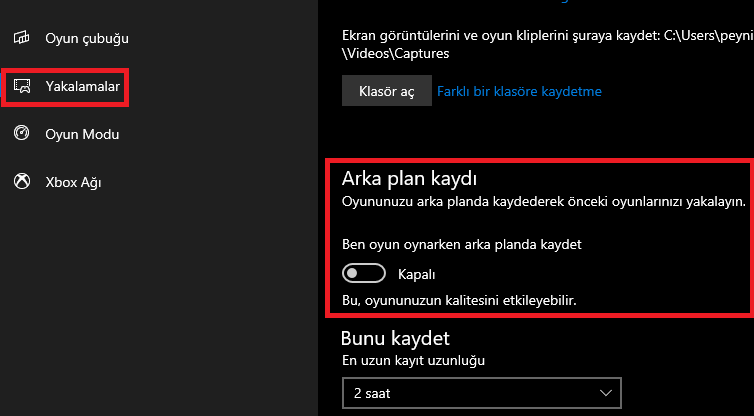
Oyun modu ile ilgili bir not olarak, osu!'nun wikisinde bu konu hakkında oyun modunun açık kalması tavsiye ediliyor fakat benim diğer oyunlarda fps düşüşü yaşamam, internette bu konu hakkında çok fazla kötü yorum görmem gibi sebeplerden dolayı ben açık kalmasını tavsiye etmiyorum fakat siz yine de kendiniz test edip ona göre yapabilirsiniz.

Tekrardan aynı sekmeden Oyun Modu sekmesine girip oyun modunu kapatıyoruz.
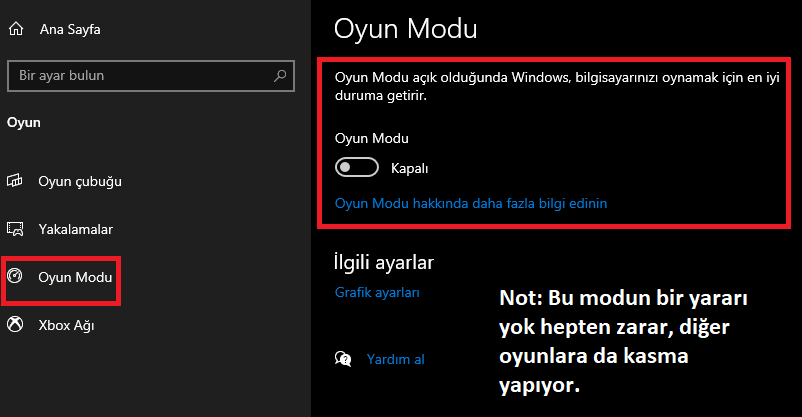
Windows 10 Özel Ayarları
Windows 10'un işletim sisteminde kurulu olarak gelen Xbox, Game DVR özelliği ile oyununuza kasma/fps/lag sorunu yaratıyor/yaratabiliyor. Sebebi ise oyunların içerisine ekstra yük bindirip aynı anda Steam gibi ekstra bir program çalıştırması ve video kayıt programı açıkmış gibi davranması. Bu ayarları kapatmak için yapmanız gerekenler:
Windows tuşuna basıp veya logosuna tıklayıp arama kısmına Xbox Live Ayarları yazıyoruz.
Daha sonra açılan sekmeden Oyun Çubuğu kısmına girip Oyun Çubuğu'nu kapatıyoruz.
Aynı sekmeden Yakalamalar kısmına girip Arka Plan Kaydı'nı kapatıyoruz.
Oyun modu ile ilgili bir not olarak, osu!'nun wikisinde bu konu hakkında oyun modunun açık kalması tavsiye ediliyor fakat benim diğer oyunlarda fps düşüşü yaşamam, internette bu konu hakkında çok fazla kötü yorum görmem gibi sebeplerden dolayı ben açık kalmasını tavsiye etmiyorum fakat siz yine de kendiniz test edip ona göre yapabilirsiniz.
Tekrardan aynı sekmeden Oyun Modu sekmesine girip oyun modunu kapatıyoruz.
Ses Ayarları
Neyin ne olduğu görsellerde mevcut olduğu için açıklamayacağım görseller üzerinden takip edebilirsiniz.
İlk olarak masaüstünüzün sağ en altından ses ayarlarına giriyoruz.
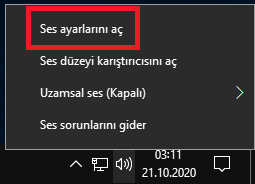
Mouse'unuzu birazcık aşağı kaydırın ve ses denetim masası sekmesine girin.
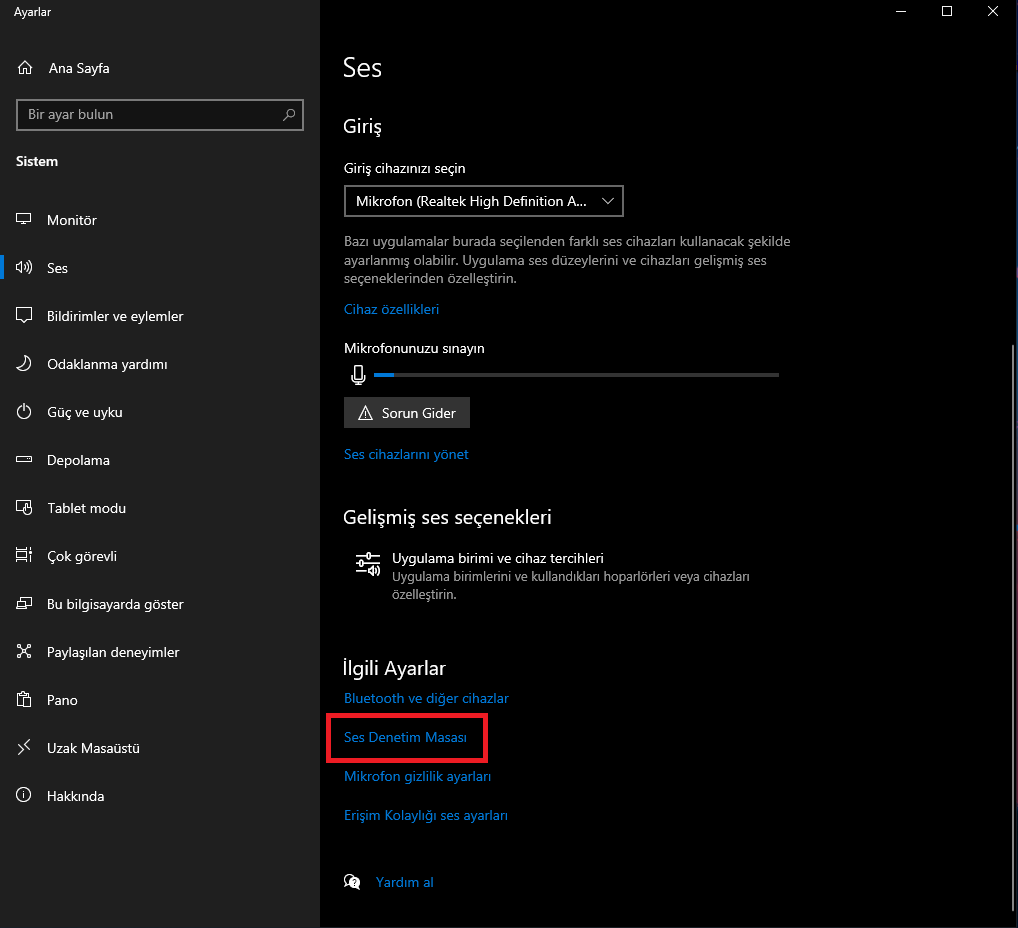
Kullandığınız aygıtı bulun ve sağ tıklayıp özellikler'e basın.
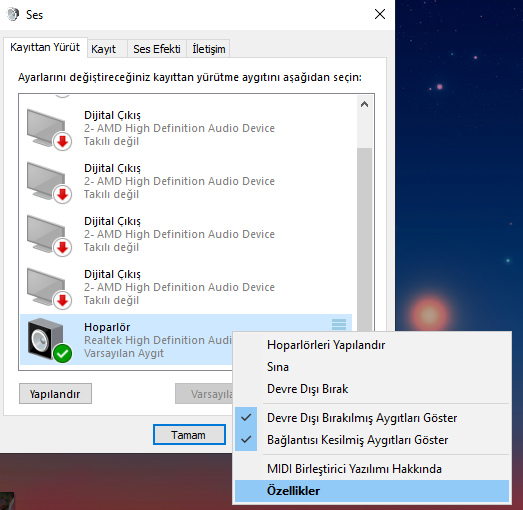
Geliştirmeler'e girin.
Bu kısım isteğe bağlı gibi bir şey şahsen ben müzik sesini çok yüksekte dinlediğim için Ekolayzer kısmını açık tutuyorum fakat burası normalde açık olmaz, Ekolayzer aygıtınızın ses seviyesini yükseltmenize yarar kullanımı çok basittir isterseniz internetten kısa bir araştırmayla aktif edebilirsiniz.
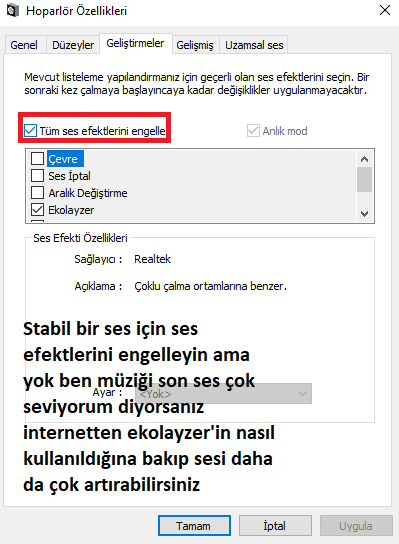
Daha sonra gelişmiş sekmesine girip 44Hz olarak en yüksek olanı seçin.(osu!'nun ses dosyaları orta kalitede bulunduğu için 192Hz yapıp en yükseğe almak mantıksız 192Hz yapmak sesin kötü gelmesini sağlayabilir bu yüzden 44Hz olacak şekilde en yüksek yapın.)
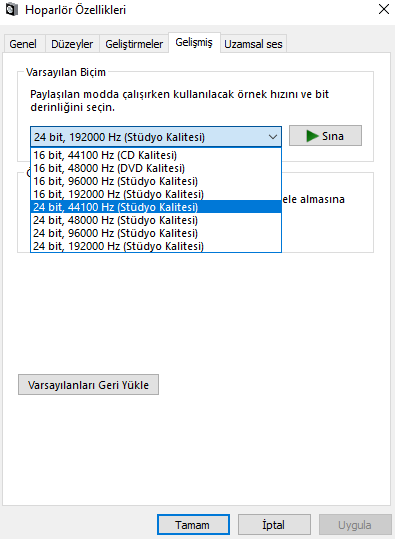
Ritmi düzgün duymak için ses ayarları
Neyin ne olduğu görsellerde mevcut olduğu için açıklamayacağım görseller üzerinden takip edebilirsiniz.
İlk olarak masaüstünüzün sağ en altından ses ayarlarına giriyoruz.
Mouse'unuzu birazcık aşağı kaydırın ve ses denetim masası sekmesine girin.
Kullandığınız aygıtı bulun ve sağ tıklayıp özellikler'e basın.
Geliştirmeler'e girin.
Bu kısım isteğe bağlı gibi bir şey şahsen ben müzik sesini çok yüksekte dinlediğim için Ekolayzer kısmını açık tutuyorum fakat burası normalde açık olmaz, Ekolayzer aygıtınızın ses seviyesini yükseltmenize yarar kullanımı çok basittir isterseniz internetten kısa bir araştırmayla aktif edebilirsiniz.
Daha sonra gelişmiş sekmesine girip 44Hz olarak en yüksek olanı seçin.(osu!'nun ses dosyaları orta kalitede bulunduğu için 192Hz yapıp en yükseğe almak mantıksız 192Hz yapmak sesin kötü gelmesini sağlayabilir bu yüzden 44Hz olacak şekilde en yüksek yapın.)
AMD Ekran Kartları için Radeon Ayarları
Bu kısım diğer oyunlar için etki sağlayabilir(FPS'iniz artabilir.), eğer görseldeki radeon ayarları sizde yok ise buradan AMD Radeon Software'i indirebilirsiniz.
İlk olarak Radeon Ayarlarına giriş yapalım.
Masaüstüne Sağ tık yapıp Radeon Ayarları yazısına tıklayıp açabilirsiniz

İlk olarak açtıktan sonra OYUN sekmesi > Tüm Grafikler yazısını bulup > Ekran Kartı > kısmına girip E-SPORTS a tıklayın.
E-Sports'un ayarları daha iyi bu yüzden Gaming yerine onu seçiyoruz.
Daha sonra ayarlarınızı alttaki gibi yapın.
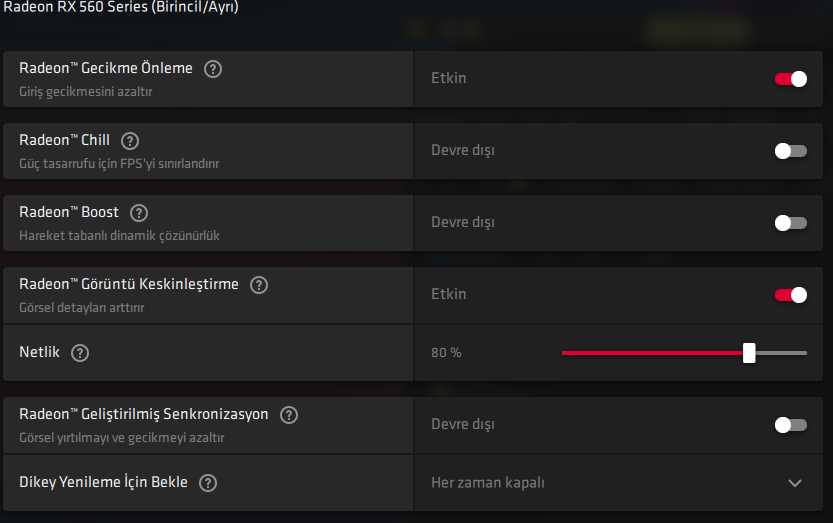
Hepsini tek tek açıklamamın bir manası olmadığı için uygulama üzerinden (?) ikonuna tıklayarak neyin ne işe yaradığını görebilirsiniz. Benim tavsiye ettiğim ve MS'inizi düşürecek ayarlar bu şekildedir.
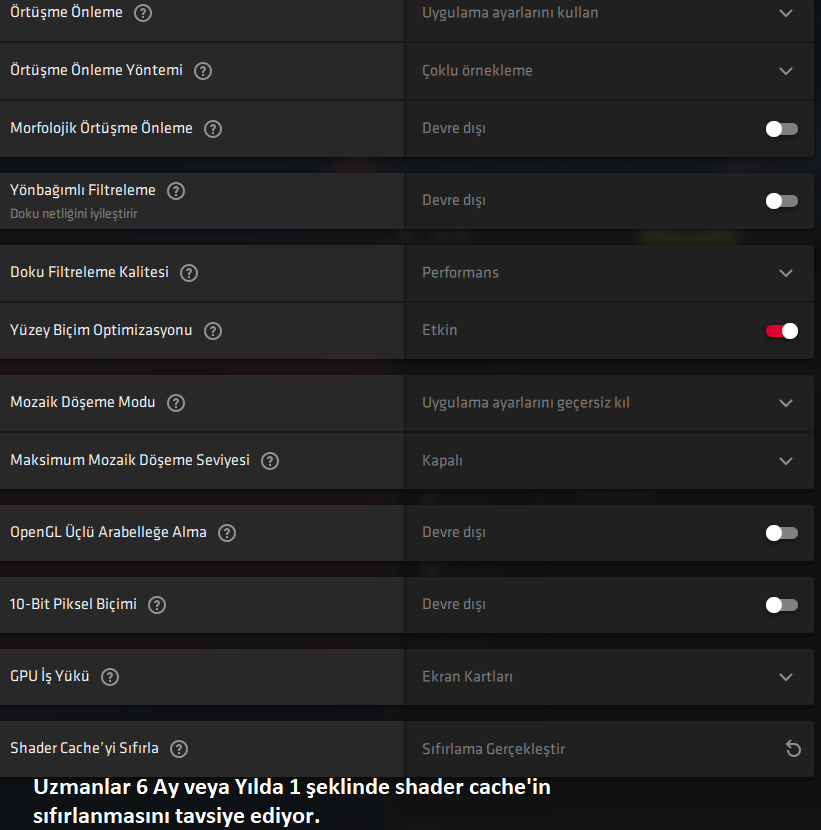
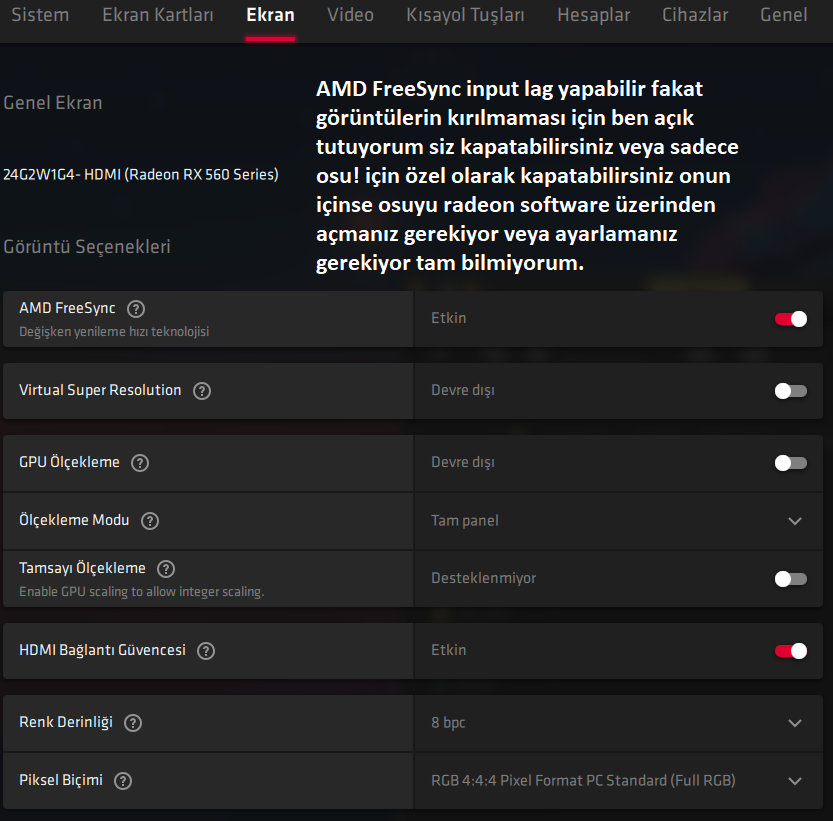
AMD ULPS: Ekran kartınızın gücünü kısıtlar ve performans modunda çalışmasını sağlar, bende daha yeni öğrendiğim için hakkında tek bildiğim sadece performans modundan çıktığı için daha iyi çalışıp biraz daha fazla elektrik kullanması bu ayar crossfire(çift ekran kartı) kullanımı için yapılmış bir şey fakat tekli ekran kartlarında da çalışıyor dolaysıyla kapatılmasını tavsiye ediyorlar. Ben kendimde kapattım ve test ediyorum sizi bilemeyeceğim için sadece nasıl kapatabileceğiniz hakkında resmi bir makale bırakıyorum.
Her ekran kartı driver güncellemesinde/kaldırılmasında ayar tekrar aktif hale geliyormuş yani her seferinde kapatmanız gerekebilir.
AMD ULPS KAYNAK BİLGİLERİ
AMD Radeon Ayarları
Bu kısım diğer oyunlar için etki sağlayabilir(FPS'iniz artabilir.), eğer görseldeki radeon ayarları sizde yok ise buradan AMD Radeon Software'i indirebilirsiniz.
İlk olarak Radeon Ayarlarına giriş yapalım.
Masaüstüne Sağ tık yapıp Radeon Ayarları yazısına tıklayıp açabilirsiniz
İlk olarak açtıktan sonra OYUN sekmesi > Tüm Grafikler yazısını bulup > Ekran Kartı > kısmına girip E-SPORTS a tıklayın.
E-Sports'un ayarları daha iyi bu yüzden Gaming yerine onu seçiyoruz.
Daha sonra ayarlarınızı alttaki gibi yapın.
Ekran Kartları
Hepsini tek tek açıklamamın bir manası olmadığı için uygulama üzerinden (?) ikonuna tıklayarak neyin ne işe yaradığını görebilirsiniz. Benim tavsiye ettiğim ve MS'inizi düşürecek ayarlar bu şekildedir.
EKRAN KARTLARI KISMINDAKİ GELİŞMİŞ SEKMESİ
EKRAN
AMD ULPS
AMD ULPS: Ekran kartınızın gücünü kısıtlar ve performans modunda çalışmasını sağlar, bende daha yeni öğrendiğim için hakkında tek bildiğim sadece performans modundan çıktığı için daha iyi çalışıp biraz daha fazla elektrik kullanması bu ayar crossfire(çift ekran kartı) kullanımı için yapılmış bir şey fakat tekli ekran kartlarında da çalışıyor dolaysıyla kapatılmasını tavsiye ediyorlar. Ben kendimde kapattım ve test ediyorum sizi bilemeyeceğim için sadece nasıl kapatabileceğiniz hakkında resmi bir makale bırakıyorum.
Her ekran kartı driver güncellemesinde/kaldırılmasında ayar tekrar aktif hale geliyormuş yani her seferinde kapatmanız gerekebilir.
AMD ULPS KAYNAK BİLGİLERİ
Nvidia Ekran Kartları için Özel Ayarlar
ÇOK ÖNEMLİ NOT: GSYNC'i kapatmak MS'i çok iyi yönde düşürdüğü için GSYNC'i kapatabilirsiniz fakat bu özellik CS:GO gibi oyunlarda çok etkili ve güzel olduğu için(Ekran'daki kırılmaları engelliyor.) sadece osu! için özel olarak kapatmanızı öneririm.
Ekran Kartım NVIDIA olmadığı için bu kısmı internetteki kaynaklardan SS alarak yaptım bu yüzden görüntü kalitesi düşük, sisteminizin performansını artıracak 2-3 ayar yapacağız kesinlikle bilgisayarınız için bir zararı yoktur.
İlk olarak sağ tıklayıp Nvidia Kontrol Paneli'ni açın.
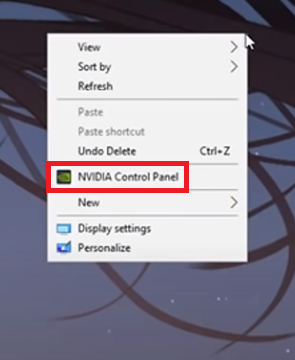
Ardından sol taraftan Adjust image settings with preview sekmesine girip Use the advanced 3D image settings kutusunu seçin.
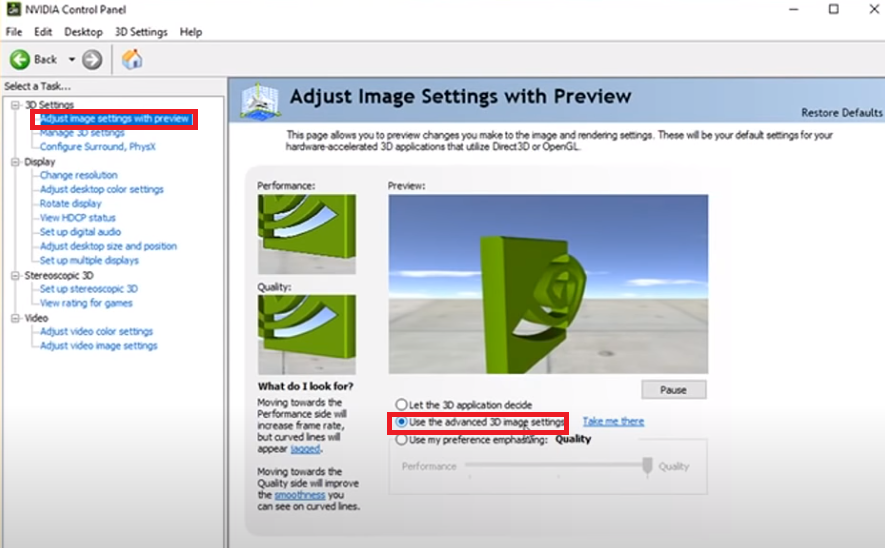
Ardından Manage 3D Settings'e girip Maximum Pre-rendered frames seçeneğini 1 yapın.
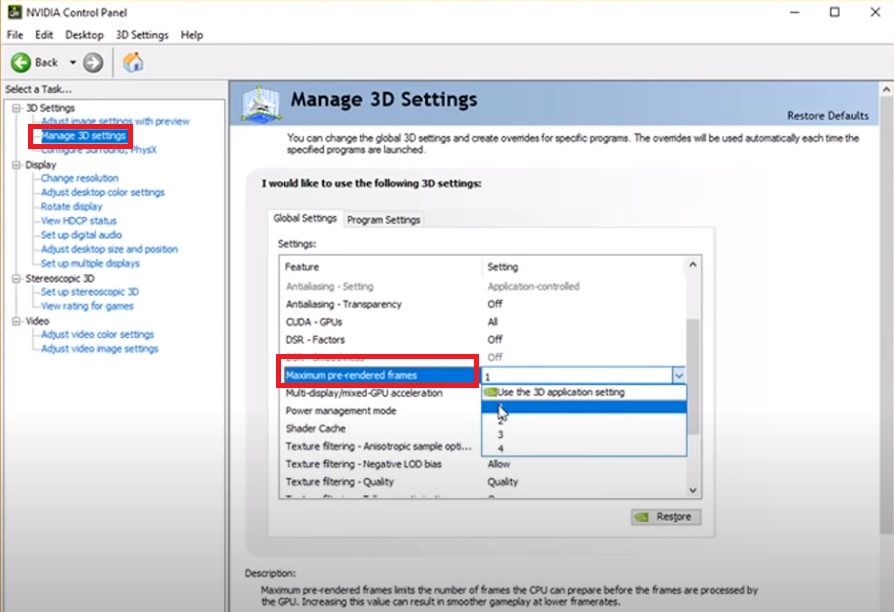
Multi-display/mixed-GPU acceleration
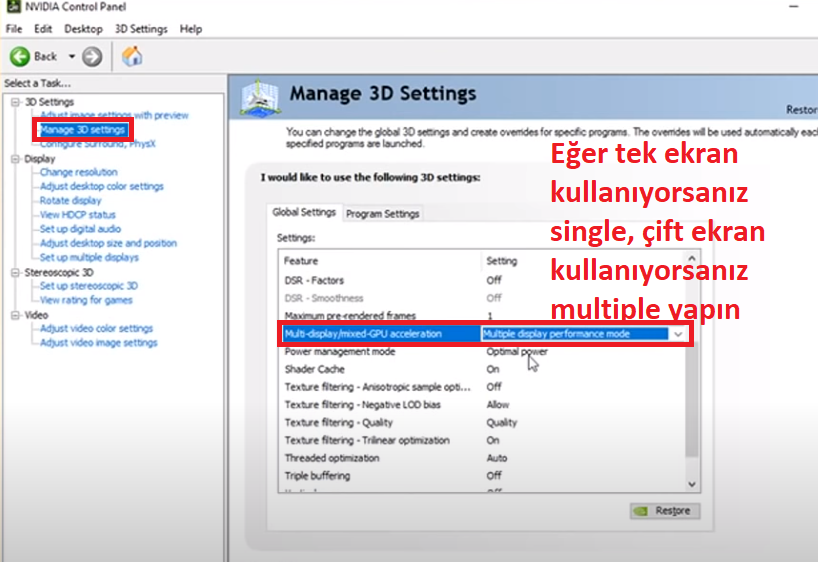
Power management mode kısmından Prefer maximum performance kutusunu seçin.
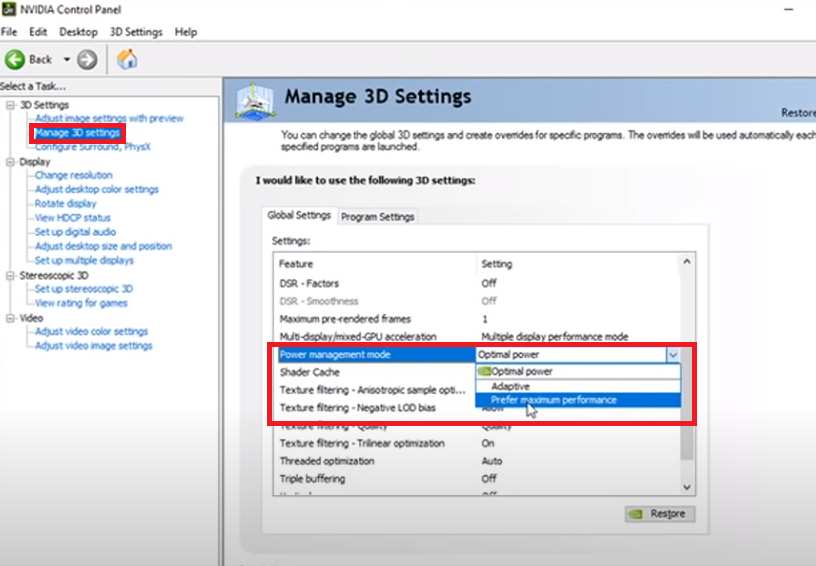
Triple buffering ve Vertical sync'ı off yapın.
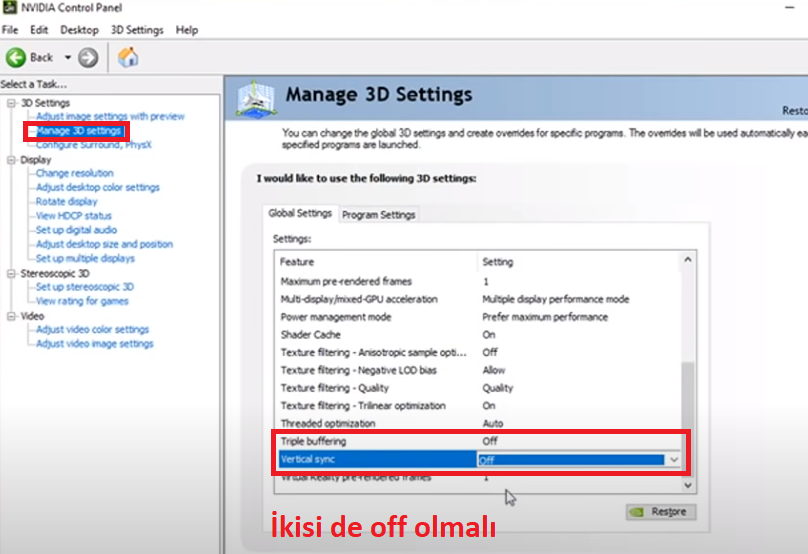
Nvidia Ekran Kartları
ÇOK ÖNEMLİ NOT: GSYNC'i kapatmak MS'i çok iyi yönde düşürdüğü için GSYNC'i kapatabilirsiniz fakat bu özellik CS:GO gibi oyunlarda çok etkili ve güzel olduğu için(Ekran'daki kırılmaları engelliyor.) sadece osu! için özel olarak kapatmanızı öneririm.
Ekran Kartım NVIDIA olmadığı için bu kısmı internetteki kaynaklardan SS alarak yaptım bu yüzden görüntü kalitesi düşük, sisteminizin performansını artıracak 2-3 ayar yapacağız kesinlikle bilgisayarınız için bir zararı yoktur.
İlk olarak sağ tıklayıp Nvidia Kontrol Paneli'ni açın.
Ardından sol taraftan Adjust image settings with preview sekmesine girip Use the advanced 3D image settings kutusunu seçin.
Ardından Manage 3D Settings'e girip Maximum Pre-rendered frames seçeneğini 1 yapın.
Multi-display/mixed-GPU acceleration
Power management mode kısmından Prefer maximum performance kutusunu seçin.
Triple buffering ve Vertical sync'ı off yapın.
BONUS:Nvidia Ekran Kartı + Intel UHD Graphics
BONUS: Intel UHD Graphics + Nvidia kullanan laptoplar için kontrol panelinden osu! için "integrated graphics" ayarını seçmenin de ms'i düşürmek için faydaları mevcut.
Fakat bu ayarlar masaüstünde stabil mi ve işe yarıyor mu bilinmiyor o yüzden bunu deneme kısmını size bırakıyorum!
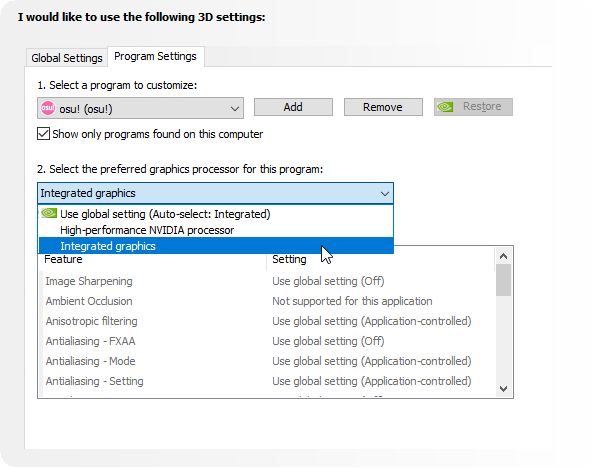
Fakat bu ayarlar masaüstünde stabil mi ve işe yarıyor mu bilinmiyor o yüzden bunu deneme kısmını size bırakıyorum!
BONUS:Başlangıç uygulamalarını kapatmak
Görev Yöneticisini açıp başlangıç sekmesindeki gereksiz uygulamaları devre dışı bırakarak arka planda çalışan program sayısını azaltmayı ve bu sayede daha fazla FPS artışı/MS azalışı elde edebilirsiniz!
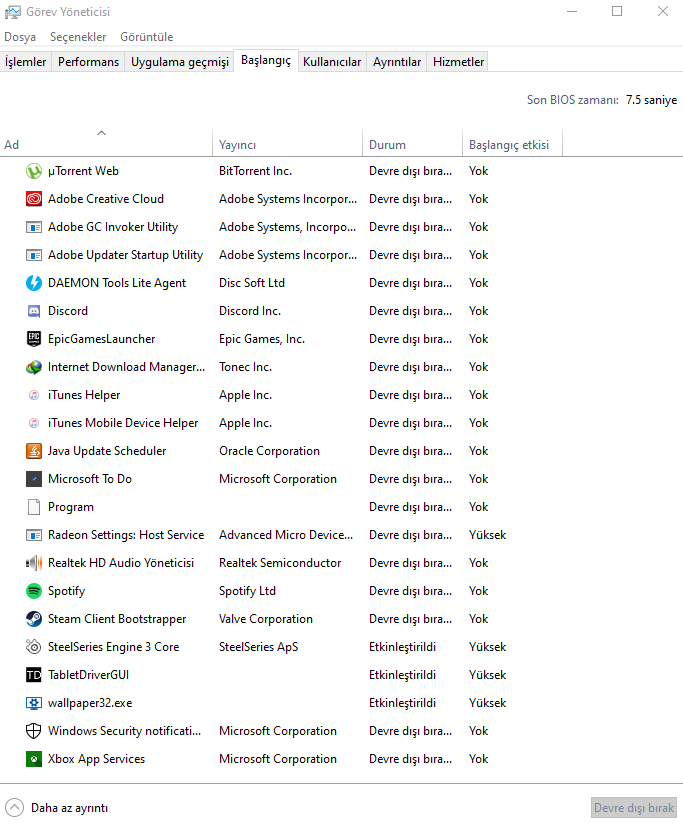
BONUS: Başlangıç uygulamalarını kapatmak
Görev Yöneticisini açıp başlangıç sekmesindeki gereksiz uygulamaları devre dışı bırakarak arka planda çalışan program sayısını azaltmayı ve bu sayede daha fazla FPS artışı/MS azalışı elde edebilirsiniz!
Windows 10 Nihai Performans Modu
Windows 10 1803 sürümü ile birlikte yayınlanan Nihai Performans modu bilgisayarlara Yüksek Performans modundan daha ileri bir güç sağlıyor.
Yüksek Performansa nazaran ek özellikleri ise:
Sabit disk asla uyku moduna geçmez.
Javascript zamanlama frekansı azami olarak belirlenir.
Uyku ve Hazırda Beklet modları kapatılır.
İşlemci durumu, soğutma ayarı ve azami işlemci hızı en yüksek değerlere çekilir.
"Peki ben nihai performans modunu bilgisayarımda nasıl kullanabilirim?"
Çok basit!
Kod: powercfg -duplicatescheme e9a42b02-d5df-448d-aa00-03f14749eb61
Windows Arama> CMD> Kodu yapıştırın
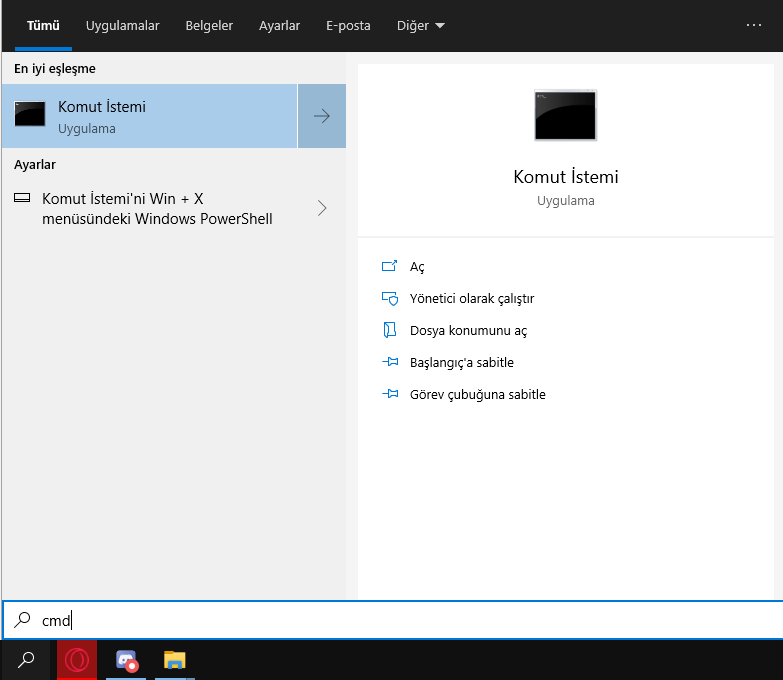
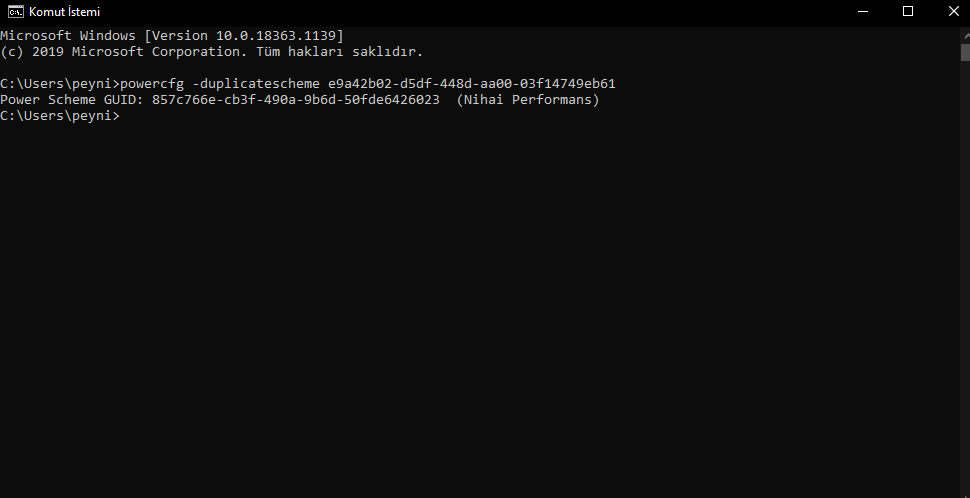
İşlem sonrasında
Windows 10’unuz 1803 ya da üst sürümse, Ayarlar > Sistem > Güç > Ek Güç Ayarları’nı açın ve Nihai Performans'ı seçin.
görsel anlatımı aşağıda mevcut.
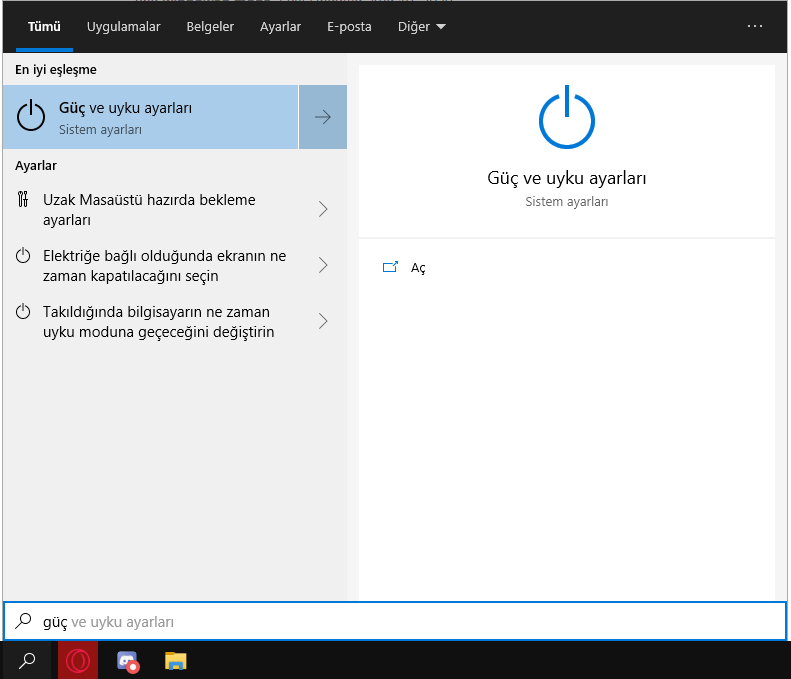
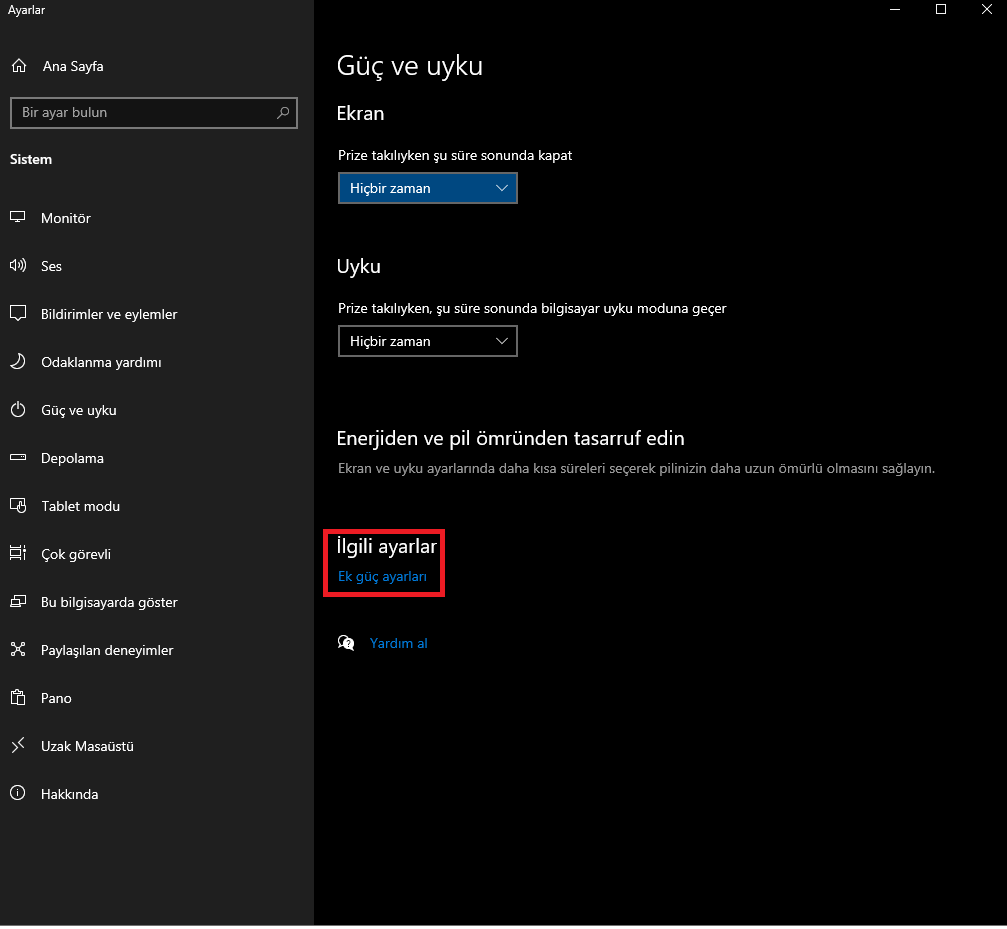
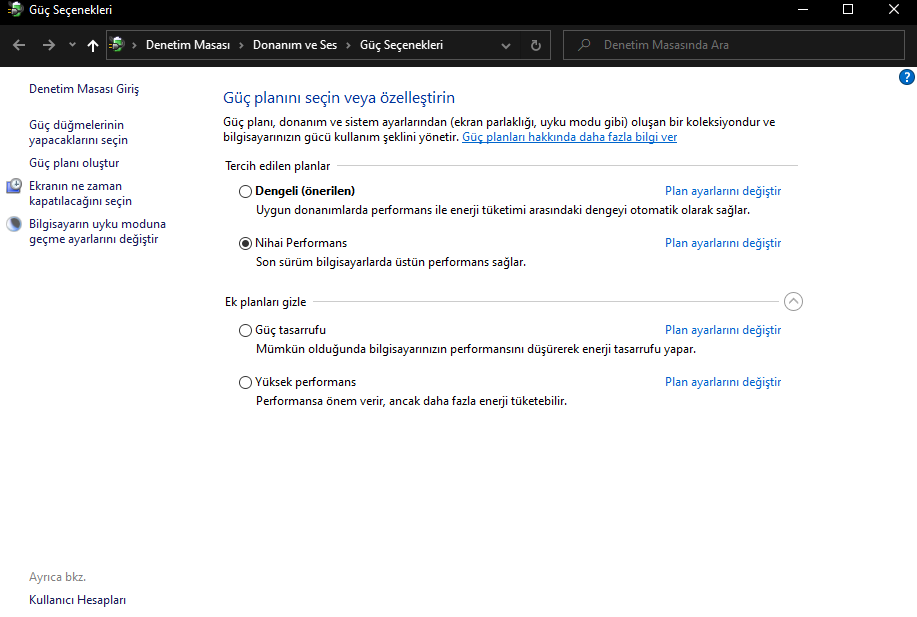
Windows 10 Nihai Performans Modu
Windows 10 1803 sürümü ile birlikte yayınlanan Nihai Performans modu bilgisayarlara Yüksek Performans modundan daha ileri bir güç sağlıyor.
Yüksek Performansa nazaran ek özellikleri ise:
Sabit disk asla uyku moduna geçmez.
Javascript zamanlama frekansı azami olarak belirlenir.
Uyku ve Hazırda Beklet modları kapatılır.
İşlemci durumu, soğutma ayarı ve azami işlemci hızı en yüksek değerlere çekilir.
"Peki ben nihai performans modunu bilgisayarımda nasıl kullanabilirim?"
Çok basit!
Kod: powercfg -duplicatescheme e9a42b02-d5df-448d-aa00-03f14749eb61
Windows Arama> CMD> Kodu yapıştırın
İşlem sonrasında
Windows 10’unuz 1803 ya da üst sürümse, Ayarlar > Sistem > Güç > Ek Güç Ayarları’nı açın ve Nihai Performans'ı seçin.
görsel anlatımı aşağıda mevcut.
Teşekkür notu ve kısa bir hatırlatma
osu! gecikme(latency-ms) konusu hakkında elimden geldiğince yardımcı olmaya çalıştım, okuduğunuz için teşekkür ederim ve tekrardan söylemek istiyorum ki buradaki hiçbir ayar bilgisayarınıza zarar verecek şeyler değildir osu! ve diğer tüm oyunlar dahil FPS artışınızı sağlayacak ve ms'inizi düşürecektir.
