This map has been deleted on the request of its creator. It is no longer available.
forum
[GUIDA] Come creare una beatmap su osu! (OUTDATED)
posted
Total Posts
37
Topic Starter
Ultimi da analizzare sono gli spinner. Per aggiungerne uno basta cliccare sul pulsante "Spinner" in basso a sinistra nella schermata. Una volta selezionato, basta cliccare su un punto qualunque della griglia e poi spostarsi con la freccie direzionali destra e sinistra della tastiera per allungare o accorciare la durata dello spinner. Una volta raggiunto il punto desiderato in cui far terminare lo spinner, basta premere il tasto destro del mouse. Per eliminare uno spinner basta selezionarlo e poi premere il tasto canc, oppure premere il tasto destro sulla timeline in corrispondenza dello spinner.
N.B.: Secondo i parametri di ranking, la durata minima di uno spinner deve equivalere al tempo in cui la Mod "Auto" riesce ad ottenere 2000 punti bonus.
Le Combo simboleggiano un certo distacco all'interno della canzone stessa e servono per rendere la mappa divertente e carina di guardare. Anche se teoricamente dovrebbero essere posizionate ad ogni cambio di Stanza (vedi pannello timing), la tecnica per posizionare le new combo è per lo più intuitiva; solitamente vengono messe al cambio di partitura di una canzone, o, se vi è un cantante, all'inizio di una nuova frase o strofa. Insomma basta tendere l'orecchio e posizionare una new combo lì dove ritenete necessario. Per farlo basta selezionare il beat che volete sia il primo della nuova combo e selezionare l'apposito pulsante in alto a destra, o premere il tasto Q. Usate New combo abbastanza spesso, ma non esagerate. Combo da 5 a 9 beat sono più che sufficienti.
N.B.:in casi particolari (ad esempio i Deathstreams), le combo possono arrivare fino a 20-23 beats. L'importante è che sia ben coerenti alla canzone e che vengano dichiarati dai BAT rankabili.
Gli Hitsounds sono dei suoni aggiuntivi che possono essere applicati a circles, slider e spinner, e servono per dare maggiore musicalità alla beatmap. Essi si suddividono in due categorie: Normal e Soft. I primi sono più forti e sono più adatte ad esempio a canzoni rock I tre hitsounds predefiniti sono Whistle, Finish e Clap; hanno tutti un suono distintamente diverso e possono essere usati a propria discrezione ma seguendo comunque un itinerario logico. Per aggiungerli basta selezionare un beat, uno slider, o uno spinner e premere gli omonimi pulsanti sulla destra in base al suono che si vuole applicare (si possono applicare anche più suoni contemporaneamente).
Negli slider, si possono applicare hitsound anche in punti ben determinati. Per mettere un hitsound solo all'inizio dello slider, bisogna prima selezionarlo e poi cliccare il cerchio che ne costituisce l'inizio. Quest'ultimo si evidenzierà di rosso quando eseguirete correttamente l'operazione. Stesso discorso vale per la fine dello slider o per le sue eventuali ripetizioni.
La Grid Snap non è altro cheun comando per abilitare o disabilitare la griglia della schermata compose dell'editor dove posizionare i beats. Può essere regolata in quattro livelli disponibili attraverso il menù View > Grid Level. 0 è la più grossolana, 3 la più fitta. La grid si disattiva premendo l'apposito pulsante a destra, o pigiando il tasto T.
Il Distance Snap è un sistema automatico che permette di piazzare le note alla giusta distanza tra di loro seguendo il lasso di tempo che le divide. È estremamente consigliato utilizzarlo durante le prime esperienze di mapping, anche per acquisire maggiore dimestichezza e comprendere il concetto di un corretto spacing. Il Distance Snap può essere disabilitato premendo l'apposito pulsante a destra, o pigiando il tasto Y. Tenendo premuto il pulsante Alt, si può regolare, nella stessa barra del Beat Snap Divisor, il valore del Distance Spacing, ovvero la distanza che il Distance Snap utilizzerà per distanziare le note l'una dall'altra. Il valore di default è 0,8x, ma può essere regolato a propria discrezione ed in base alla velocità della mappa.
Il Lock Notes è un comando che permette di "ancorare" le note nella loro posizione, pur potendo aggiungere hitsounds e varie. Utile per essere sicuri di rifinire una mappa senza modificarne la struttura.
N.B.: Secondo i parametri di ranking, la durata minima di uno spinner deve equivalere al tempo in cui la Mod "Auto" riesce ad ottenere 2000 punti bonus.
Le Combo simboleggiano un certo distacco all'interno della canzone stessa e servono per rendere la mappa divertente e carina di guardare. Anche se teoricamente dovrebbero essere posizionate ad ogni cambio di Stanza (vedi pannello timing), la tecnica per posizionare le new combo è per lo più intuitiva; solitamente vengono messe al cambio di partitura di una canzone, o, se vi è un cantante, all'inizio di una nuova frase o strofa. Insomma basta tendere l'orecchio e posizionare una new combo lì dove ritenete necessario. Per farlo basta selezionare il beat che volete sia il primo della nuova combo e selezionare l'apposito pulsante in alto a destra, o premere il tasto Q. Usate New combo abbastanza spesso, ma non esagerate. Combo da 5 a 9 beat sono più che sufficienti.
N.B.:in casi particolari (ad esempio i Deathstreams), le combo possono arrivare fino a 20-23 beats. L'importante è che sia ben coerenti alla canzone e che vengano dichiarati dai BAT rankabili.
Gli Hitsounds sono dei suoni aggiuntivi che possono essere applicati a circles, slider e spinner, e servono per dare maggiore musicalità alla beatmap. Essi si suddividono in due categorie: Normal e Soft. I primi sono più forti e sono più adatte ad esempio a canzoni rock I tre hitsounds predefiniti sono Whistle, Finish e Clap; hanno tutti un suono distintamente diverso e possono essere usati a propria discrezione ma seguendo comunque un itinerario logico. Per aggiungerli basta selezionare un beat, uno slider, o uno spinner e premere gli omonimi pulsanti sulla destra in base al suono che si vuole applicare (si possono applicare anche più suoni contemporaneamente).
Negli slider, si possono applicare hitsound anche in punti ben determinati. Per mettere un hitsound solo all'inizio dello slider, bisogna prima selezionarlo e poi cliccare il cerchio che ne costituisce l'inizio. Quest'ultimo si evidenzierà di rosso quando eseguirete correttamente l'operazione. Stesso discorso vale per la fine dello slider o per le sue eventuali ripetizioni.
La Grid Snap non è altro cheun comando per abilitare o disabilitare la griglia della schermata compose dell'editor dove posizionare i beats. Può essere regolata in quattro livelli disponibili attraverso il menù View > Grid Level. 0 è la più grossolana, 3 la più fitta. La grid si disattiva premendo l'apposito pulsante a destra, o pigiando il tasto T.
Il Distance Snap è un sistema automatico che permette di piazzare le note alla giusta distanza tra di loro seguendo il lasso di tempo che le divide. È estremamente consigliato utilizzarlo durante le prime esperienze di mapping, anche per acquisire maggiore dimestichezza e comprendere il concetto di un corretto spacing. Il Distance Snap può essere disabilitato premendo l'apposito pulsante a destra, o pigiando il tasto Y. Tenendo premuto il pulsante Alt, si può regolare, nella stessa barra del Beat Snap Divisor, il valore del Distance Spacing, ovvero la distanza che il Distance Snap utilizzerà per distanziare le note l'una dall'altra. Il valore di default è 0,8x, ma può essere regolato a propria discrezione ed in base alla velocità della mappa.
Il Lock Notes è un comando che permette di "ancorare" le note nella loro posizione, pur potendo aggiungere hitsounds e varie. Utile per essere sicuri di rifinire una mappa senza modificarne la struttura.
Se volete fare voi la guida da mettere nelle FAQs completatela e dopo la metto su... basta un PM!
Non serve che sia uguale all'originale, basta che sia esplicativa e in italiano ^^
Non serve che sia uguale all'originale, basta che sia esplicativa e in italiano ^^
Topic Starter
Certamente, se Luxary è d'accordo! ^^Olinad wrote:
Se volete fare voi la guida da mettere nelle FAQs completatela e dopo la metto su... basta un PM!
Non serve che sia uguale all'originale, basta che sia esplicativa e in italiano ^^
Al momento sto lavorando alla parte Compose, tra un po di tempo posterò tutto

Topic Starter
Oki, aggiunta schermata Design e una piccola parte di quella Compose.
In realtà avevo finito tutto già prima ma il sistema operativo crashò. DD:
In realtà avevo finito tutto già prima ma il sistema operativo crashò. DD:
Sexy. D:
This is still a WIP right? I think you should add the use of Distance Snap and proper usage of New combos (And hitsounds?). oxo (If you haven't thought of that yet)
This is still a WIP right? I think you should add the use of Distance Snap and proper usage of New combos (And hitsounds?). oxo (If you haven't thought of that yet)
Topic Starter
This map has been deleted on the request of its creator. It is no longer available.
Ottimo lavoro Armin & Luxary, molto utile!
/me richiede lo stick di questo topic.
Non parlo della sezione "Annunci" (che hanno la "i"), ma di quella funzione che mantiene la disussione al top (cioè col "!")
Sarebbe da fare così anche per la "Lista Beatmaps italiane"
Non parlo della sezione "Annunci" (che hanno la "i"), ma di quella funzione che mantiene la disussione al top (cioè col "!")
Sarebbe da fare così anche per la "Lista Beatmaps italiane"
Sticked + Titolo corretto.
M-Ma... perché hai spostato TUTTO? DDDD:
Perchè è meglio cosi ^^
Gli annunci li usiamo solo per le cose veramente da vedere.
Gli annunci li usiamo solo per le cose veramente da vedere.
Grazie per la guida ^^ Io ne ho creata una, ma ora come la carico? Non esce neanche come Unranked.
File -> Upload Beatmap.
Nell'editor D:
correzioni per via degli ultimi aggiornamenti:
-è stata implementata una griglia di livello 4. ma è scosigliato usarla con risoluzioni basse (<800X600), poichè non capirete nulla
-non esistono più le 3 modalita di composizione degli slider ( Linear, Bezier e Catmull-Rom ) ma possono essere composte/imitate facilmente:
°la curva di Default è quella di Bezier
°la Lineare è componibile usando degli AnchorPoint rossi, che possono essere usati clicckando due volte nello stesso punto mentre si costruisce uno Slider.
°la Catmull-Rom è costruibile usando 3 Anchor Point: il 1° e il 3° rossi, quello di mezzo normale, disposti in modo da imitare una curva stretta
-Aggiunto il Warning per Epilettici nella schermata Song Setup, scheda Storyboard
-Aggiunta la possibilità di fare mappe only CtB (schermata Song Setup, scheda Advanced )
Consigli:
-Spiegare cosa sono i Custom Hitsound e come si aggiungono
-Spiegare come si crea una Skin(guida separata?)
-Spiegare i "Salti/Jumps"
-Dare indicazioni Generali per valutare una difficoltà perchè lo star rating fa schifo. ( del genere: Easy: Spacing corto, slider lenti et similia )
se volete provo io
-è stata implementata una griglia di livello 4. ma è scosigliato usarla con risoluzioni basse (<800X600), poichè non capirete nulla
-non esistono più le 3 modalita di composizione degli slider ( Linear, Bezier e Catmull-Rom ) ma possono essere composte/imitate facilmente:
°la curva di Default è quella di Bezier
°la Lineare è componibile usando degli AnchorPoint rossi, che possono essere usati clicckando due volte nello stesso punto mentre si costruisce uno Slider.
°la Catmull-Rom è costruibile usando 3 Anchor Point: il 1° e il 3° rossi, quello di mezzo normale, disposti in modo da imitare una curva stretta
-Aggiunto il Warning per Epilettici nella schermata Song Setup, scheda Storyboard
-Aggiunta la possibilità di fare mappe only CtB (schermata Song Setup, scheda Advanced )
Consigli:
-Spiegare cosa sono i Custom Hitsound e come si aggiungono
-Spiegare come si crea una Skin(guida separata?)
-Spiegare i "Salti/Jumps"
-Dare indicazioni Generali per valutare una difficoltà perchè lo star rating fa schifo. ( del genere: Easy: Spacing corto, slider lenti et similia )
se volete provo io

Se vuoi cimentarti non vedo il problema.
Nel caso aggiungerò io le tue parti in alto adeguandole al resto (previa autorizzazione di/accordo con Armin/Luxary)
Nel caso aggiungerò io le tue parti in alto adeguandole al resto (previa autorizzazione di/accordo con Armin/Luxary)
Ma una volta che si crea la mappa, si salva, poi come la mettiamo sul sito per farla scaricare?
File -> Upload Beatmap...
Grazie mille! Mi serviva proprio una guida del genere!
Qualcuno esperto in mapping mi può spiegare come mettere gli effetti speciali "di pompaggio" a ritmo con la canzone? Tipo nei nightcore di Osuplayer.
E... perchè lo sfondo che ho messo su una beatmap diventa completamente nero a metà canzone?
E... perchè lo sfondo che ho messo su una beatmap diventa completamente nero a metà canzone?
- Rikkukun - wrote:
Qualcuno esperto in mapping mi può spiegare come mettere gli effetti speciali "di pompaggio" a ritmo con la canzone? Tipo nei nightcore di Osuplayer.
E... perchè lo sfondo che ho messo su una beatmap diventa completamente nero a metà canzone?
viewtopic.php?f=36&t=32995 (e in caso) viewtopic.php?f=36&t=33997
La prossima volta, ti suggerisco di controllare prima questo topic, e dopo (in caso) chiedere
Grazie!Inamaru wrote:
http://osu.ppy.sh/forum/viewtopic.php?f=36&t=32995 (e in caso) viewtopic.php?f=36&t=33997
La prossima volta, ti suggerisco di controllare prima questo topic, e dopo (in caso) chiedere
Scusa quel topic mi era sfuggito.

a me non lo fa fare D: esce una casella che mi dice che c'è stato un'errore e che devo riaprire osu! sono sempre io il solito sfigato :'D
posta uno screenshot del problema nel topic "Errori? Problemi?"
Finalmente, ora posso fare tutte le beatmap che voglio
Sto tentando di aggiornare la guida. Alcune cose non le conosco, per se qualcuno vuole aiutare faccia pure 
Mancano la finestra del timing e altre cose per ora
EDIT 1: Fixate alcune cose.
EDIT 2: Aggiunta schermata timing (circa).
EDIT 3: Aggiunta parte di kevincela e aggiunta parte sul nuovo algoritmo per gli slider con 3 punti.

Mancano la finestra del timing e altre cose per ora
EDIT 1: Fixate alcune cose.
EDIT 2: Aggiunta schermata timing (circa).
EDIT 3: Aggiunta parte di kevincela e aggiunta parte sul nuovo algoritmo per gli slider con 3 punti.
Reminder
Sezioni
Domande
“Masherine”
Sottosezioni
Segni di spunta
Frasi nelle schermate + “” se necessario
Domande
“Masherine”
Sottosezioni
Segni di spunta
Frasi nelle schermate + “” se necessario
SPOILER
Tutorial
"Creare una beatmap con una canzone di sottofondo su “Osu!”
Spesso molti utenti nuovi sono soliti chiedere nella chat “Come si mappa?, Cos’è lo spacing? Cos’è il timing? E una storyboard?” ed è allora che i "guru" italiani di osu! si trovano in difficoltà per poter spiegare tutto a cominciare dalle basi, spargendo consigli qua e là.
Siccome la FAQ ufficiale in italiano dell’editor manca ancora e i video-tutorial sono in inglese (ma molti di noi non lo masticano alla perfezione) ho deciso di fare una guida per principianti. Consultatela liberamente e, se avete dubbi, non esitate a postare sul topic.
Prima domanda:
Da dove comincio in realtà se voglio iniziare a creare una mappa?
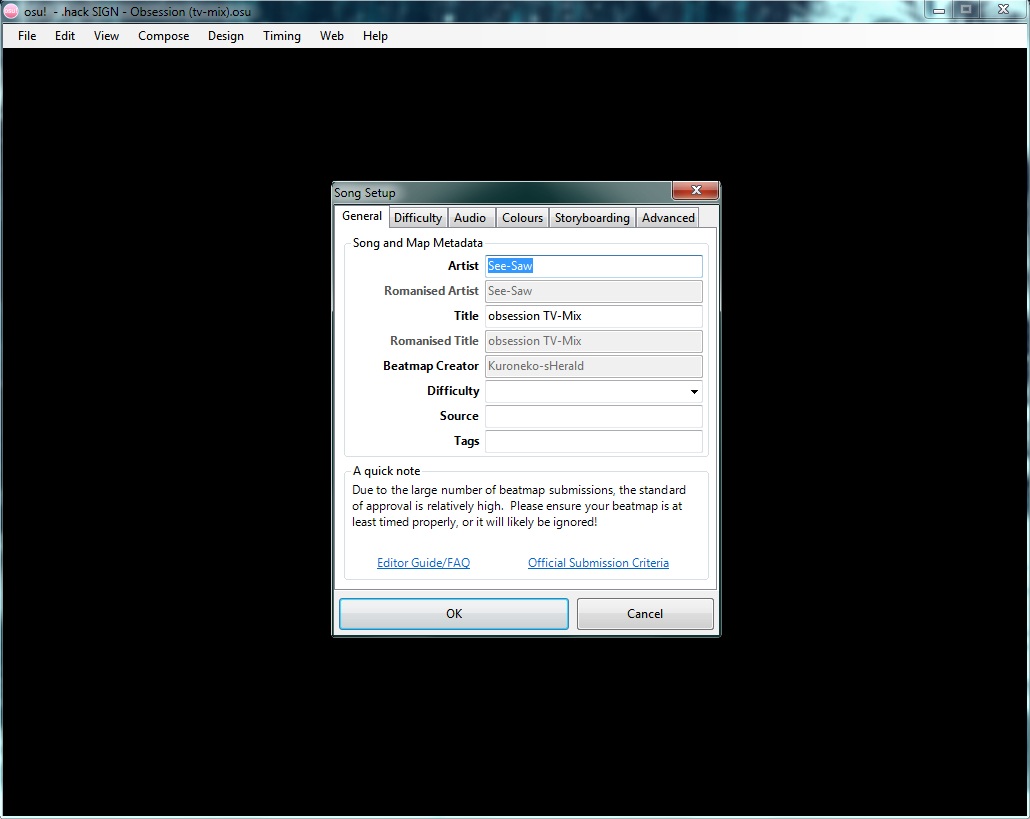
__________________________________________________________________________________________________
SCHERMATA/FINESTRA SONG SETUP
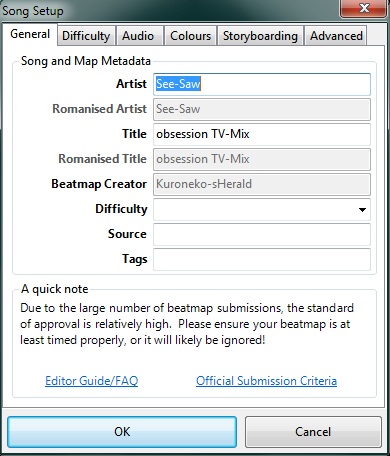
Come possiamo notare dallo screenshot, ci sono ben sei mascherine. Esaminiamole una per una.
La prima, che vedremo di default, è “General”:
qui dobbiamo compilare i vari campi vuoti per dare un nome, titolo e difficoltà della canzone. Se titolo ed artista sono già presenti internamente all'mp3 o all'ogg essi verrano aggiunti automaticamente nei campi di osu!.
Altrimenti in “Artist” mettiamo il titolo dell’artista che ha composto la canzone e in “Title” il titolo; in “Difficulty” la modalità Easy, Normal, Hard, Insane della beatmap che andremo a comporre (o un nome a piacere che abbia coerenza con la canzone); in "Source" va invece messa la provenienza della canzone, cioè se è di una serie tevisiva, di un gioco, di un anime, ecc.... Nel campo "Tags" metteremo (se necessario) le parole chiave che serviranno per cercare la beatmap una volta condivisa sul sito.
“Romanised Artist” e “Romanised Title” vengono abilitati quando nel campo del titolo o in quello dell'artista sono presenti caratteri non standard (ad esempio quelli giapponesi). In questo modo su Title and Artist rimmarrano tutti i caratteri, mentre in quest'altri campi rimarranno solamente i caratteri standard.
Perché questa differenziazione?
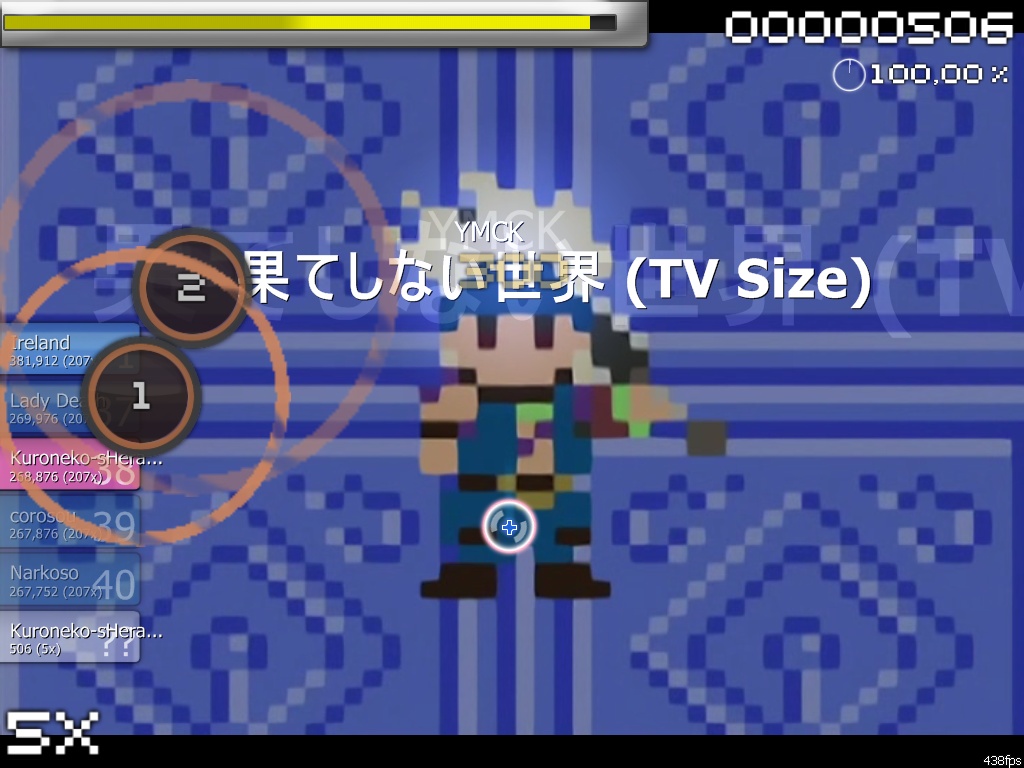
Nella seconda mascherina, cioè “Difficulty”:
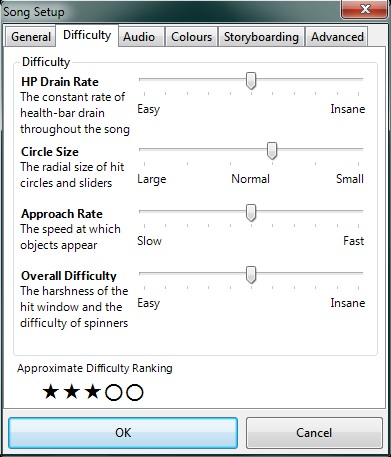
Abbiamo a disposizione le opzioni “HP Drain Rate”, “Circe Size”, “Approach Rate” e “Overall Difficulty”.
HP Drain Rate: Sono i “punti vita” che verranno tolti ad ogni errore che si compie giocando alla beatmap. La barra della vita è la seguente:

e si troverà sempre, in ogni beatmap, in alto.
Circe Size: ovvero la grandezza dei circle e degli slider;
Approach Rate: la velocità con la quale appariranno e si dissolveranno circle e slider. Mettendo l’indicatore verso “Insane” gli elementi della beatmap sembreranno apparire di fretta, giusto il tempo di osservare e cliccare. Valori alti solitamente sono “consigliati” per le modalità Hard e, appunto, Insane.
Overall Difficulty: la difficoltà nell'eseguire gli spinner (bonus inclusi) e l'accuratezza con cui vanno cliccate le note. Impostare valori alti significa che ci sarà bisogno di un accuracy migliore per terminare una difficoltà con un SS/S.
In basso ci sarà una difficoltà approssimata della beatmap. Più stelle ci sono e più la beatmap viene vista come difficile.
Prossima mascherina, “Audio”:
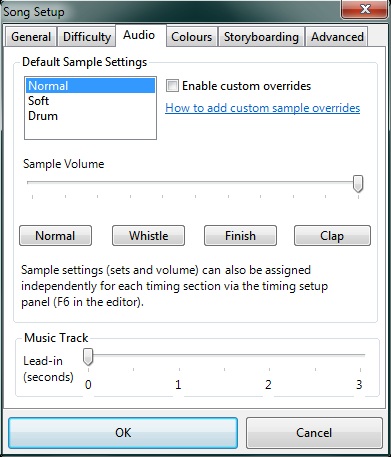
Cosa fare in Default Sample Settings:
Le tre opzioni, “Normal”, “Soft” e “Drum” stanno ad indicare tre tipologie di suoni che verranno utilizzati durante la beatmap. Per una canzone lenta possiamo cliccare su “Soft”, per una canzone Rock, pop o Rap possiamo optare per “Normal”, mentre “Drum” viene utilizzato spesso nella creazione di mappe Taiko Il Drum è una supposizione, se qualcuno sa qualcosa per certo è meglio; sta di fatto che possiamo anche fare l’inverso. Regoliamoci sulla scelta dei suoni che potremo mettere nella beatmap, cliccando i pulsanti appena più in basso “Normal”, “Whistle”, “Finish”, “Clap”.
Enable custom overrides abilita l'uso di suoni personalizzati, anche se quest'opzione è abbastanza inutile, visto che usando suoni personali verrà attivata automaticamente.
In Music Track:
Se intendiamo cominciare la canzone immediatamente (es. se il primo circle lo mettiamo subito, un secondo dopo che inizia la canzone) possiamo utilizzare questa opzione, che serve ad aggiungere dei secondi (quando carica la barra della vita) prima di iniziare la vera e propria beatmap.
Nella mascherina “Colours”:
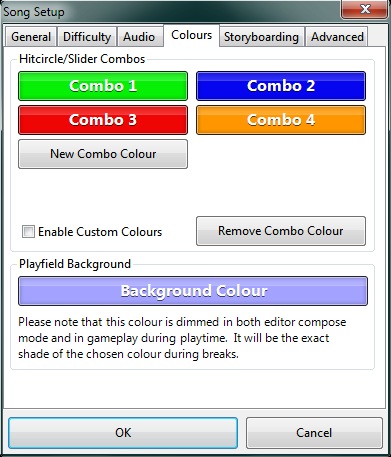
Ci sono tutti i colori che riguardano la beatmap.
I colori predefiniti sono Verde, Blu, Rosso e Giallo, ma possiamo decidere di aggiungere o rimuovere una combo (da 2 fino ad 8) ed inoltre cambiare il colore delle combo standard, come nell’immagine:
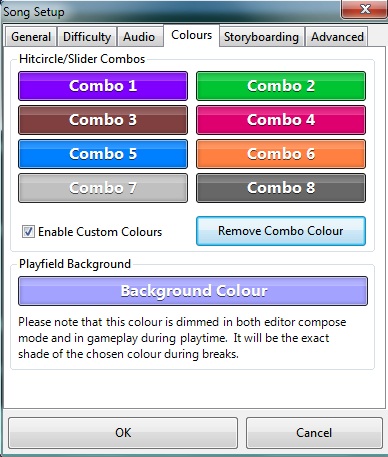
L'opzione “Enable Custom Colours” ora come ora è abbastanza inutile, poiché non appena si cambia o si aggiunge un colore si attiva da sola.
E in Playfield Background possiamo scegliere il colore dello sfondo della beatmap.
Penultima mascherina, "Storyboarding":
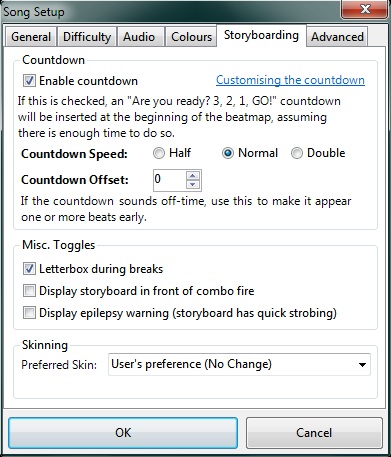
In Countdown si decide se mettere o no un countdown che precede la canzone (il 3/2/1 Go! che vediamo in alcune mappe). Nel caso avessimo scelto di abilitarlo, potremo modificarne la velocità su Countdown Speed, cliccando rispettivamente su Half Speed per un Countdown più lento; Normal per uno normale ed infine su Double Speed per uno velocissimo.
Possiamo inoltre impostare l'offet su Countdown Offset nel caso il countdown ci sembrasse fuori tempo.
Ci sono poi altre tre opzioni, su Misc. Toggles.
La prima “Letterbox during breaks” che tradotto letteralmente significa “Letterbox durante i break".
Cosa sono i Break?
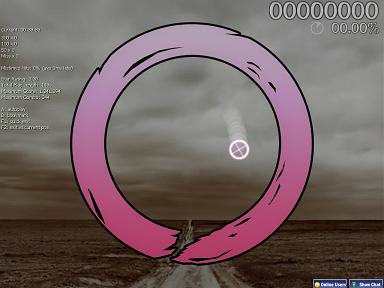
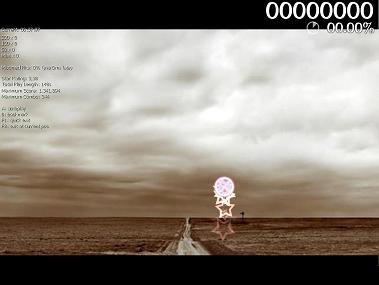
La seconda opzione, “Display storyboard in front of combo fire” che tradotto significa “Mostra la storyboard davanti alla combo fire”
Cosa significa storyboard?
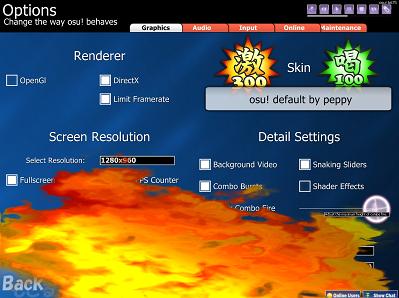
La terza “Display epilepsy warning (storyboard has quick strobing)” che all'incirca significa “Mostra avvertimento epilessia (la storyboard ha luci stroboscopiche veloci)” serve ad avvertire l'utente, prima dell'inizio della canzone, che la mappa potrebbe essere inadatta alle persone che soffrono di epilessia a causa della storyboard/video.
In ultimo troviamo, sotto Skinning, un menù a tendina con accanto la scritta “Preferred Skin” che significa “Skin Preferita”.
Qui si può scegliere una skin tra quelle che abbiamo e decidere di "forzarla" nella mappa, facendola così visualizzare a tutti gli utenti che la hanno. Utile per non avere elementi di troppo nella beatmap se si vuole usare una determitata skin già pronta. RIVEDERE QUESTA PARTE
E infine ultima mascherina, "Advanced":
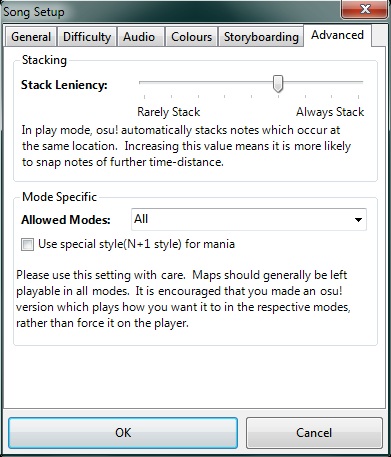
In Stacking possiamo impostare la “Stack Leniecy” muovendo l'indicatore verso sinistra (Rarely Stack) o verso destra (Always Stack).
Cos’è lo stacking?
A quest'ultima modalità è possibile aggiungere “Use special style (N+1 style) for mania” MA NON SO A CHE SERVE
__________________________________________________________________________________________________
SCHERMATA TIMING
Una volta settate tutte le opzioni che sono spiegate qui sopra, ci apparirà una schermata come questa:
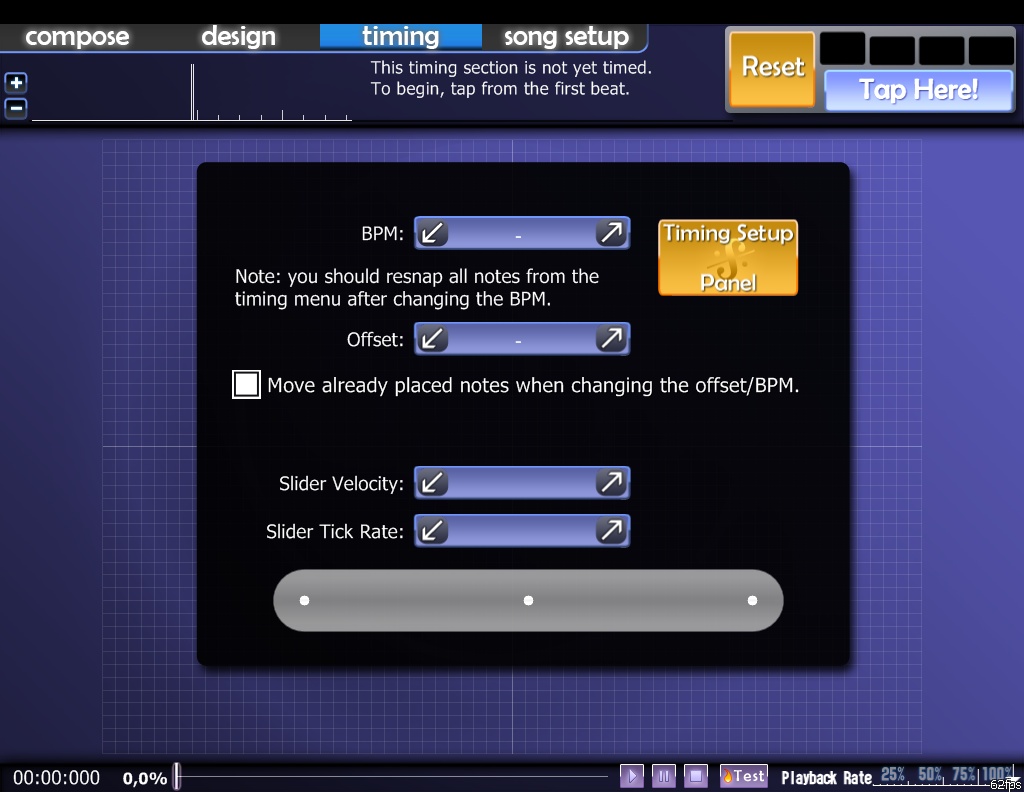
Cioè la schermata “Timing”.
Il timing è appunto il ritmo della canzone. Ogni canzone ha il suo ritmo, ed esso è composto dal BPM e dall'Offset.
Il BPM (Battiti per Minuto) è unico in canzoni con un ritmo uguale nel tempo (es. canzoni House, Pop). Questo significa che per le altre canzoni con ritmi diversi bisogna trovare alcuni valori che poi andranno a formare diverse time section con BPM diverso.
Canzoni che hanno BPM variabili sono, ad esempio, canzoni di musica classica, oppure canzoni con arrangiamenti al pianoforte.
Se siete ancora dei principianti vi consiglio di mappare una canzone che abbia un solo determinato BPM.
Prima di spiegare cosa sono le time section e di quanti tipi possono essere, spieghiamo cos’è l' Offset.
Dunque, per sapere l'offset di una canzone, bisogna cercare di capire dove “Inizia”. Cerchiamo di ascoltare, ad esempio, quand'è che iniziano i colpi di batteria, quando vi è una schitarrata, quando la voce del cantante inizia a sentirsi.
L’Offset infatti si utilizza per indicare il punto esatto in cui parte il PRIMO battito effettivo che da il via ad una canzone e si indica in millesecondi (ms). Ricordatevi questa uguaglianza: 1000 ms= 1 secondo.
Esempio: se mettiamo 1000 ms come offset il primo BATTITO indicato nel BPM partirà dopo un secondo.
Si possono calcolare BPM e Offset con determinati programmi?
Per il BPM scaricate MixMeister BPM Analyzer, un programma fatto apposta per calcolare i BPM.
Non dovete fare altro che scaricarlo, installarlo, e dopo averlo aperto trascinare il file .mp3 sulla finestra. Il nome della canzone comparirà sulla lista con relativo BPM.
Tuttavia questa pratica è sconsigliata in quanto non precisa.
Per l'offset non esiste alcun programma.
Come trovo BPM e Offset? Copiata ed adattata spudoratamente da una guida inglese.
FINESTRA TIMING
Per accedere alla finestra del Timing è sufficiente cliccare su “Timing Setup Panel”, presente nella schermata “Timing” o premere F6 sulla tastiera.
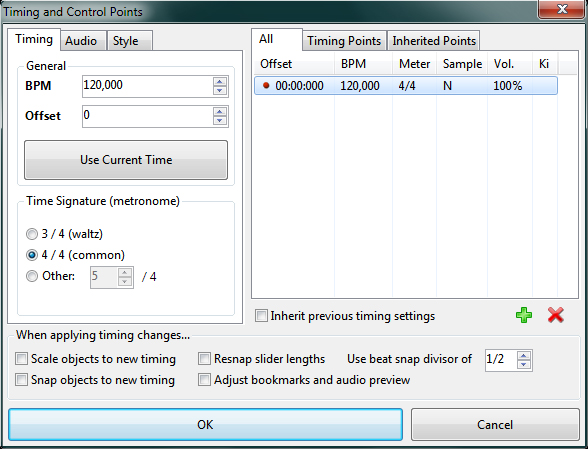
Come per Song Setup, andiamo ad analizzare ogni mascherina, partendo dalla parte di destra:
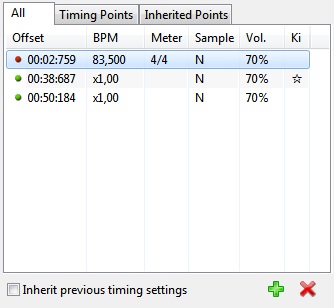
Le mascherine “All”, “Timing Points” e “Inherited Points” servono rispettivamente a visualizzare: tutte le linee aggiunte, solo quelle rosse (quelle che ci danno il timing), solo quelle verdi (quelle che servono a modificare volume, kiai, velocità, ecc... senza dover cambiare offset o BPM).
Abbiamo, da sinistra a destra:
Offset: dove è piazzato sulla linea temporale;
BPM: nelle linee verdi d'esempio c'è un x1, che indica che non sono state effettuate variazioni di velocità rispetto al timing base;
Meter: viene indicato solo per i timing point;
Sample: il tipo di sampleset per quella linea;
Vol.: la percentuale di volume per gli hitsound;
Ki: indica se il kiai è attivo o meno.
Nel riquadro di esempio vediamo una linea rossa (il timing) e due verdi. Come già detto quella rossa ci da il timing. Di quelle verdi, la prima attiva il kiai e la seconda lo interrompe.
Sotto possiamo trovare, a sinistra, Inherit previous timing settings, che se spuntato serve a rendere verde una linea (difatti nell'esempio è inattivo, essendo la linea rossa selezionata), mentre a destra abbiamo un + verde e una x rossa, che servono rispettivamente ad aggiungere o a rimuovere una linea.
Passando alla parte destra abbiamo altre tre mascherine:
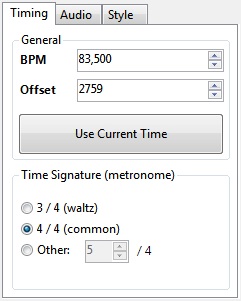
Partiamo dalla prima, cioè Timing.
Qui, sotto General, troviamo BPM e Offset. Vi è inoltre il pulsante Use current time, che imposta l'offset nel punto della canzone in cui ci siamo fermati (se ci siamo fermati a 2 secondi e 759 decimi, l'offset verrà impostato a 2759).
In Time Signature (metronome) possiamo impostare il metro con cui viene diviso il tempo (che poi vedrete nel lato destro su “Meter”). Se la canzone è 4/4 lasciamo l'impostazione predefinita, se è in 3/4 usiamo la prima opzione; se invece è altro allora selezioniamo l'ultima opzione e impostiamo manualmente il valore. Va fatto notare che la maggior parte delle canzoni mappate è in 4/4, poche in 3/4 e quasi nessuna altro.
Passando alla mascherina Audio troviamo, per l'appunto, le impostazioni per modificare l'audio:
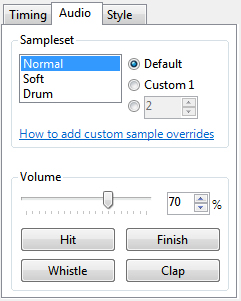
Su Sampleset troviamo un riquadro con i tre sampleset sopra citati, mentre sulla destra possiamo scegliere se usare quelli di default, il primo set di quelli personalizzati o, se necessario, altri set di suoni personalizzati.
Andando sotto, su Volume, possiamo impostare il volume per ogni sezione (rossa o verde che sia) usando l'apposita barra o inserendo manualmente il valore (in percentuale).
Sotto la barra ci sono quattro pulsanti, che servono a testare il livello dell'audio appena impostato.
Passiamo ora all'ultima mascherina, Style.
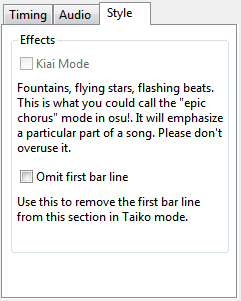
Vi è una sola sezione, Effects.
Qui possiamo decidere se attivare/disattivare il kiai tramite Kiai Mode (nell'esempio il kiai non si può attivare perché è stata selezionata la prima riga in ordine temporale), oppure decidere se spuntare o meno Omit first bar line, ma solo se stiamo creando una mappa Taiko.
Arriviamo in fine all'ultima parte, When applying timing changes...

Queste opzioni sono utili in caso vi sia necessità di modificare l'offset o il BPM (ad esempio perché è sbagliato) oppure la velocità globale degli slider dopo aver già iniziato a mappare.
Scale objects to new timing (Scala oggetti al nuovo timing): BOH
Snap objects to new timing (Aggiusta oggetti al nuovo timing): Fa un resnap di tutti gli oggetti della mappa.
Resnap slider lengths (Aggiusta lunghezza slider): BOH
Adjust bookmarks and audio preview (Aggiusta bookmark e audio preview): mette a posto (per quanto possibile) i segnalibri (linee blu nella barra del tempo e il preview point (linea gialla).
Use beat snap divisor of <valore>: serve per determinare la spaziatura che va applicata per le opzioni sopra elencate.
__________________________________________________________________________________________________
SCHERMATA DESIGN
Analizziamo ora “Design”. Qui possiamo lavorare con la StoryBoard (argomento troppo vasto e non trattato in questa guida) oppure modificare lo sfondo e aggiungere video.
In che modo? Semplicemente scegliendo un colore, e quindi cliccando su Set Background Color (pratica oramai deprecata) oppure scegliendo un'immagine e un video. Ricordate che quest'ultimo verrà a costituire la maggior parte della grandezza complessiva della beatmap, che non deve superare i 24 MB. Adattiamoci a questo limite, magari comprimendo il video.
Come aggiungo uno sfondo?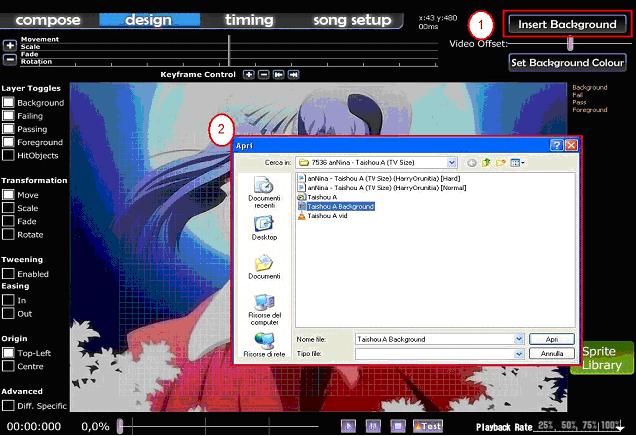
Come aggiungo un video?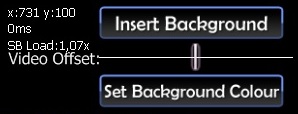
Quali estensioni video sono supportate?
SCHERMATA COMPOSE
Questa sarà la schermata che utilizzeremo di più, perché, come capirete dal nome, sarà qui che comporrete la vostra beatmap.
Inanzitutto prima di aggiungere qualsivoglia beat è necessario avere un OTTIMO timing.
Successivamente, saremo pronti per comporre, ma non prima aver spiegato le funzionalità di tre elementi importanti, cioè i circles, gli sliders, e gli spinner.
Come aggiungo gli hitcircles?
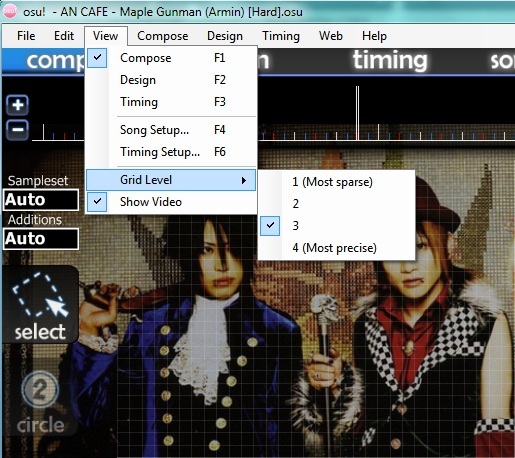
Posso spostare un insieme di circles? Posso copiare e incollarli da un’altra parte?
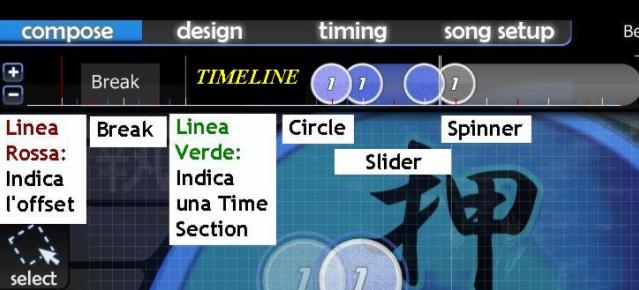
Come avrete di sicuro visto i Circle, gli Slider e gli Spinner sono posizionati sopra a delle linee.
(Nella figura di sopra il circle 1 è su una linea rossa, lo slider 1 è su una linea bianca mentre lo Spinner si trova sopra ad un’altra linea rossa. Lasciate stare la lunga linea rossa che indica l'offset e quella verde, che indica una Time section). Le linee indicano il BPM, dividono cioè in “battiti” la canzone. Prima di posizionare i vostri hitobject (=circle, slider e spinner) siate sicuri per l’ennesima volta di avere un buon timing.
Il BPM, come detto prima, viene rappresentato dalle linee. Un battito corrisponde all’intervallo tra due linee dello stesso colore. Ciò vuol dire che lo slider nell'immagine in alto occupa proprio un battito. Questi ultimi possono essere divisi a metà (1/2); in quattro parti (1/4); in otto parti (1/8), ed infine in sedici parti, ottenendo 1/16 di un Beat.
Per alcune canzoni occorre che il battito sia diviso in 3, 6 o 12 parti, in questo caso di parla di 1/3, 1/6 o 1/12 di BPM.
In quasi tutte le canzoni tutti gli hitobjects principali vanno posizionati nelle linee rosse o bianche.
Non usate MAI 1/8 di BPM, tanto meno 1/12 o 1/16. Questo vuol dire per il 90% che il timing è sbagliato. Chiedete aiuto a qualcuno in questo caso.
Come divido il BPM?
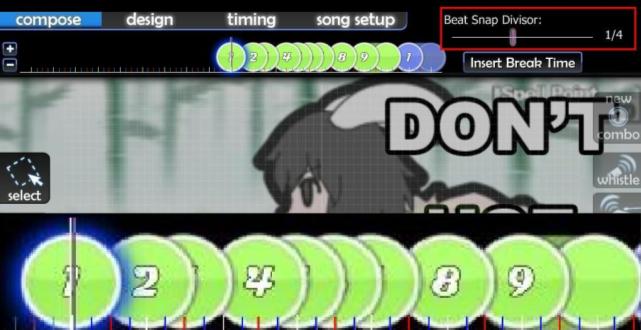
Come elimino un circle?
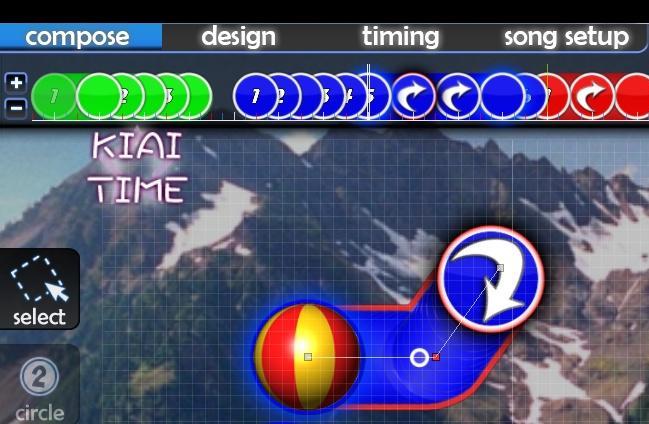
Come rimuovo uno slider?
Durante la composizione di uno slider possiamo aggiungere dei punti che alla fine verranno a comporre la figura vera e propria di quest'ultimo; si tratta dei way point.
Se vogliamo invece mettere un “perno” in modo da non muovere il punto durante la composizione dello slider basta fare un doppio click: il way point diventerà rosso trasformandosi in anchor point.
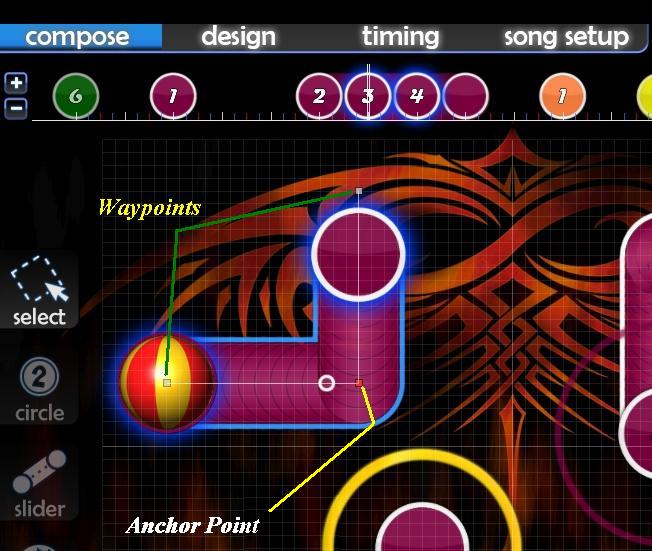
Esistono 2 tipi di slider curvi: gli slider con tre punti e gli slider con quattro o più punti.
Che differenza c'è tra gli slider sopra citati?
Da qualche tempo è stato introdotto un nuovo algoritmo per gli slider con tre punti che semplifica la creazione di slider.
Ad esempio, slider che una volta richiedevano 5 o più way point

ora ne richiedono solo 3

Inoltre non si ha più il problema di avere alcuni punti fuori dalla schermata di osu, cosa che accadeva non di rado.
Con questo metodo gli slider non vengono identici a prima ma, come si vede nell'immagine, la differenza è talmente minima che raramente avremo bisogno di usare il vecchio algoritmo.

Come aggiungo uno spinner?

Adesso passiamo alle opzioni che vediamo a destra dell'editor. Sono in totale sette ed ognuna ha una funzione ben diversa dalle altre, eccetto per il secondo gruppo di comandi, che riguarda gli hitsounds.
Vediamo l'immagine per capire meglio:
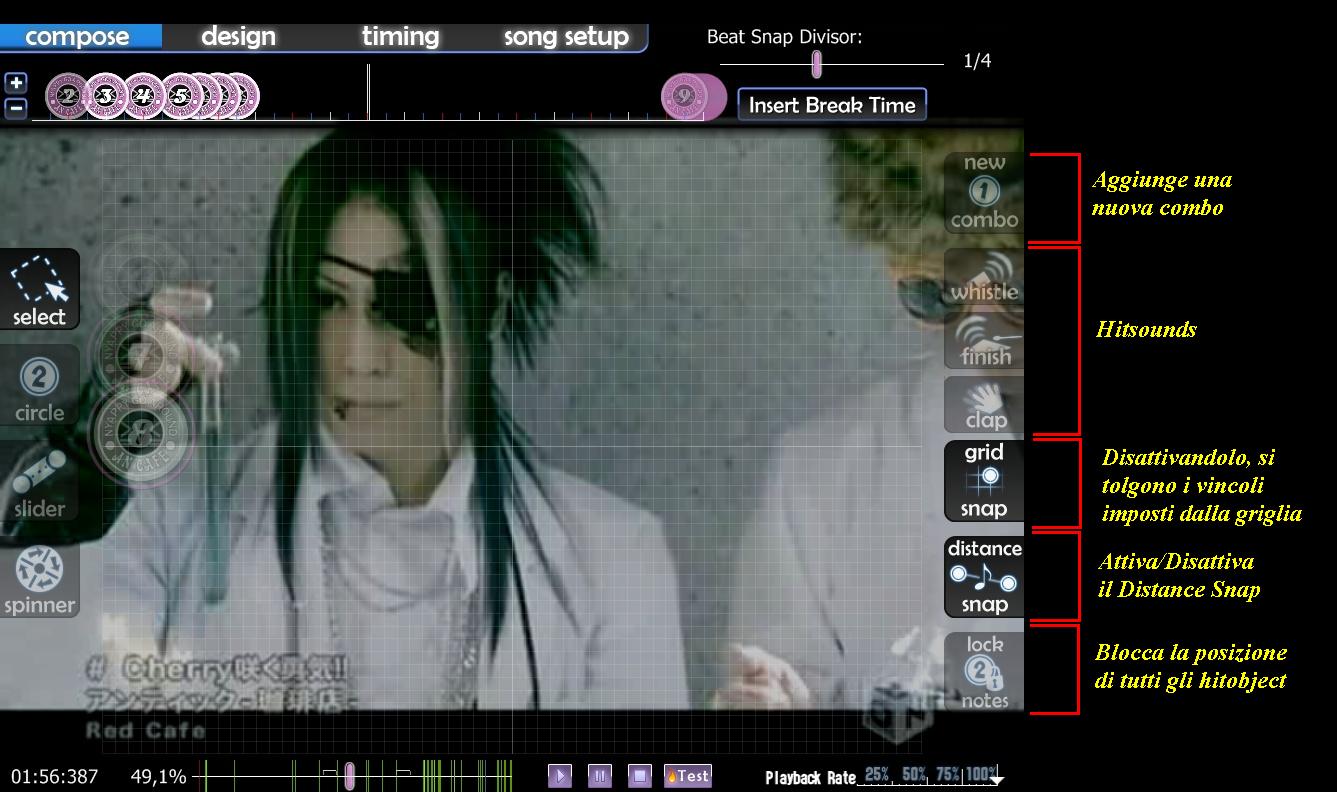
Le Combo simboleggiano un certo distacco all'interno della canzone stessa e servono per rendere la mappa divertente e carina di guardare. Anche se teoricamente dovrebbero essere posizionate ad ogni cambio di Stanza (vedi pannello timing), la tecnica per posizionare le new combo è per lo più intuitiva; solitamente vengono messe al cambio di partitura di una canzone, o, se vi è un cantante, all'inizio di una nuova frase o strofa. Insomma basta tendere l'orecchio e posizionare una new combo lì dove ritenete necessario. Per farlo basta selezionare il beat che volete sia il primo della nuova combo e selezionare l'apposito pulsante in alto a destra, o premere il tasto Q. Usate New combo abbastanza spesso, ma non esagerate. Combo da 5 a 9 beat sono più che sufficienti.
N.B. 1: in caso si voglia ottenere un effetto specifico che necessiti di alternare in maniera differente i colori delle new combo, è sufficiente, dopo aver selezionato l'elemento, cliccare sulla freccetta della new combo e scegliere il colore:
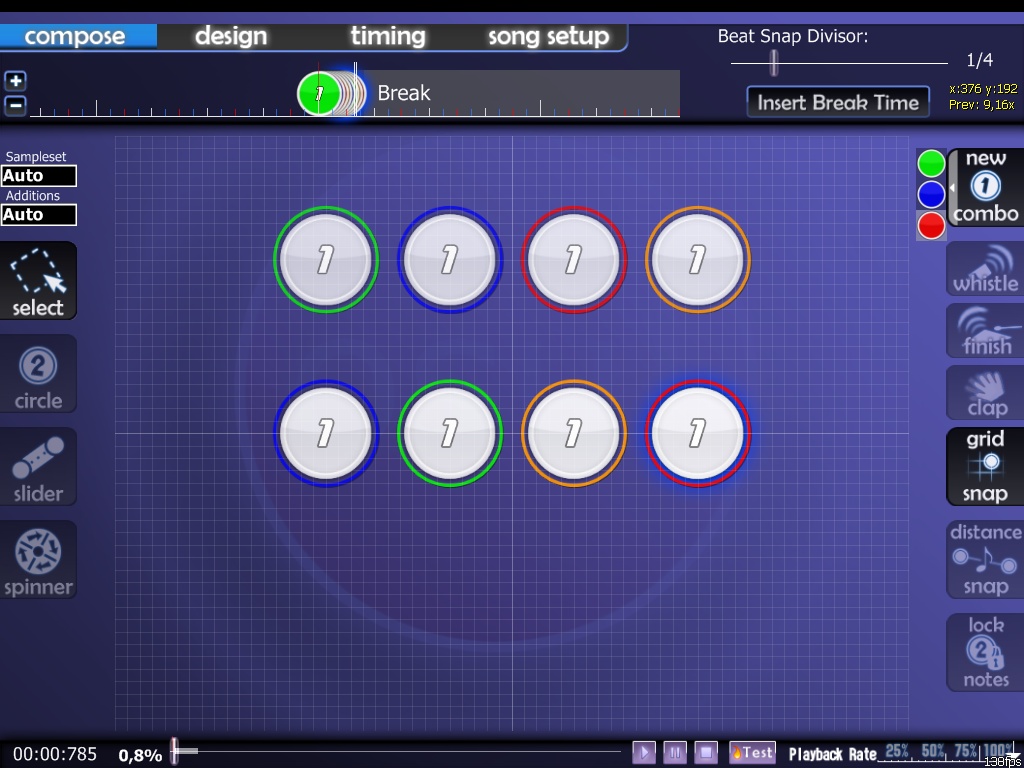
Nell'esempio si vede che la prima serie di beat segue l'ordine prestabilito dei colori, nella seconda invece i colori seguono un ordine diverso.
N.B. 2: in casi particolari (ad esempio i Deathstreams), le combo possono arrivare fino a 20-23 beat. L'importante è che siano ben coerenti alla canzone e che vengano dichiarati dai BAT rankabili.
(Stream=serie di hitcircle a distanza di 1/4 di BPM molto lungo)
(Deathstreams= serie di streams difficili da completare perchè di lunghezza eccessiva. Guardare l'immagine per capire:
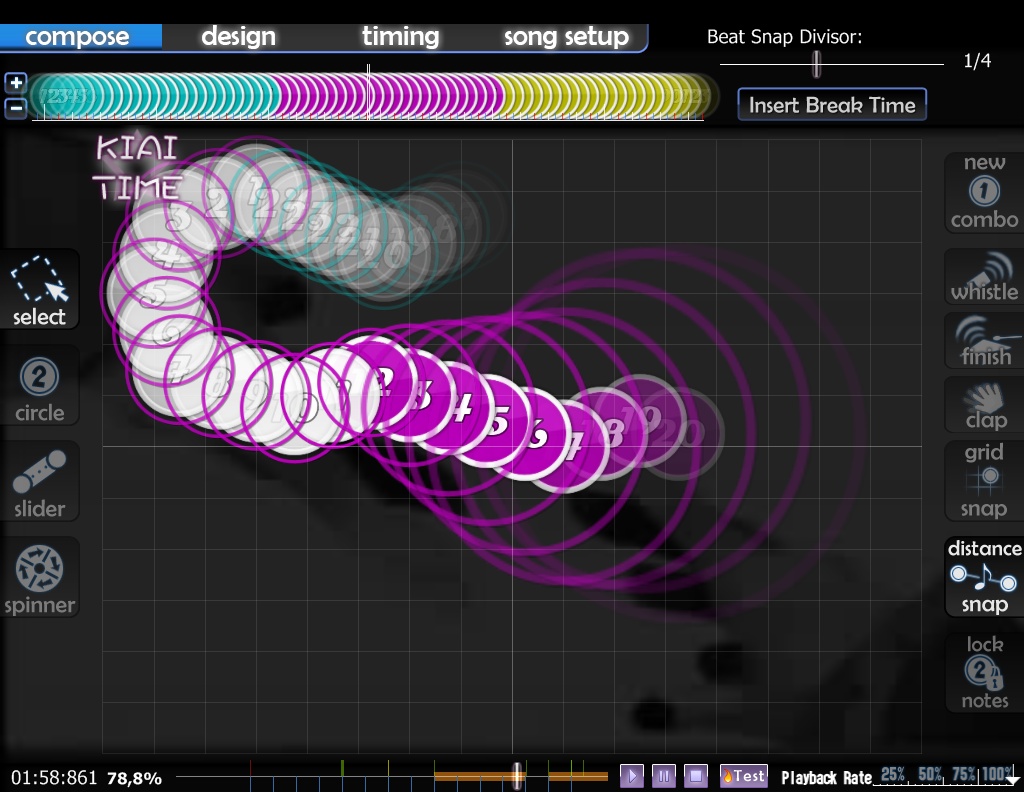
Gli Hitsound sono dei suoni aggiuntivi che possono essere applicati a circle, slider e spinner, e servono per dare maggiore musicalità alla beatmap. Essi si suddividono in tre categorie: Normal, Soft e Drum. I primi sono più forti e sono più adatti ad esempio a canzoni rock.
I tre hitsounds predefiniti sono Whistle, Finish e Clap; hanno tutti un suono distintamente diverso e possono essere usati a propria discrezione ma seguendo comunque un itinerario logico.
Per aggiungerli basta selezionare un beat, uno slider, o uno spinner e premere gli omonimi pulsanti sulla destra in base al suono che si vuole applicare (si possono applicare anche più suoni contemporaneamente).
Negli slider, si possono applicare hitsound anche in punti ben determinati. Per mettere un hitsound solo all'inizio dello slider, bisogna prima selezionarlo e poi cliccare il cerchio che ne costituisce l'inizio. Quest'ultimo si evidenzierà di rosso quando eseguirete correttamente l'operazione. Stesso discorso vale per la fine dello slider o per le sue eventuali ripetizioni.
Il Grid Snap non è altro che un comando per abilitare o disabilitare la griglia della schermata compose dell'editor dove posizionare i beats. Può essere regolata in quattro livelli disponibili attraverso il menù View > Grid Level. 1 è la più grossolana, 4 la più fitta. La grid si disattiva premendo l'apposito pulsante a destra, o pigiando il tasto T.
Il Distance Snap è un sistema automatico che permette di piazzare le note alla giusta distanza tra di loro seguendo il lasso di tempo che le divide. È estremamente consigliato utilizzarlo durante le prime esperienze di mapping, anche per acquisire maggiore dimestichezza e comprendere il concetto di un corretto spacing. Il Distance Snap può essere disabilitato premendo l'apposito pulsante a destra, o pigiando il tasto Y. Tenendo premuto il pulsante Alt, si può regolare, nella stessa barra del Beat Snap Divisor, il valore del Distance Spacing, ovvero la distanza che il Distance Snap utilizzerà per distanziare le note l'una dall'altra. Il valore di default è 0,8x, ma può essere regolato a propria discrezione ed in base alla velocità della mappa.
Per una spiegazione ancora più "pratica" del concetto di spacing, osservate questa immagine:
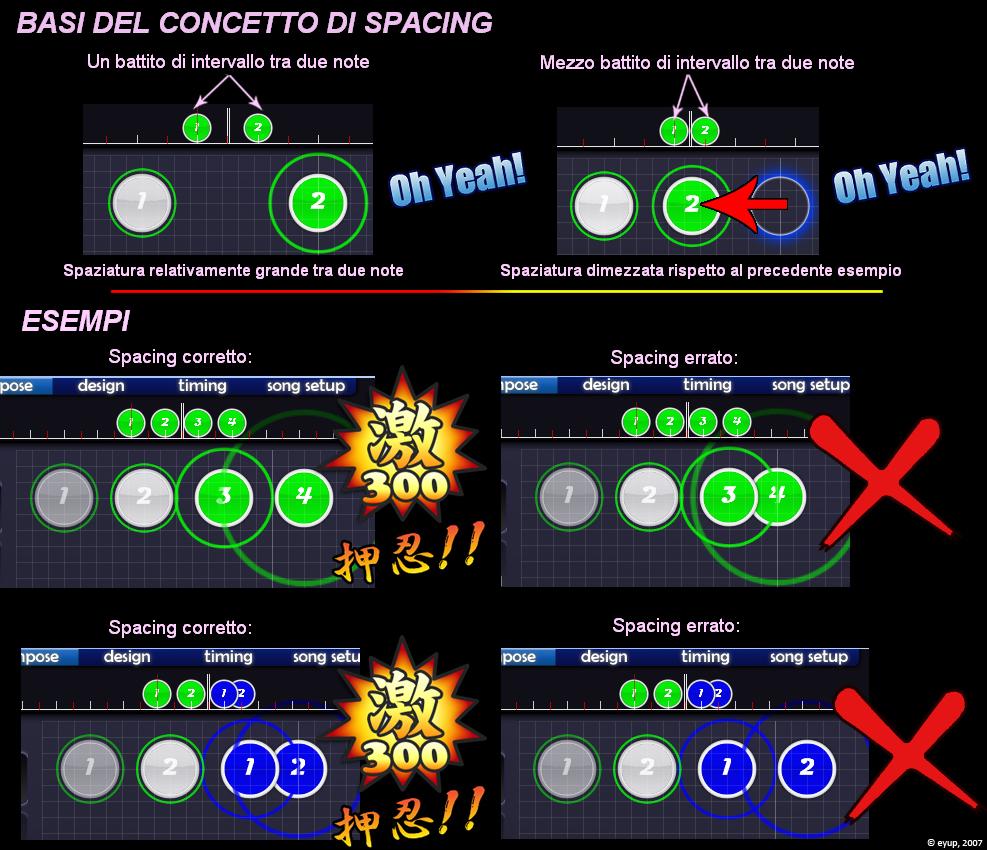
Il Lock Notes è un comando che permette di "ancorare" le note nella loro posizione, pur potendo aggiungere hitsounds e varie. Utile per essere sicuri di rifinire una mappa senza modificarne la struttura.
"Creare una beatmap con una canzone di sottofondo su “Osu!”
Spesso molti utenti nuovi sono soliti chiedere nella chat “Come si mappa?, Cos’è lo spacing? Cos’è il timing? E una storyboard?” ed è allora che i "guru" italiani di osu! si trovano in difficoltà per poter spiegare tutto a cominciare dalle basi, spargendo consigli qua e là.
Siccome la FAQ ufficiale in italiano dell’editor manca ancora e i video-tutorial sono in inglese (ma molti di noi non lo masticano alla perfezione) ho deciso di fare una guida per principianti. Consultatela liberamente e, se avete dubbi, non esitate a postare sul topic.
Prima domanda:
Da dove comincio in realtà se voglio iniziare a creare una mappa?
- La prima cosa SICURAMENTE da fare è caricare una canzone. Apriamo osu!, clicciamo su “Edit” e poi trasciniamo una canzone in formato *.mp3 o in formato *.ogg nella finestra.
__________________________________________________________________________________________________
SCHERMATA/FINESTRA SONG SETUP
Come possiamo notare dallo screenshot, ci sono ben sei mascherine. Esaminiamole una per una.
La prima, che vedremo di default, è “General”:
qui dobbiamo compilare i vari campi vuoti per dare un nome, titolo e difficoltà della canzone. Se titolo ed artista sono già presenti internamente all'mp3 o all'ogg essi verrano aggiunti automaticamente nei campi di osu!.
Altrimenti in “Artist” mettiamo il titolo dell’artista che ha composto la canzone e in “Title” il titolo; in “Difficulty” la modalità Easy, Normal, Hard, Insane della beatmap che andremo a comporre (o un nome a piacere che abbia coerenza con la canzone); in "Source" va invece messa la provenienza della canzone, cioè se è di una serie tevisiva, di un gioco, di un anime, ecc.... Nel campo "Tags" metteremo (se necessario) le parole chiave che serviranno per cercare la beatmap una volta condivisa sul sito.
“Romanised Artist” e “Romanised Title” vengono abilitati quando nel campo del titolo o in quello dell'artista sono presenti caratteri non standard (ad esempio quelli giapponesi). In questo modo su Title and Artist rimmarrano tutti i caratteri, mentre in quest'altri campi rimarranno solamente i caratteri standard.
Perché questa differenziazione?
- Questa cosa è utile nei casi in cui si vogliano avere caratteri non standard (non supportati) quando appaiono le info della canzone durante il gioco. Ad esempio "Hateshinai Sekai (TV Size)" viene visualizzato con il titolo in giapponese:
Nella seconda mascherina, cioè “Difficulty”:
Abbiamo a disposizione le opzioni “HP Drain Rate”, “Circe Size”, “Approach Rate” e “Overall Difficulty”.
HP Drain Rate: Sono i “punti vita” che verranno tolti ad ogni errore che si compie giocando alla beatmap. La barra della vita è la seguente:
e si troverà sempre, in ogni beatmap, in alto.
Circe Size: ovvero la grandezza dei circle e degli slider;
Approach Rate: la velocità con la quale appariranno e si dissolveranno circle e slider. Mettendo l’indicatore verso “Insane” gli elementi della beatmap sembreranno apparire di fretta, giusto il tempo di osservare e cliccare. Valori alti solitamente sono “consigliati” per le modalità Hard e, appunto, Insane.
Overall Difficulty: la difficoltà nell'eseguire gli spinner (bonus inclusi) e l'accuratezza con cui vanno cliccate le note. Impostare valori alti significa che ci sarà bisogno di un accuracy migliore per terminare una difficoltà con un SS/S.
In basso ci sarà una difficoltà approssimata della beatmap. Più stelle ci sono e più la beatmap viene vista come difficile.
Prossima mascherina, “Audio”:
Cosa fare in Default Sample Settings:
Le tre opzioni, “Normal”, “Soft” e “Drum” stanno ad indicare tre tipologie di suoni che verranno utilizzati durante la beatmap. Per una canzone lenta possiamo cliccare su “Soft”, per una canzone Rock, pop o Rap possiamo optare per “Normal”, mentre “Drum” viene utilizzato spesso nella creazione di mappe Taiko Il Drum è una supposizione, se qualcuno sa qualcosa per certo è meglio; sta di fatto che possiamo anche fare l’inverso. Regoliamoci sulla scelta dei suoni che potremo mettere nella beatmap, cliccando i pulsanti appena più in basso “Normal”, “Whistle”, “Finish”, “Clap”.
Enable custom overrides abilita l'uso di suoni personalizzati, anche se quest'opzione è abbastanza inutile, visto che usando suoni personali verrà attivata automaticamente.
In Music Track:
Se intendiamo cominciare la canzone immediatamente (es. se il primo circle lo mettiamo subito, un secondo dopo che inizia la canzone) possiamo utilizzare questa opzione, che serve ad aggiungere dei secondi (quando carica la barra della vita) prima di iniziare la vera e propria beatmap.
Nella mascherina “Colours”:
Ci sono tutti i colori che riguardano la beatmap.
I colori predefiniti sono Verde, Blu, Rosso e Giallo, ma possiamo decidere di aggiungere o rimuovere una combo (da 2 fino ad 8) ed inoltre cambiare il colore delle combo standard, come nell’immagine:
L'opzione “Enable Custom Colours” ora come ora è abbastanza inutile, poiché non appena si cambia o si aggiunge un colore si attiva da sola.
E in Playfield Background possiamo scegliere il colore dello sfondo della beatmap.
Penultima mascherina, "Storyboarding":
In Countdown si decide se mettere o no un countdown che precede la canzone (il 3/2/1 Go! che vediamo in alcune mappe). Nel caso avessimo scelto di abilitarlo, potremo modificarne la velocità su Countdown Speed, cliccando rispettivamente su Half Speed per un Countdown più lento; Normal per uno normale ed infine su Double Speed per uno velocissimo.
Possiamo inoltre impostare l'offet su Countdown Offset nel caso il countdown ci sembrasse fuori tempo.
Ci sono poi altre tre opzioni, su Misc. Toggles.
La prima “Letterbox during breaks” che tradotto letteralmente significa “Letterbox durante i break".
Cosa sono i Break?
- I Break sono delle pause che vengono utilizzare nel mezzo di una mappa ( di seguito uno screenshot esplicativo):
- Come possiamo vedere nel mezzo dell’intervallo di un break esce una figura che occupa quasi tutto lo schermo: un cerchio se la barra della vita è alta, una croce se la barra della vita è bassa.
- Letterbox indica una visione dello schermo a bande nere (dette anche mattes). In pratica la parte grafica della beatmap è delimitata da due strisce nere collocate in alto e in basso, proprio come se stessimo guardando un filmino in formato 16/9. Guardiamo la figura per avere un’idea più chiara:
La seconda opzione, “Display storyboard in front of combo fire” che tradotto significa “Mostra la storyboard davanti alla combo fire”
Cosa significa storyboard?
- La definizione la troviamo nelle faqs, in Storyboarding: http://osu.ppy.sh/?p=faq&l=it#
- Quando si cliccano molti beats facendo molte combo appare in basso a sinistra un effetto in 2D, delle onde arancioni:
La terza “Display epilepsy warning (storyboard has quick strobing)” che all'incirca significa “Mostra avvertimento epilessia (la storyboard ha luci stroboscopiche veloci)” serve ad avvertire l'utente, prima dell'inizio della canzone, che la mappa potrebbe essere inadatta alle persone che soffrono di epilessia a causa della storyboard/video.
In ultimo troviamo, sotto Skinning, un menù a tendina con accanto la scritta “Preferred Skin” che significa “Skin Preferita”.
Qui si può scegliere una skin tra quelle che abbiamo e decidere di "forzarla" nella mappa, facendola così visualizzare a tutti gli utenti che la hanno. Utile per non avere elementi di troppo nella beatmap se si vuole usare una determitata skin già pronta. RIVEDERE QUESTA PARTE
E infine ultima mascherina, "Advanced":
In Stacking possiamo impostare la “Stack Leniecy” muovendo l'indicatore verso sinistra (Rarely Stack) o verso destra (Always Stack).
Cos’è lo stacking?
- Letteralmente significa “impilamento”. Aumentare questo valore significa che è piu probabile che osu! incastonerà automaticamente i circle che si trovano sullo stesso posto anche a maggiori distanze (nella barra temporale).
A quest'ultima modalità è possibile aggiungere “Use special style (N+1 style) for mania” MA NON SO A CHE SERVE
__________________________________________________________________________________________________
SCHERMATA TIMING
Una volta settate tutte le opzioni che sono spiegate qui sopra, ci apparirà una schermata come questa:
Cioè la schermata “Timing”.
Il timing è appunto il ritmo della canzone. Ogni canzone ha il suo ritmo, ed esso è composto dal BPM e dall'Offset.
Il BPM (Battiti per Minuto) è unico in canzoni con un ritmo uguale nel tempo (es. canzoni House, Pop). Questo significa che per le altre canzoni con ritmi diversi bisogna trovare alcuni valori che poi andranno a formare diverse time section con BPM diverso.
Canzoni che hanno BPM variabili sono, ad esempio, canzoni di musica classica, oppure canzoni con arrangiamenti al pianoforte.
Se siete ancora dei principianti vi consiglio di mappare una canzone che abbia un solo determinato BPM.
Prima di spiegare cosa sono le time section e di quanti tipi possono essere, spieghiamo cos’è l' Offset.
Dunque, per sapere l'offset di una canzone, bisogna cercare di capire dove “Inizia”. Cerchiamo di ascoltare, ad esempio, quand'è che iniziano i colpi di batteria, quando vi è una schitarrata, quando la voce del cantante inizia a sentirsi.
L’Offset infatti si utilizza per indicare il punto esatto in cui parte il PRIMO battito effettivo che da il via ad una canzone e si indica in millesecondi (ms). Ricordatevi questa uguaglianza: 1000 ms= 1 secondo.
Esempio: se mettiamo 1000 ms come offset il primo BATTITO indicato nel BPM partirà dopo un secondo.
Si possono calcolare BPM e Offset con determinati programmi?
Per il BPM scaricate MixMeister BPM Analyzer, un programma fatto apposta per calcolare i BPM.
Non dovete fare altro che scaricarlo, installarlo, e dopo averlo aperto trascinare il file .mp3 sulla finestra. Il nome della canzone comparirà sulla lista con relativo BPM.
Tuttavia questa pratica è sconsigliata in quanto non precisa.
Per l'offset non esiste alcun programma.
Come trovo BPM e Offset? Copiata ed adattata spudoratamente da una guida inglese.
- Trovare il timing richiede tempo, pratica e pazienza, ma è fondamentale, essendo un gioco ritmico, per creare mappe senza dover chiedere sempre a qualcuno.
Ci sono alcuni strumenti per aiutarti a trovare il timing della mappa il più accuratamente possibile.
Quando apri la tua nuova mappa, ti verrà chiesto di trovare il timing corretto, e l'editor si aprirà automaticamente al pannello Timing (F3).
Il modo più facile per avere un'idea di base del timing è quello di far partire la canzone e di cliccare il tasto “Tap Here!” in alto a destra a tempo con la musica.
osu! darà un'approssimazione del BPM e dell'offset una volta cliccato il numero di volte richiesto, perciò assicurarti di cliccare quanto più precisamente possibile.
Più a lungo clicchi, più preciso sarà il BPM.
Il metronomo batterà mentre la canzone viene riprodotta, perciò ascolta attentamente cosicché i battiti si allineino a quelli della canzone.
Una volta che pensi di aver trovato un BPM abbastanza accurato puoi aprire il menù del timing cliccando sul valore del BPM o con F6, e aggiustare il BPM finché non rimane fisso con il tempo.
Nota: Se otterrete dei BPM con cifre millesimali non rotonde (98,769 ad esempio), è probabile che vada arrotondato ( a 98,770 o addirittura a 98,800 se necessario) per farlo diventare più preciso. Ciò è dovuto a vari fattori (ritardo di imput, precisione del click, ecc...).
Suggerimento: Usa CTRL o ALT+click per regolare usando incrementi grandi o piccoli.
Per essere sicuri che il BPM sia corretto, è bene scorrere la canzone e vedere se il metronomo va ancora a tempo con la canzone.
È consigliato controllare quelle parti in cui vi sono cambi, come ad esempio quando inizia il coro.
È buona regola inoltre quella di controllare la mappa a scaglioni del 25% circa per vedere se il metronomo va giusto.
Va infine ricordato che la maggior parte della musica moderna ha un BPM intero (senza decimali) e fisso, cosa che va tenuta a mente cercando il BPM iniziale.
Se non sei abituato a questi concetti e non riesci a trovare un valore adatto per il timing, non ti scoraggiare!
All'inizio è difficile, ma una volta fatta pratica con qualche canzone, sembrerà più facile.
Se proprio sei in difficoltà, puoi provare a chiedere in-game se qualcuno può aiutarti usando il canale #modhelp, potrebbero aiutarti o testare la mappa per vedere se è tutto a posto.
Ci sono anche thread nel forum dove è possibile chiedere aiuto per il timing: Timing Request e Modding Queues.
Attenzione: sia nel canale #modhelp che nei thread è richiesto l'uso della lingua Inglese, e nei thread è richiesta inltre la lettura delle regole, che variano per ogni thread.
Nota: Come accennato prima esistono alcuni programmi per trovare il BPM, ma non bisogna farci affidamento.
Al massimo vanno usati come aggiunta per avere un'idea generale del BPM iniziale.
Una volta impostato il BPM, si può aggiustare l'offset.
Prima di iniziare è bene controllare di avere l'Universal Offset (offset universale) impostato bene.
Un modo per trovarlo è usare questa mappa.
Lascia suonare il metronomo durante la musica (in particolare ascoltare la musica quando c'è un pezzo in cui si sentono bene le percussioni).
Modifica l'offset finché non ti sembra che sia corretto.
Ora rallenta la musica fino al 50% e sistemalo di nuovo.
Quando pensi sia abbastanza preciso, rallenta fino al 25% e ripeti la cosa.
In questa maniera avrai un buon offset su cui lavorare fin quando non avrai posizionato svariati oggetti (slider, ecc..), in modo tale da testare la mappa e fare le ultime correzioni (se nesessario).
Va ricordato che, se si usa Windows 7, si può trovare il timing a orecchio con un'accuratezza di 10ms al massimo.
Testa la mappa per controllare, così da avere un offset più accurato.
Quando si testa una mappa, è bene provare su una difficoltà che si ritiene comoda da giocare, non troppo difficile o troppo facile (o con oggetti troppo sparsi).
Testa varie sezioni della mappa e controlla il tempo medio nell'angolo in alto a sinistra mentre giochi (Mistimated hits).
Teoricamente dovresti ottenere circa 0ms, ma ±5ms di solito è accettabile.
Questo vale se stai lavorando su una canzone con BPM costante.
Se invece la mappa ha BPM vario (ad esempio una registrazione di un live) allora va fatto del lavoro aggiuntivo per trovare il timing corretto, come, ad esempio, aggiungere altre sezioni uninherited (quelle rosse).
Una volta aggiunte dove il timing sembra essere diverso bisognerà rifare il procedimento sopra descritto per trovare il timing giusto (in alcuni casi basterà trovare solo l'offset).
FINESTRA TIMING
Per accedere alla finestra del Timing è sufficiente cliccare su “Timing Setup Panel”, presente nella schermata “Timing” o premere F6 sulla tastiera.
Come per Song Setup, andiamo ad analizzare ogni mascherina, partendo dalla parte di destra:
Le mascherine “All”, “Timing Points” e “Inherited Points” servono rispettivamente a visualizzare: tutte le linee aggiunte, solo quelle rosse (quelle che ci danno il timing), solo quelle verdi (quelle che servono a modificare volume, kiai, velocità, ecc... senza dover cambiare offset o BPM).
Abbiamo, da sinistra a destra:
Offset: dove è piazzato sulla linea temporale;
BPM: nelle linee verdi d'esempio c'è un x1, che indica che non sono state effettuate variazioni di velocità rispetto al timing base;
Meter: viene indicato solo per i timing point;
Sample: il tipo di sampleset per quella linea;
Vol.: la percentuale di volume per gli hitsound;
Ki: indica se il kiai è attivo o meno.
Nel riquadro di esempio vediamo una linea rossa (il timing) e due verdi. Come già detto quella rossa ci da il timing. Di quelle verdi, la prima attiva il kiai e la seconda lo interrompe.
Sotto possiamo trovare, a sinistra, Inherit previous timing settings, che se spuntato serve a rendere verde una linea (difatti nell'esempio è inattivo, essendo la linea rossa selezionata), mentre a destra abbiamo un + verde e una x rossa, che servono rispettivamente ad aggiungere o a rimuovere una linea.
Passando alla parte destra abbiamo altre tre mascherine:
Partiamo dalla prima, cioè Timing.
Qui, sotto General, troviamo BPM e Offset. Vi è inoltre il pulsante Use current time, che imposta l'offset nel punto della canzone in cui ci siamo fermati (se ci siamo fermati a 2 secondi e 759 decimi, l'offset verrà impostato a 2759).
In Time Signature (metronome) possiamo impostare il metro con cui viene diviso il tempo (che poi vedrete nel lato destro su “Meter”). Se la canzone è 4/4 lasciamo l'impostazione predefinita, se è in 3/4 usiamo la prima opzione; se invece è altro allora selezioniamo l'ultima opzione e impostiamo manualmente il valore. Va fatto notare che la maggior parte delle canzoni mappate è in 4/4, poche in 3/4 e quasi nessuna altro.
Passando alla mascherina Audio troviamo, per l'appunto, le impostazioni per modificare l'audio:
Su Sampleset troviamo un riquadro con i tre sampleset sopra citati, mentre sulla destra possiamo scegliere se usare quelli di default, il primo set di quelli personalizzati o, se necessario, altri set di suoni personalizzati.
Andando sotto, su Volume, possiamo impostare il volume per ogni sezione (rossa o verde che sia) usando l'apposita barra o inserendo manualmente il valore (in percentuale).
Sotto la barra ci sono quattro pulsanti, che servono a testare il livello dell'audio appena impostato.
Passiamo ora all'ultima mascherina, Style.
Vi è una sola sezione, Effects.
Qui possiamo decidere se attivare/disattivare il kiai tramite Kiai Mode (nell'esempio il kiai non si può attivare perché è stata selezionata la prima riga in ordine temporale), oppure decidere se spuntare o meno Omit first bar line, ma solo se stiamo creando una mappa Taiko.
Arriviamo in fine all'ultima parte, When applying timing changes...
Queste opzioni sono utili in caso vi sia necessità di modificare l'offset o il BPM (ad esempio perché è sbagliato) oppure la velocità globale degli slider dopo aver già iniziato a mappare.
Scale objects to new timing (Scala oggetti al nuovo timing): BOH
Snap objects to new timing (Aggiusta oggetti al nuovo timing): Fa un resnap di tutti gli oggetti della mappa.
Resnap slider lengths (Aggiusta lunghezza slider): BOH
Adjust bookmarks and audio preview (Aggiusta bookmark e audio preview): mette a posto (per quanto possibile) i segnalibri (linee blu nella barra del tempo e il preview point (linea gialla).
Use beat snap divisor of <valore>: serve per determinare la spaziatura che va applicata per le opzioni sopra elencate.
__________________________________________________________________________________________________
SCHERMATA DESIGN
Analizziamo ora “Design”. Qui possiamo lavorare con la StoryBoard (argomento troppo vasto e non trattato in questa guida) oppure modificare lo sfondo e aggiungere video.
In che modo? Semplicemente scegliendo un colore, e quindi cliccando su Set Background Color (pratica oramai deprecata) oppure scegliendo un'immagine e un video. Ricordate che quest'ultimo verrà a costituire la maggior parte della grandezza complessiva della beatmap, che non deve superare i 24 MB. Adattiamoci a questo limite, magari comprimendo il video.
Come aggiungo uno sfondo?
Clicchiamo sul bottone “Insert Background”, quindi selezioniamo l’immagine seguendo il percorso completo in cui si trova:
Come aggiungo un video?
Il procedimento è lo stesso di quello precedente.
[list:7ec7d]Una volta aggiunto il video apparirà una levetta tra Insert Background e Set Background Color chiamata “Video Offset”, con la quale potrete modificare l'offset del video.
Quali estensioni video sono supportate?
- Le uniche estensioni supportate sono .avi e .flv.
- Non c'è una lista precisa, ma sono supportati sicuramente tutti i principali codec, come DivX, XviD, H264 (non a 10bit), ecc...
SCHERMATA COMPOSE
Questa sarà la schermata che utilizzeremo di più, perché, come capirete dal nome, sarà qui che comporrete la vostra beatmap.
Inanzitutto prima di aggiungere qualsivoglia beat è necessario avere un OTTIMO timing.
Successivamente, saremo pronti per comporre, ma non prima aver spiegato le funzionalità di tre elementi importanti, cioè i circles, gli sliders, e gli spinner.
Come aggiungo gli hitcircles?
- È molto semplice e abbastanza intuitivo. Per aggiungere un hitcircle bisogna clikkare sul bottone “Circle” a sinistra e poi in un punto qualsiasi della griglia.
- La griglia non è altro che un piano d’appoggio diviso in quadati, di grandezza variabile. Possiamo decidere di lavorare su una griglia che abbia dei quadrati grandi oppure piccoli.
Il procedimento per cambiare la grandezza della griglia è semplice: Menu View -> Grid Level -> 0,1,2,3.
1) Per una griglia con quadrati grandi;
2) Per una griglia con quadrati medi;
3) Per una griglia con quadrati piccoli;
4) Per una griglia con quadrati minuscoli.
Posso spostare un insieme di circles? Posso copiare e incollarli da un’altra parte?
- Certo, basta selezionarli nella griglia o nella timeline e spostarli dove si vogliono. Questo vale anche per gli sliders e gli spinner.
Per copiarli basta selezionare e poi andare sul menu Edit > Copy. Una volta trovato il punto dove incollarli si va nel menu Edit e poi si clicca su Paste(=incolla). Sono valide anche le comuni scorciatoie da tastiera (in ogni caso altre scorciatoie sono visibili nel menù edit):
Taglia = CTRL+X
Copia = CTRL+C
Incolla = CTRL+V
- La timeline (in alto a sinistra dell’editor) è fondamentale per posizionare i circle a tempo con la canzone.
La timeline è così strutturata:
Come avrete di sicuro visto i Circle, gli Slider e gli Spinner sono posizionati sopra a delle linee.
(Nella figura di sopra il circle 1 è su una linea rossa, lo slider 1 è su una linea bianca mentre lo Spinner si trova sopra ad un’altra linea rossa. Lasciate stare la lunga linea rossa che indica l'offset e quella verde, che indica una Time section). Le linee indicano il BPM, dividono cioè in “battiti” la canzone. Prima di posizionare i vostri hitobject (=circle, slider e spinner) siate sicuri per l’ennesima volta di avere un buon timing.
Il BPM, come detto prima, viene rappresentato dalle linee. Un battito corrisponde all’intervallo tra due linee dello stesso colore. Ciò vuol dire che lo slider nell'immagine in alto occupa proprio un battito. Questi ultimi possono essere divisi a metà (1/2); in quattro parti (1/4); in otto parti (1/8), ed infine in sedici parti, ottenendo 1/16 di un Beat.
Per alcune canzoni occorre che il battito sia diviso in 3, 6 o 12 parti, in questo caso di parla di 1/3, 1/6 o 1/12 di BPM.
In quasi tutte le canzoni tutti gli hitobjects principali vanno posizionati nelle linee rosse o bianche.
Non usate MAI 1/8 di BPM, tanto meno 1/12 o 1/16. Questo vuol dire per il 90% che il timing è sbagliato. Chiedete aiuto a qualcuno in questo caso.
Come divido il BPM?
- A destra della timeline c’è il BSD (Beat Snap Divisor). Di deafult è impostato a 1/1, ma normalmente (ovviamente se ce n’è bisogno) si imposta a 1/4, come nella figura ( se vedete bene i beat vengono divisi sempre in quattro parti di tempo uguali, sempre in questo intervallo: bianco-blu-rosso-blu-bianco e così via. I beat principali inoltre sono quasi sempre sulle linee rosse e bianche):
Come elimino un circle?
- Basta cliccare con il tasto destro del mouse.
- Per aggiungere uno slider bisogna clikkare sul bottone “slider” a sinistra. Una volta trovato sulla griglia il punto in cui lo si vuole far partire clikkiamo e modelliamolo slider come ci pare e piace.
- Basta andare nella schermata timing e modificare la “Slider Velocity”. Più alto è il valore e più saranno veloci i nostri sliders.
- Selezioniamo la fine dello slider nella timeline e trasciniamola verso destra, come nella figura.
Per rimuovere la ripetizione di uno slider bisogna fare il procedimento inverso, cioè trascinare la fine dello slider verso sinistra.
Come rimuovo uno slider?
- Basta selezionarlo e poi premere il tasto destro del mouse.
Durante la composizione di uno slider possiamo aggiungere dei punti che alla fine verranno a comporre la figura vera e propria di quest'ultimo; si tratta dei way point.
Se vogliamo invece mettere un “perno” in modo da non muovere il punto durante la composizione dello slider basta fare un doppio click: il way point diventerà rosso trasformandosi in anchor point.
Esistono 2 tipi di slider curvi: gli slider con tre punti e gli slider con quattro o più punti.
Che differenza c'è tra gli slider sopra citati?
Da qualche tempo è stato introdotto un nuovo algoritmo per gli slider con tre punti che semplifica la creazione di slider.
Ad esempio, slider che una volta richiedevano 5 o più way point
ora ne richiedono solo 3
Inoltre non si ha più il problema di avere alcuni punti fuori dalla schermata di osu, cosa che accadeva non di rado.
Con questo metodo gli slider non vengono identici a prima ma, come si vede nell'immagine, la differenza è talmente minima che raramente avremo bisogno di usare il vecchio algoritmo.
Come aggiungo uno spinner?
- Per aggiungerne uno basta cliccare sul pulsante "Spinner" in basso a sinistra nella schermata. Una volta selezionato, basta cliccare su un punto qualunque della griglia e poi spostarsi con la freccie direzionali destra e sinistra della tastiera per allungare o accorciare la durata dello spinner.
- Una volta raggiunto il punto desiderato in cui far terminare lo spinner, basta premere il tasto destro del mouse. Per eliminare uno spinner basta selezionarlo e poi premere il tasto canc, oppure premere il tasto destro sulla timeline in corrispondenza dello spinner.
N.B.: Secondo i parametri di ranking, la durata minima di uno spinner deve equivalere al tempo in cui la Mod "Auto" riesce ad ottenere 1000 punti bonus. Per attivare la modalità Auto mentre si modifica una mappa, basta testare la mappa e premere "A" sulla tastiera. Stesso procedimento per disattivarla.
Adesso passiamo alle opzioni che vediamo a destra dell'editor. Sono in totale sette ed ognuna ha una funzione ben diversa dalle altre, eccetto per il secondo gruppo di comandi, che riguarda gli hitsounds.
Vediamo l'immagine per capire meglio:
Le Combo simboleggiano un certo distacco all'interno della canzone stessa e servono per rendere la mappa divertente e carina di guardare. Anche se teoricamente dovrebbero essere posizionate ad ogni cambio di Stanza (vedi pannello timing), la tecnica per posizionare le new combo è per lo più intuitiva; solitamente vengono messe al cambio di partitura di una canzone, o, se vi è un cantante, all'inizio di una nuova frase o strofa. Insomma basta tendere l'orecchio e posizionare una new combo lì dove ritenete necessario. Per farlo basta selezionare il beat che volete sia il primo della nuova combo e selezionare l'apposito pulsante in alto a destra, o premere il tasto Q. Usate New combo abbastanza spesso, ma non esagerate. Combo da 5 a 9 beat sono più che sufficienti.
N.B. 1: in caso si voglia ottenere un effetto specifico che necessiti di alternare in maniera differente i colori delle new combo, è sufficiente, dopo aver selezionato l'elemento, cliccare sulla freccetta della new combo e scegliere il colore:
Nell'esempio si vede che la prima serie di beat segue l'ordine prestabilito dei colori, nella seconda invece i colori seguono un ordine diverso.
N.B. 2: in casi particolari (ad esempio i Deathstreams), le combo possono arrivare fino a 20-23 beat. L'importante è che siano ben coerenti alla canzone e che vengano dichiarati dai BAT rankabili.
(Stream=serie di hitcircle a distanza di 1/4 di BPM molto lungo)
(Deathstreams= serie di streams difficili da completare perchè di lunghezza eccessiva. Guardare l'immagine per capire:
Gli Hitsound sono dei suoni aggiuntivi che possono essere applicati a circle, slider e spinner, e servono per dare maggiore musicalità alla beatmap. Essi si suddividono in tre categorie: Normal, Soft e Drum. I primi sono più forti e sono più adatti ad esempio a canzoni rock.
I tre hitsounds predefiniti sono Whistle, Finish e Clap; hanno tutti un suono distintamente diverso e possono essere usati a propria discrezione ma seguendo comunque un itinerario logico.
Per aggiungerli basta selezionare un beat, uno slider, o uno spinner e premere gli omonimi pulsanti sulla destra in base al suono che si vuole applicare (si possono applicare anche più suoni contemporaneamente).
Negli slider, si possono applicare hitsound anche in punti ben determinati. Per mettere un hitsound solo all'inizio dello slider, bisogna prima selezionarlo e poi cliccare il cerchio che ne costituisce l'inizio. Quest'ultimo si evidenzierà di rosso quando eseguirete correttamente l'operazione. Stesso discorso vale per la fine dello slider o per le sue eventuali ripetizioni.
Il Grid Snap non è altro che un comando per abilitare o disabilitare la griglia della schermata compose dell'editor dove posizionare i beats. Può essere regolata in quattro livelli disponibili attraverso il menù View > Grid Level. 1 è la più grossolana, 4 la più fitta. La grid si disattiva premendo l'apposito pulsante a destra, o pigiando il tasto T.
Il Distance Snap è un sistema automatico che permette di piazzare le note alla giusta distanza tra di loro seguendo il lasso di tempo che le divide. È estremamente consigliato utilizzarlo durante le prime esperienze di mapping, anche per acquisire maggiore dimestichezza e comprendere il concetto di un corretto spacing. Il Distance Snap può essere disabilitato premendo l'apposito pulsante a destra, o pigiando il tasto Y. Tenendo premuto il pulsante Alt, si può regolare, nella stessa barra del Beat Snap Divisor, il valore del Distance Spacing, ovvero la distanza che il Distance Snap utilizzerà per distanziare le note l'una dall'altra. Il valore di default è 0,8x, ma può essere regolato a propria discrezione ed in base alla velocità della mappa.
Per una spiegazione ancora più "pratica" del concetto di spacing, osservate questa immagine:
Il Lock Notes è un comando che permette di "ancorare" le note nella loro posizione, pur potendo aggiungere hitsounds e varie. Utile per essere sicuri di rifinire una mappa senza modificarne la struttura.
Ottimo lavoro, Kuro!
Concordo, ci voleva un aggiornamento! Domani controllerò per bene la guida e vedo se possono essere aggiunti dettagli 

Suggerimenti Timing
- Se ottenete dei BPM strani ( 98,769 ad esempio ), è probabile che dovreste arrotondarlo ( a 99 o 98,8 o 98,77 ) per farlo diventare più preciso. La latenza (ritardo del segnale) della tavoletta, gli errori umani(impossibilmente batterete perfettamente a 99 BPM) e la latenza del computer faranno si che il timing che troverete non sia ultrapreciso.
- Un suono è composto da diverse fasi: Attacco(Il suono arriva al suo picco), Decadimento(Decade fino all'ampiezza di Sostenimento), Sostenimento(In cui il suono si sostiene) e Rilascio ( Decade fino a scomparire ). Quello con cui dovrete sicronizzare l'offsett è la fine dell'attacco della prima nota della canzone.
- Per canzoni con timing multiplo, dovrete tentare di trovare i posti in cui il tempo cambia, che molto probabilmente saranno quei punti in cui nella musica si nota un cambiamento abbastanza esteso.
Topic Starter
Evviva il tecnicismo Haku
Credo che riguardo al mapping di o!m sia il caso di aspettare finché non ci sarà un nuovo editor (o non vengano risolti i bug che ci sono)
Comunque,per precisare,l'Overall Difficulty indica sia la difficoltà nello svolegimento dello spinner (bonus inclusi) che la difficoltà di ottenere 300 sulle varie note,il che vorrà dire che un OD maggiore equivale al fatto che c'è bisogno di un accuracy migliore per terminare il livello con us SS/S.
Dopo vedo anche il resto...
Dopo vedo anche il resto...
Come faccio a mettere la mia canzone nel sito tra le beatmaps? :O *può darsi che c'era scritto ma nn l'ho visto (?)* 