
Antes de começarmos a "mapear", precisamos entender para que serve cada função mostrada na interface. Vamos começar clicando em
Edit, no menu principal:
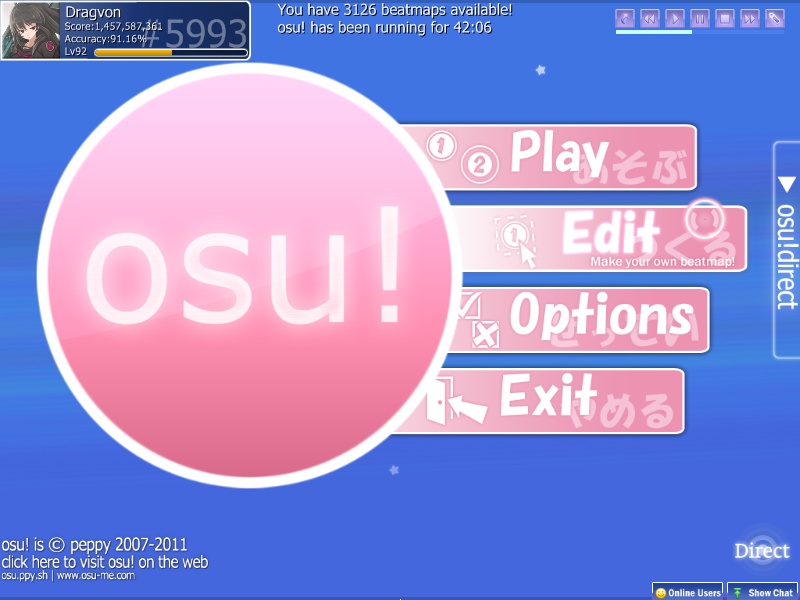
Você então verá a seguinte tela, onde temos opções relacionadas à manutenção de mapas, como:
- Manusear favoritos;
Apagar uma dificuldade ou mapa por inteiro;
Procurar um mapa em específico.
Acessando o painel de criação
Para acessarmos o
painel de criação de mapas, basta que
arrastemos na janela do osu! a música que vamos mapear. É simples assim para
novos mapas. Para
continuarmos editando o mesmo mapa após termos saído do editor, é só procurar o mesmo na lista de mapas instalados.
Existem várias outras formas para se colocar uma música, como a inserir diretamente pela pasta Songs. Se der tudo certo no reconhecimento da música você irá ver a seguinte tela:
Como pode ver, temos o nome da mp3 utilizada e o indicador de que o mapa
ainda não foi editado.No seu primeiro acesso com uma nova música, você irá se deparar com a seguinte pop-up:

De início, vamos apenas nos preocupar com a primeira aba:
GeneralA aba General refere-se às
informações e dados do mapa/música. Contém informações como o artista, o título da música, palavras relacionadas, o criador do mapa e a
dificuldade que está sendo editada.
Lembre-se que o álbum no qual a música é encontrada NÃO deve ser colocada na Source e sim nas Tags!
Após preencher corretamente todas as lacunas clique em OK e vamos para a próxima etapa! (Não se preocupe em escolher uma dificuldade por enquanto)
Conhecendo os painéis: Compose, Design e Timing
Ao clicar em OK, vamos para a seguinte tela:

A primeira coisa que vemos, é a o painel do
Timing.
Neste painel existem
4 controles que serão muito importantes para o nosso mapa. São eles:
- Linha do tempo dos objetos (notas):

Aqui é onde irão aparecer os objetos colocados na música (círculos, sliders e spinners). Há também, o indicador de batidas (pequenos traços coloridos na parte inferior).
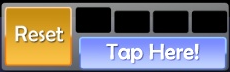
O metrônomo é o seu
guia sonoro do ritmo da música. É através dele que você vai encontrar a
BPM do seu mapa.
- Linha do tempo da música e controles de reprodução:

São semelhantes a um controle de qualquer reprodutor de áudio que você já deve ter visto por aí, com uma pequena diferença no canto direito: o
Playback Rate. Ele serve para diminuir a velocidade da música, assim fica mais fácil identificar o ritmo e o
offset.
- Controle de BPM, Offset e Slider Speed

Aqui fica o básico do Timing: a BPM (Batidas Por Minuto), o Offset (Chamado de "Batida Forte", será explicado na seção
Timing), a velocidade e quantidade de "ticks" dos sliders e o acesso para o painel avançado de timing (Que também será explicado posteriormente).
Em seguida, vamos conhecer o painel
Compose. Para acessá-lo, clique na palavra ou aperte
F1.
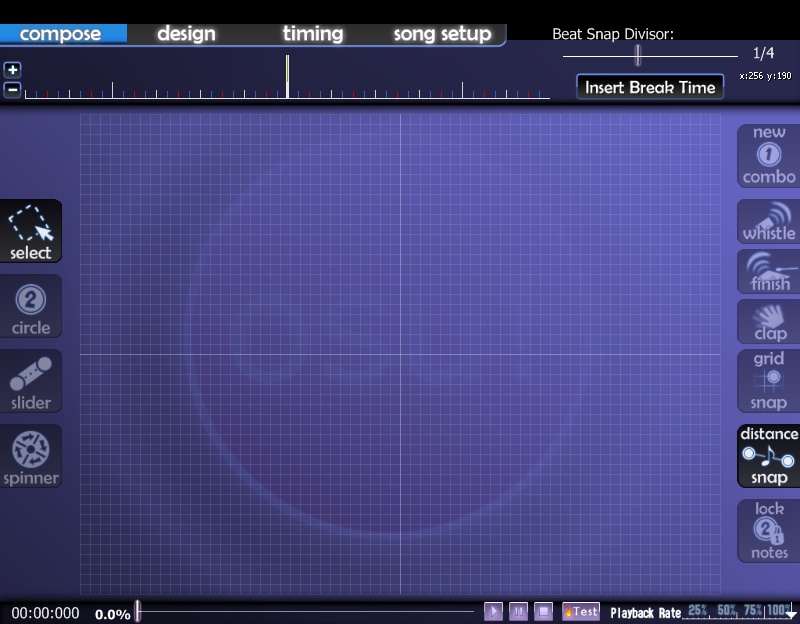
De semelhante ao Timing, temos uma linha do tempo dos objetos estendida e o controle de reprodução na parte inferior da tela. Mas temos também algumas coisas novas:
- Divisor de batidas e controle da distância das notas

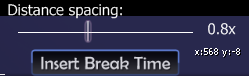 (Segure a tecla ALT para ver o segundo)
(Segure a tecla ALT para ver o segundo)O primeiro é o divisor de batidas, a
Métrica, que chamaremos de
Snapping. O segundo é um controle de distância entre o posicionamento de duas notas. Ambos serão aprofundados no tópico:
MapeandoHá também o indicador de posição X,Y do seu mouse.
São os 4 botões à
esquerda. Servem para: Selecionar um objeto, criar um círculo, criar um slider e criar um spinner, respectivamente.
- Controle de Sons e Posicionamento
São os 7 botões à
direita. Serverm para: Colocar um novo marcador de combo, inserir um som de apito, inserir um som de "finish", inserir um som de palmas, manter os objetos presos à grade, ativar o
distance snap e travar a posição das notas, respectivamente.
Por fim, vamos até a tela
Design, clicando ou usando o
F2:
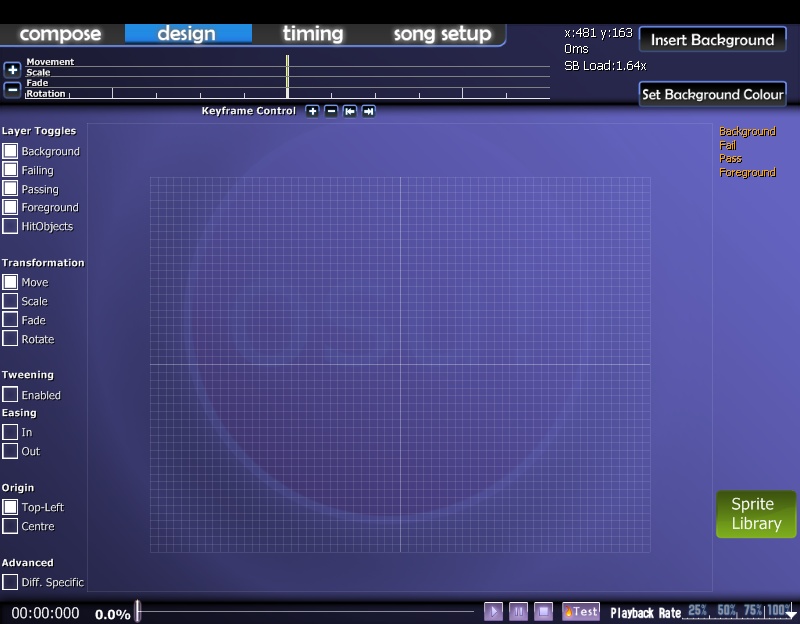
Essa aba será aprofundada mais tarde, uma vez que é para mappers mais avançados e que só iria te trazer dores de cabeça.
O único que você precisa saber por enquanto, é o seguinte:
- Inserir um background e uma cor de background

O primeiro serve para colocar uma imagem de fundo no seu mapa direto da sua máquina (é possível arrastar uma imagem dentro da janela do osu! também).
O segundo serve para escolher uma cor de fundo, caso opte por não colocar uma imagem.